Occasionally, when you connect your Seagate external hard drive into the computer, it doesn't show up on your computer. You may wonder why is my Seagate external drive not working? Well, this situation can be caused by various reasons like:
-
The hard drive is out of date;
-
The USB port is corrupted;
-
The Seagate external hard drive is not initialized;
-
The file system is incompatible;
…
Next, we will introduce four solutions to make the Seagate external hard drive show up on your computer again and restore the losing data.
Solution 1 Update or reinstall the device driver
First and foremost, check and fix the driver problem with Device Manager.
Step 1 Press Windows key + R to open the Run dialogue and enter devmgmt.msc.
Step 2 In the Device Manager, expand the Disk drives category and check for the problematic disk.
Usually, there will be a yellow exclamation point next to it.
Step 3 Right-click on the error disk and select Update Driver Software to update it. If it doesn't work, select Uninstall and Windows will prompt a confirm window. Click OK to remove the driver.
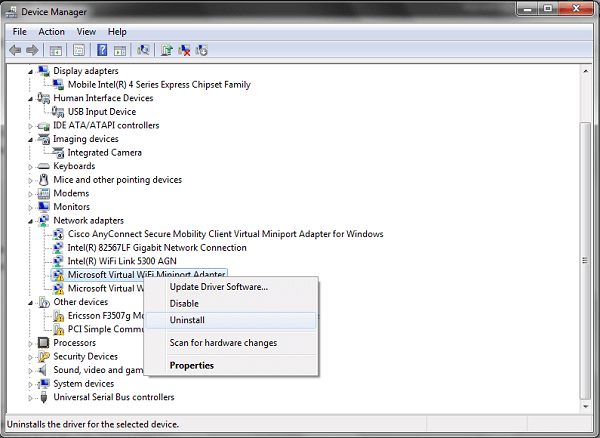
Step 4 Reboot your computer as soon as possible and download and install the latest version from the official website.
Solution 2 Try different USB ports
Sometimes the Seagate external hard drive not detected by the computer is caused by the hardware problem.
How can the hard drive show on your computer if the USB port is damaged? So, you can try connecting the external hard drive to different USB ports of your computer and check if it works.
Solution 3 Initialize Seagate external hard drive
When you connect your external hard to the computer but you just cannot find and open it, that's because it has not been initialized. You should be aware that a disk has not been initialized will not present in Windows File Explorer. But before you try, remember that initialization will erase all data in your external hard drive.
Go to This PC and right-click on the hard drive > choose Initialize Disk. Follow the instructions prompt to initialize the disk.
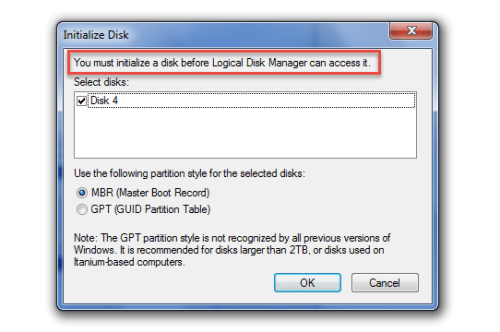
Because the initialization will erase all data on the hard drive, it is essential to recover the lost data with a data recovery program like FonePaw USB Data Recovery (opens new window). It is specialized in recovering all kinds of data like images, video, audio, documents, etc. in your external devices or the computer. The steps are easy:
Step 1 Download and install FonePaw USB Data Recovery on your computer.
Free Download Buy with 20% off Free Download Buy with 20% off
Step 2 Choose data type and location to scan for the lost data.
The Seagate hard drive should show up in the Removable device and click Scan to scan the drive.
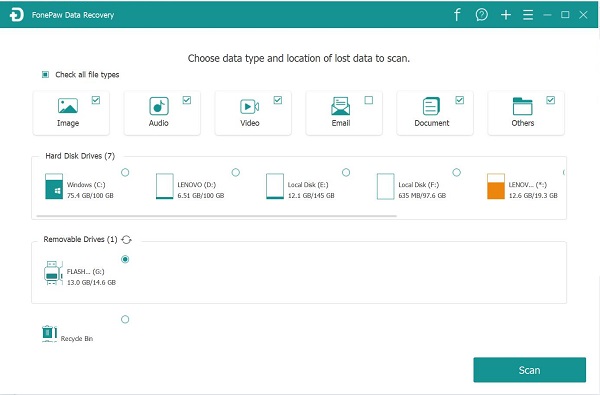
Step 3 Select the files from the scanning result.
In the quick scanning result, you will see the lost files categorized by type list and path list. You can locate the exact files you want in the type list.

Besides, you can preview the thumbnails of the pictures and decide whether to recover them or not. If you cannot find the files you need, try deep scanning but it will take a little longer to scan for the files.
Step 4 Recover data from Seagate External Hard Drive.
Click Recover and choose the save path to save the files. Remember, do not save the files in the external drive again or the data may be covered.

You can create a new file folder and save the files you need in it. When the process finishes, you can find them directly on the desktop.
Solution 4 Fix Seagate external hard drive on Mac
Except for changing the USB port on the computer, fix the problematic Seagate external hard drive on Mac is a little different from the solutions on Windows. Mac users can check the external hard drive on Disk Utility and run First Aid to troubleshoot the problem.
First, open Finder > Applications > Utilities > Disk Utility. Check if the drive is detected in Disk Utility. If not, check the System Information/System Profiler section.
Second, select the intended entry for your external drive and click on the Mount button at the top. If the drive doesn't mount, that means the file system is corrupted.
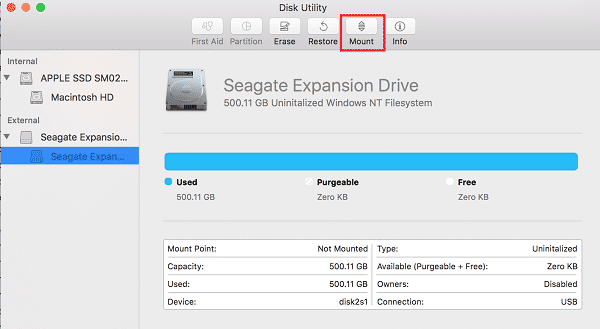
Third, select on the drive and choose First Aid.
Wait for the program to check and fix the disk. When it is finished, click Done.
In all**,** when the external drive not detected on the computer, the first thing you can check is the hardware. Make sure the USB port is connected well and the Seagate external hard drive is not physically damaged.
It is quite anxious when the Seagate external hard drive goes wrong, especially when you need the data inside in a hurry. And sometimes when we fix the problem, we may find that the data we want disappear strangely. Therefore, data recovery software like FonePaw USB Data Recovery seems essential after the Seagate external hard drive is recognized by the computer again.



















