Losing access to your Android device due to a broken or black screen can be a frustrating experience because you just can't get access to any data or files on your phone. If you want to retrieve or recover important data from a broken-screen Android under such a situation, you need to enable USB debugging beforehand.
So in this post, we provide 3 practical ways to enable USB debugging on your Android device with a broken or black screen. Whether you have an OTG adapter at hand, we get you covered. Now, keep reading and see how they work to help.

Use OTG to Enable USB Debugging on Android with Broken Screen
Works for: Enabling USB debugging on Android devices with an untouchable screen that can still display content as usual.
Preparations: An OTG adapter and a mouse.
You can connect a mouse to your screen-broken Android phone and control it just as you would a computer. Typically, your phone manufacturer, such as Google or Samsung, includes an OTG adapter in the phone package. You can use this OTG adapter to connect your phone and mouse.
If your phone didn’t come with an OTG adapter or you’ve misplaced it, you can purchase one USB-C/Micro USB adapter that suits your phone from Amazon. This way, you can use a wired mouse or a wireless mouse with a Wi-Fi receiver to enable USB debugging on your screen-broken Android.
Step 1. Connect your Android phone with a mouse using an OTG adapter.

If your screen is not displaying properly, don't worry. The OTG adapter supports video output, allowing you to use an HDMI cable to connect your phone to a monitor. You can then control your phone using a mouse while the monitor mirrors your phone's screen.
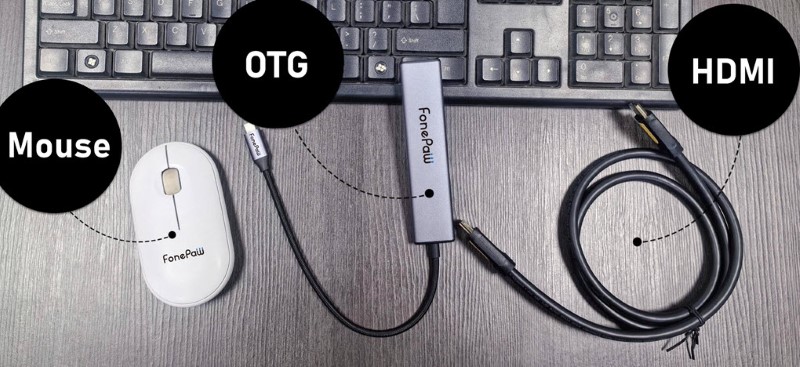
👀 Tips: Things will be much easier if you have paired a Bluetooth mouse or an Xbox/PlayStation controller with your screen-broken Android. Once you turn them on, they will automatically connect to your phone (as long as Bluetooth is enabled on your device). You can then use them to enable USB debugging on the phone.

Step 2. Enable "Developer Options". Based on different Android device models, the operations to enable "Developer Options" can be slightly different:
| Android Devices | How to Find Build Number |
|---|---|
| "Google Pixel OnePlus 5T and later" |
Go to "Settings > About phone" and you can directly find the "Build number" option. |
| "Samsung Galaxy S8 and later LG G6 and later" |
Go to "Settings > About phone". Click into the "Software information" and then you will see the "Build number" option. |
Once accessing the "Build Number", click it seven times until you see the message "You are now a developer". Now you can continue turning on USB debugging on your device.
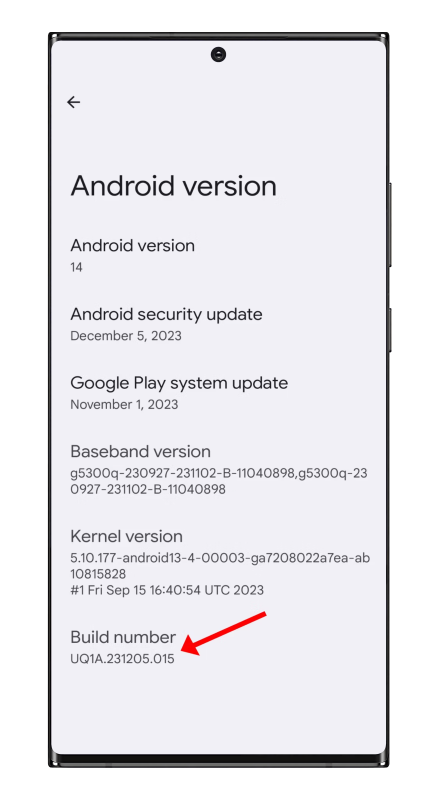
Step 3. To enable USB debugging on Android with "Developer Options", follow the options below according to the Android system running on your phone:
- On Android 9 (API level 28) and higher: directly go to "Settings > System > Advanced > Developer Options" to turn on USB debugging.
- On Android 8.0.0 (API level 26) and Android 8.1.0 (API level 27): open "Settings" and then scroll down to "System > Developer Options" to enable the USB debugging function on.
- On Android 7.1 (API level 25) and lower: go to "Settings > Developer Options > USB debugging".
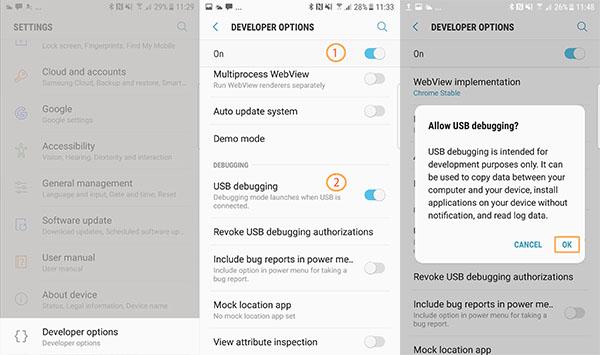
After enabling USB Debugging on Android with broken screen using OTG, you'd better transfer the files on your Android to computer for a backup immediately to prevent accidental data loss.
Enable USB Debugging on Android with Black Screen from PC
Works for: Enabling USB debugging on Android devices with black screen that cannot display.
Preparations: A computer and a USB cable.
When your Android devices turn to the black screen status, the USB OTG method no longer works to help. Instead, you can try the following 2 methods to enable USB debugging on Android with black screen with a computer.
Use ADB Tool
SDK is a default tool pre-installed on Android devices, working to debug sudden problems that occur. If your Android devices turn to a black screen and the display is not working at all, using the Android Debug Bridge (ADB) function provided in the SDK tool can help you enable the USB debugging option and then back up or extract data from the broken Android successfully. Follow the steps below to do it properly.
- Install the ADB tool on your PC.
- Since USB debugging is off on your broken Android, you need to boot your device into ClockworkMod Recovery mode. This can typically be done by holding specific button combinations (such as Power + Volume Down) while the phone is off.
- When your phone is in recovery mode, launch the ADB tool on your PC and connect the phone with a broken screen to the PC via USB.
- Open a command prompt on your PC and type: adb devices
- To backup data on the broken Android, type the following command: adb pull /data/media/clockworkmod/backup ~/Desktop/Android-backup
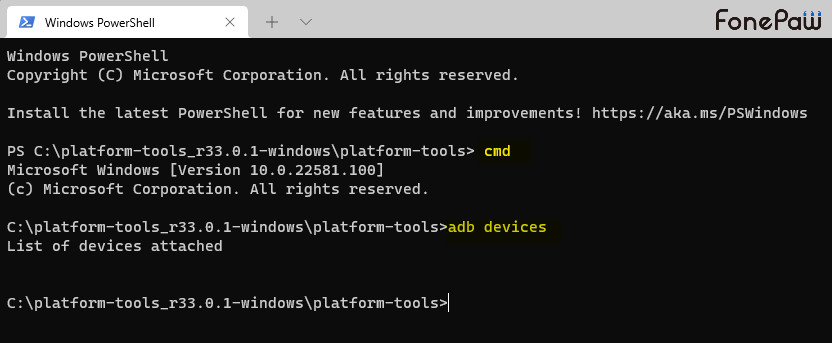
Use MTP USB Drivers
Except for the ADB function, another way to enable USB debugging on screen-broken Android is using MTP USB drivers.
MTP (Media Transfer Protocol) USB drivers are a type of software that allows communication between an Android device and a computer, which is necessary for the computer to recognize the Android device and transfer files between the two. With MTP USB drivers, you can enable USB debugging and access the device's data even when the screen is unresponsive. Follow the steps below:
- Download and install MTP USB drivers for your Android device from the manufacturer's website.
- Connect your Android device to your computer with a USB cable.
- On your Windows computer, right-click the Start button and select "Device Manager."
- Look for your Android device under "Portable Devices". Right-click on your device name and select "Update driver".
- Choose Browse my computer for drivers and select the downloaded MTP USB drivers, then update the driver to "MTP USB Device".
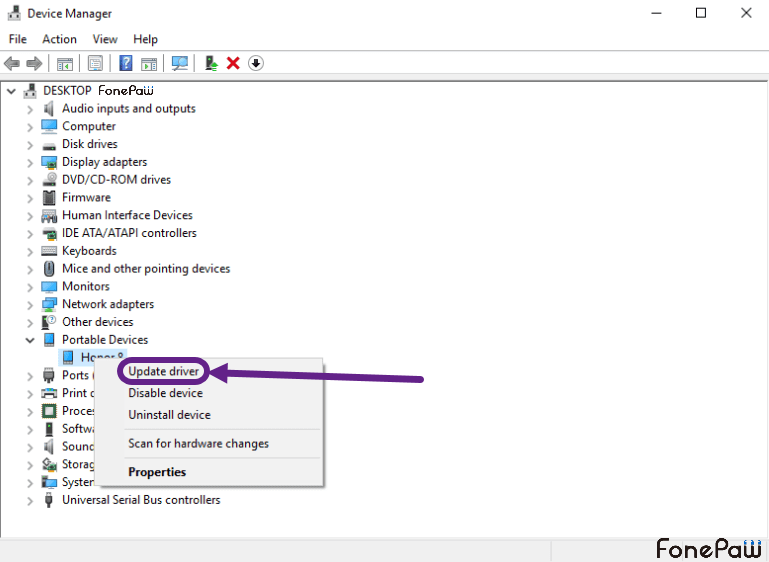
Using the methods above, you can try to enable USB debugging on an Android phone that isn't displaying properly. However, as your phone displays a black screen, the situation becomes much more complicated, and the methods mentioned may not work. In such cases, seeking professional mobile repair services to fix the screen or extract data from the screen-broken Android phone is likely a more reliable solution.
If you have lost any important data while enabling USB debugging and want to recover data on your Android devices, you can read on and we will offer you a professional data recovery tool that can help you recover data and files. Just read on to get it!
Bonus: Easily Recover Data from Your Android Device with Broken Screen
When you unexpectedly lose data while enabling the USB debugging on Android device with broken screen, FonePaw Android Data Recovery can work to help. The software is specialized in recovering data from Android phones. Featuring a powerful FREE scanning function, FonePaw can detect all files and data stored in the internal memory or SD card of your devices, and then recover all types of files stored on your Android at a fast speed.
Moreover, FonePaw Android Data Recovery is up-to-date and supports data recovery from several latest models of Android phones, including devices running Android 14. Follow these steps to retrieve data from your phone with a broken screen:
Step 1. Download and install FonePaw Android Data Recovery on your computer. Connect your device to computer via USB.
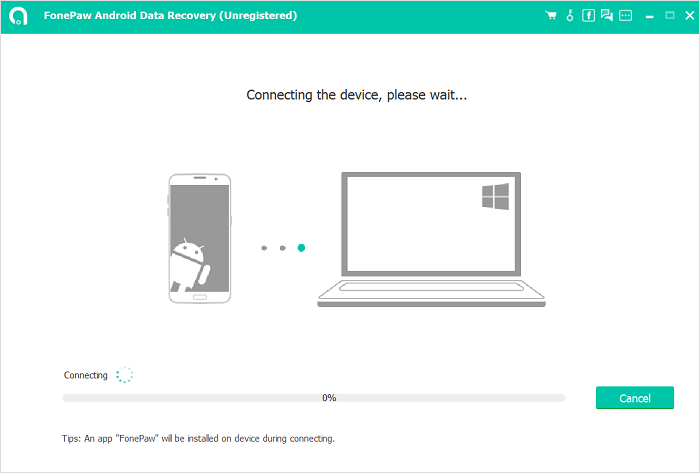
Step 2. Tick the file types that you want to recover from your phone. For example, if you want to recover photos from your Android phone, tick Gallery & Picture Library, and click Next to start scanning.
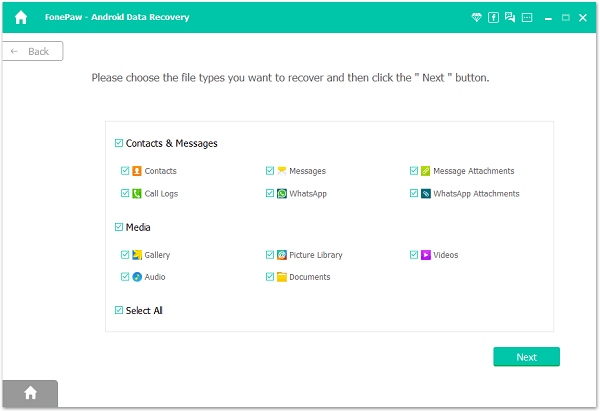
Step 3. Preview the deleted files on your broken Android phone, and check the files you want to recover. Click Recover to extract the files to your computer drive.
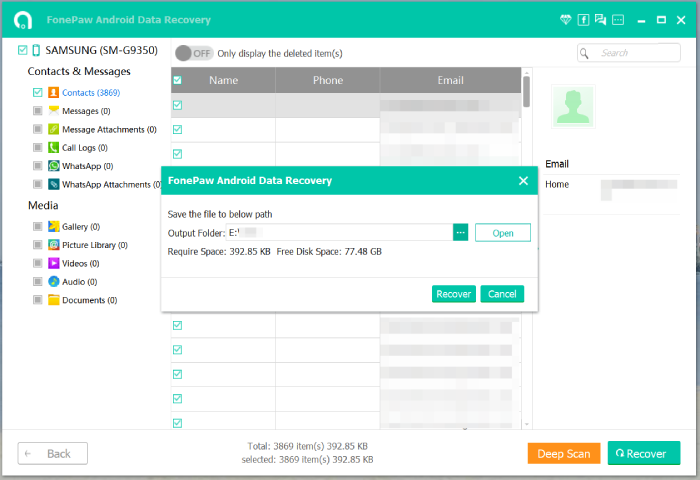
💡 Tips: If you have stored your files and data on the SD card inserted into your broken Android, you can also use FonePaw SD Card Recovery to retrieve and extract all the data to your computer.
FAQs about USB Debugging on Android with Broken Screen
Here we list some of the frequently asked questions about the technical procedures of USB debugging broken screen.
Can I turn on USB debugging without screen?
Surely yes. When your Android screen suddenly fails to be responsive, you can use both the ADB tool or MTP USB drivers to turn on USB debugging on Android directly. Don't worry about losing any data because FonePaw Android Data Recovery can work as a backup to help you retrieve lost data again.
How do I enable USB debugging with a locked screen?
Don't worry if your Android screen is locked up but you need to enable USB debugging on it. There are several methods working to help:
- Use a third-party Android unlocker tool to unlock the device and then manually turn on USB debugging.
- Try the USB OTG method introduced above to enable USB debugging on a locked device.
- ADB command is also working to help turn on USB debugging even without unlocking the Android device.
- Putting your locked Android device into Recovery Mode and also working to turn on USB debugging for you.
The Bottom Line
To sum up, this article is a complete guide on how to enable USB debugging on Android with black screen. Said with no exaggeration, USB debugging on Android with black screen is a lifesaver when it comes to recovering data. Don't need to feel panic if your Android phone's screen has become black. Just follow the methods above, and you’ll be able to retreive the important data with FonePaw Android Data Recovery in no time.

Android Data Recovery
Retrieve your lost data from your Android phone within seconds!
Hot Articles
- How to Recover Deleted Text Messages on Android (Ultimate Guide)
- How to Restore Lost Files from Android SD Card (2 Quick Ways)
- How to Recover Deleted Files from Android Internal Storage
- Android Recycle Bin: Where Are Deleted Files Stored on Android Phone
- How to Recover Deleted Photos from Android Gallery [2023]