To back up files from USB drive by FonePaw USB Data Recovery and get the detailed tutorial on using Apacer USB 3.0 repair for corrupted, RAW, write-protected USB flash drive.
Free Download Buy with 20% off Free Download Buy with 20% off
Obviously, there is something wrong with a USB memory stick when it is not accessible, unreadable or need to be formatted. Things could be worse when the USB drive can't be formatted by Windows because it is written protected or something. If you are dealing with such a USB issue, you can attempt to use Apacer USB3.0 repair tool to get it fixed.
The Apacer formatting utility is released by the digital storage brand to repair USB flash drive, including but not limited to Apacer AH325/AH328 and other AH1xx, AH3xx, and AH5x models. It has been proved effective to repair corrupted, write protected, RAW USB drive when other methods failed.
Follow the steps below to download and run Apacer USB3.0 repair tool to fix corrupted or write protected USB flash drive.
1. Back up USB Flash Drive
Apacer USB3.0 repair tool is going to repair your USB drive by restoring or formatting the drive. Both ways will erase files storing inside the drive. Therefore, it is important to back up everything in the USB drive before running the Apacer formatting utility on the drive.
If you still have access to the USB flash drive, connect the drive to your computer and move everything important to the computer hard drive.
If the USB drive won't open or you can't copy files from the drive, you can use FonePaw USB Data Recovery to back up files from USB drive to Windows or Mac computer. The recovery tool can recover existing and deleted data from the problematic USB flash drive to protect your data. So if you are looking for a method for USB flash drive repair, this tool suits you. FonePaw is free to download.
Free Download Buy with 20% off Free Download Buy with 20% off
Step 1. Plug the USB drive to your computer.
Step 2. Run FonePaw Data Recovery on your PC or Mac.
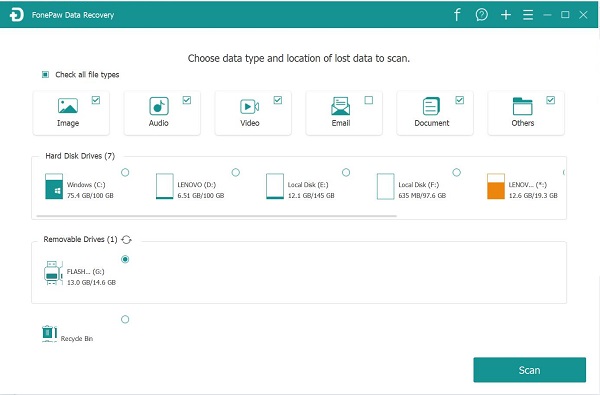
Step 3. Tick the box before the data (photos, documents, videos, etc.) that you want to back up from the corrupted/write-protected USB drive.
Step 4. Select the USB flash drive.
Step 5. Click Start. The tool will begin to detect data from the USB drive.
Step 6. View the files and confirm that they are what you need. Click Recover to save the USB data to your computer.
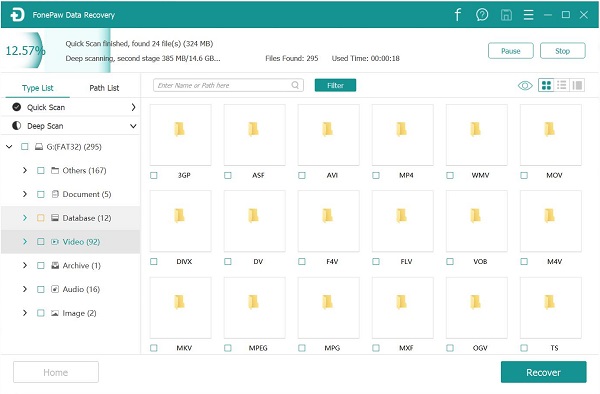
You've backed up files from USB drive to Windows or Mac computer and it’s such a simple way for USB flash drive repair. In the following, we will introduce Apacer USB 3.0 repair tool.
2. Download Apacer USB 3.0 repair tool
After all your data from the USB drive has been saved on your computer. You may download Apacer USB3.0 repair tool to perform a format on the USB drive with problems.
Download USB3.0 repair tool 3.21.0.0.
3. Run Apacer USB 3.0 repair tool
Apacer USB3.0 repair tool is an extremely simple utility that you can run directly without installation process.
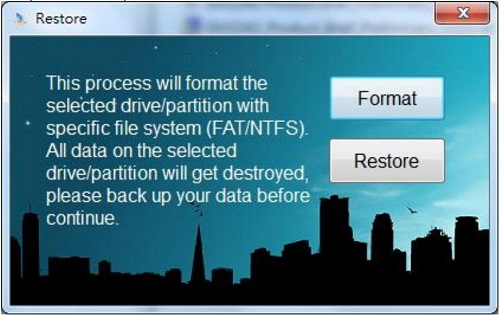
There are two buttons on the Apacer USB tool: Restore and Format. Restore is to restore the USB flash drive to factory status, which will wipe the USB drive and get it back to the original factory configuration. This is the "low level format".
Format is the last resort. By clicking Format, you format the USB drive with a file system (FAT/NTFS) and completely destroy the data on it, which is usually effective in fixing corrupted or write-protected USB flash drive.
Note: There is still a good chance for FonePaw Data Recovery to recover data from USB drive after restore, while it is difficult for any data recovery tool to get the data back after format.
Restore USB Flash Drive
Step 1. Run the Apacer USB 3.0 repair tool.
Step 2. Keep the USB flash drive connected to the computer.
Step 3. Select Restore. This Apacer USB 3.0 repair tool will tell you that it is going to bring the drive back to factory default value. Click Restore again.
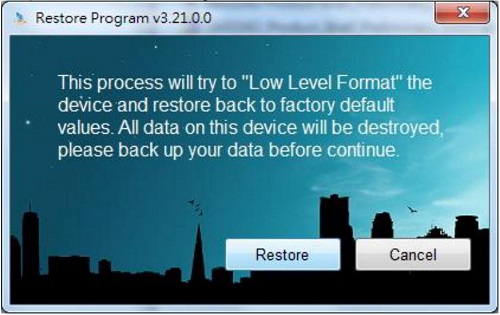
Step 4. Click Yes to confirm.
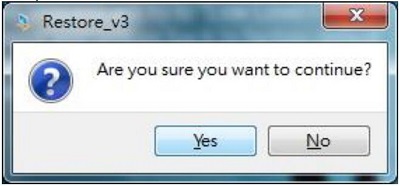
Step 5. The USB repair tool will start to repair the USB drive.
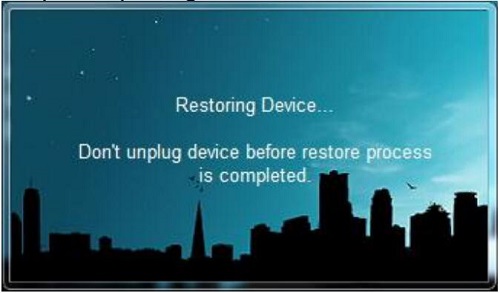
Step 6. Click OK when you see "Restore Completed".
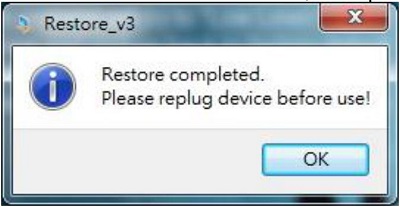
Step 7. Unplug the USB flash drive, then re-plug it to see it is working now.
Format USB Flash Drive
Step 1. Connect your USB flash drive and run the Apacer formatting utility.
Step 2. Select Format.
Step 3. Choose the USB drive you are going to format and select which file system (FAT or NTFS) you would like to format it to.
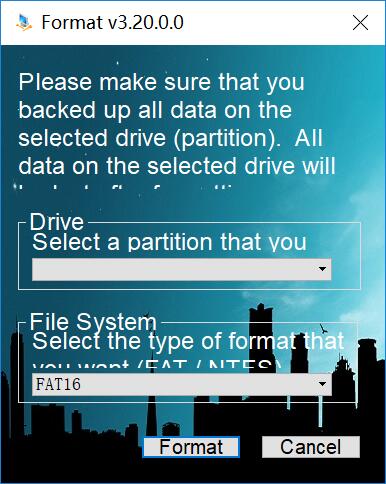
Step 4. Click Format > Yes and wait for the format to complete.
If the USB flash is still not working after formatting with Apacer USB3.0 repair tool, the drive is probably physically damaged and need to be replaced with a new one.



















