Apple has updated Mac operating system to macOS 10.13 High Sierra. You probably want to upgrade your Mac/iMac/MacBook to get all the exciting new features. Before you actually do that, read this tutorial and follow the right steps to install and upgrade your iMac or MacBook to the latest Mac OS version.
People Also Read:
- Troubleshooting macOS High Sierra Install Problems (opens new window)
- Easy Way to Take Screenshots and Screen Videos on macOS Mojave (opens new window)
How to Upgrade to macOS High Sierra
1. Check the compatibility of the latest Mac OS
Before rushing into anything, you should make sure that your iMac, MacBook Air, MacBook Pro, Mac Mini, Mac Pro supports the latest version of Mac OS. Here is the list of Mac models that are compatible with macOS High Sierra.
- MacBook (Late 2009 or newer)
- MacBook Pro (Mid 2010 or newer)
- MacBook Air (Late 2010 or newer)
- Mac mini (Mid 2010 or newer)
- iMac (Late 2009 or newer)
- Mac Pro (Mid 2010 or newer)
Also, your Mac is required to run on OS X 10.8 or later. The OS versions that can be upgraded to High Sierra include OS X Mountain Lion v10.8, OS X Mavericks v10.9, OS X Yosemite v10.10, OS X El Capitan v10.11.
2. Make sure there is enough space for the update
You would fail to install the new Mac OS if there is not enough space for the update. Therefore, before installing macOS High Sierra on your Mac, check your Mac storage before the upgrade.
RAM
You need 2GB RAM to run High Sierra, which won't be a problem since all supported Mac models have at least 4GB RAM.
Disk Space
Apple suggests that you should have 14.3GB of free storage on the disk before installing High Sierra. To check your Mac storage: Click Apple icon > About this Mac. Select Storage and see how much free storage left.
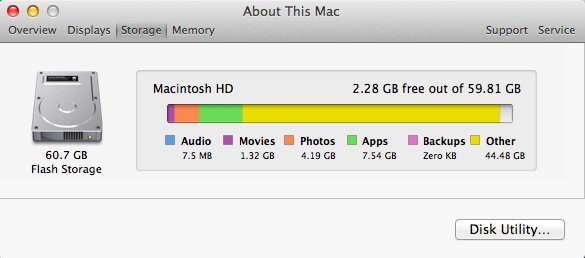
To ensure a smooth experience with new Mac operating system, you should try to get as much free space as possible.
3. Get your current macOS up-to-date
For example, if your Mac is running on macOS Sierra, it is better to update the OS to the latest version of Sierra, which is macOS 10.12.6. It is not a must step, but usually, it is more likely to successfully install a major macOS update from the newest version.
To update your current macOS, click Apple logo, choose Software Update and receive any available update.
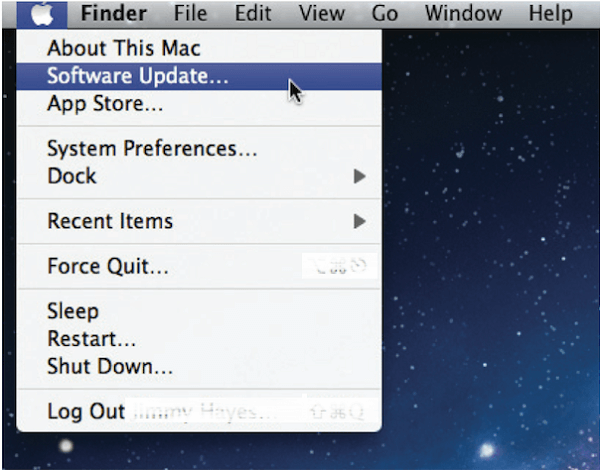
4. Backup your Mac with Time Machine
Before installing a new macOS update, it is important to back up your Mac so that you can restore the backup if anything goes wrong during the upgrade or you don't like the new macOS. You can back up your Mac with Time Machine.
5. Download and install macOS High Sierra
You can download the latest version of macOS High Sierra directly from App Store.
- Open Mac App Store and search macOS.
- In the search result, choose macOS High Sierra and click Download.
- When the macOS High Sierra installer is downloaded. A window will pop up asking you to continue to install the Mac software.
- Click Continue and follow the on-screen instruction to install the macOS High Sierra. Your Mac will restart.
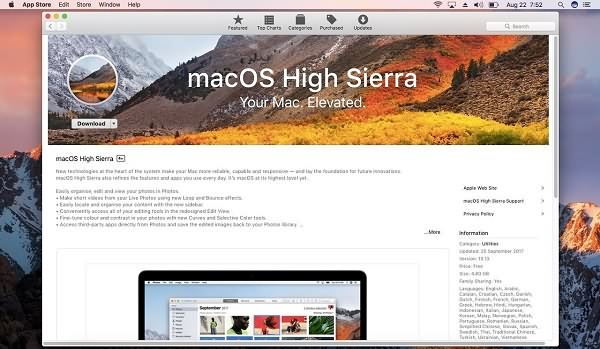
6. Automatically install macOS update(optional)
If you would like to keep your Mac OS up-to-date in the future, you can set up your Mac to automatically download system update.
- Run System Preferences and select App Store;
- Tick Install macOS updates.
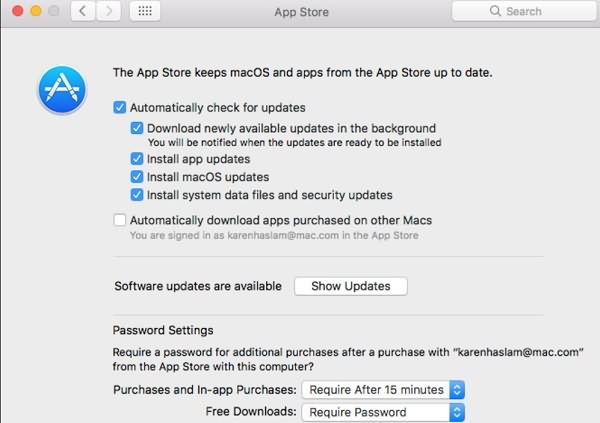
Can I Install High Sierra on An Older Mac?
Apple won't let 2008 Mac, iMac, MacBook or earlier models to install macOS High Sierra. Is this mean that an older Mac has no chance to get the new features? Not really. A macOS Sierra Patch Tool written by a developer named DOSDude1 is available for early-2008 or newer Mac Pro, iMac, or MacBook Pro, late-2008 or newer MacBook Air, early-2009 or newer Mac Mini. So if your Mac is supported, you may use the patch tool, to install High Sierra on Mac from an external drive.
However, you should know that as Apple forbids the installation of macOS High Sierra on these Macs, using this third-party patch tool to install the Mac OS on an incompatible device may cause problems on your Mac, at least will slow down your Mac. If you are prepared for the problems that may come along and still interested in the new operating system, you may give the patch tool a shot.
Should I Upgrade My Mac OS Right Away?
When a new OS, e.g. macOS High Sierra, is released, the first question that comes to your mind could be: should I upgrade my Mac to the new macOS? Well, when a new major update is just released, it is better not to get the update right away. Here are the reasons.
- Many apps haven't been updated and can't work with the new macOS.
- There are still bugs with the new release. You should wait for the stable version.
- Some new features in High Sierra need to work with compatible iOS devices, for example, Handoff, Auto Unlock. Without the iPhone or Apple Watch, it seems less exciting to upgrade to High Sierra right away.



















