Other than downloading and installing macOS from App Store, you can also upgrade your Mac to macOS High Sierra with a clean install. A clean install of Mac OS will restore your Mac to factory settings and reinstall new Mac OS on the computer, which is right for you if you want to give your Mac/iMac/MacBook a fresh restart.
This tutorial will explain to you how to clean install macOS High Sierra step by step. You can also apply these steps to clean install macOS Sierra, OS X El Capitan, or the older OS X version on your Mac.
Part 1: Clean Install Mac OS vs Upgrade Mac OS
Usually we install a new version of Mac OS by upgrading to the new version. For example, as macOS High Sierra is released, we download the new operating system from App Store and run the installer to get it on our Mac. By upgrading to macOS Sierra from Sierra, El Capitan, etc., current data on the Mac are preserved and you can use your apps, files, photos and other data right away once the upgrade is completed.
Clean install of Mac OS, on the other hand, will delete all current data on Mac's drive and install on the drive a with a fresh copy of macOS High Sierra. Comparing to upgrading to macOS High Sierra, a clean install is more likely to give your Mac a better performance and it is often used to fix Mac system problems, such as speeding up a slow Mac.
Tip: If you need to recover deleted photos, files, videos, audio from Mac after clean installation, you can use FonePaw Data Recovery (opens new window).
Part 2: Clean Install Mac OS from USB on Startup Drive
There are two types of clean install of macOS: installing Mac OS on the startup drive and installing the OS on non-startup drive. To perform a clean install on the startup drive, you need to make a bootable USB install drive of macOS, such as macOS High Sierra. Fresh install on the non-startup, on the other hand, requires you to have a second drive on the Mac.
The methods to perform these two types of clean install are different. We will cover the first one - how to clean install macOS High Sierra on Startup drive first.
Step 1: Backup your Mac
To clean install a Mac OS, you have to first erase everything on the drive. Therefore, it is important for you to back up files, apps and other needed data on your Mac before the install of the new OS. You can make a backup of your Mac to iCloud drive or you have to make a Time Machine backup.
Step 2: Make a bootable flash installer of macOS
Next, you need to create a bootable macOS High Sierra USB drive.
Download macOS High Sierra installer from Mac App Store. If the installer automatically begins to install High Sierra once the download completes, quit the installer.
Get a 16GB or larger USB drive(to make a bootable flash installer of macOS Sierra or OS X El Capitan, an 8GB flash drive is enough.)
Plug the USB drive into Mac and format the drive as Mac OS Extended (Journaled) volume with a GUID Partition Table: click Applications > Utilities > Disk Utility > the USB drive > Erase.
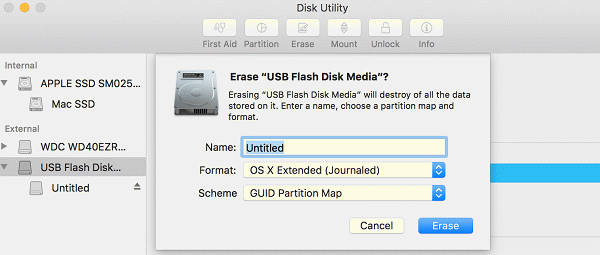
Open the Terminal app and enter the following command: sudo /Applications/Install\ macOS\ High\ Sierra.app/Contents/Resources/createinstallmedia --volume /Volumes/UNTITLED && say Boot Installer Complete.If your USB drive has a name, replace “UNTITLED” with your USB drive name.
Hit Enter key and enter the password of your Mac. Wait for the process to complete and you will have a bootable USB install drive for High Sierra.
Step 3: Erase the startup drive
Firstly, you need to boot up your Mac from the USB flash drive: restart your Mac while holding down the option button, when all of the bootable drives are displayed, select the macOS Sierra installer on the USB drive.

Once the Mac starts up, you will see the following macOS Utilities window.
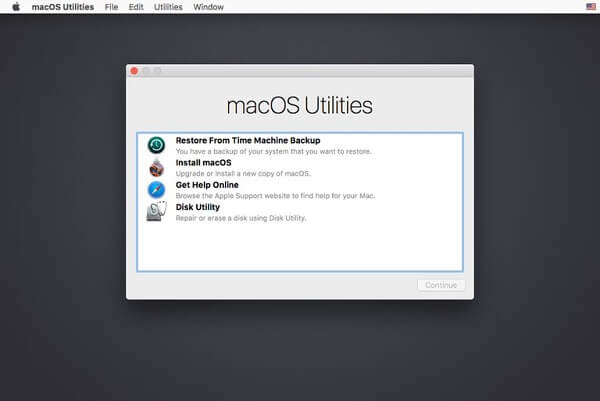
Click Disk Utility, select your startup drive (usually named as Macintosh HD) and choose Erase. This will delete all contents of your startup, including the current version of the OS, photos, videos, music and other files.
Step 4: Clean install macOS High Sierra
Once the startup drive has been formatted, close Disk Utility and go back to the macOS Utilities window. This time, select Install macOS > Continue. Then choose the startup drive to install the macOS High Sierra.
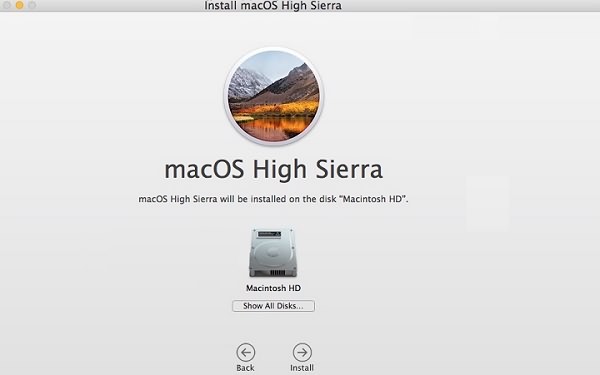
Let the installation process to complete and your Mac will reboot.
Part 3: Clean Install macOS High Sierra Without USB
If you have an extra drive or volume on your Mac/MacBook/iMac and you would like to keep the older version of Mac OS on your startup drive, it is a good idea to install macOS High Sierra on the non-startup drive to try out the new features. Comparing to install macOS on the startup drive, clean install on the non-startup drive is much simpler because you run the installer directly from your Mac's startup drive with no need to make a bootable USB drive of the installer.
Step 1: Backup your Mac
Whether to fresh install Mac OS on startup or non-startup drive, it is critical to creating a whole backup of your Mac before a major OS install.
Step 2: Download macOS High Sierra installer
Then download macOS High Sierra installer from Mac App Store. The installer will be downloaded to /Applications folder and do not run the installer now.
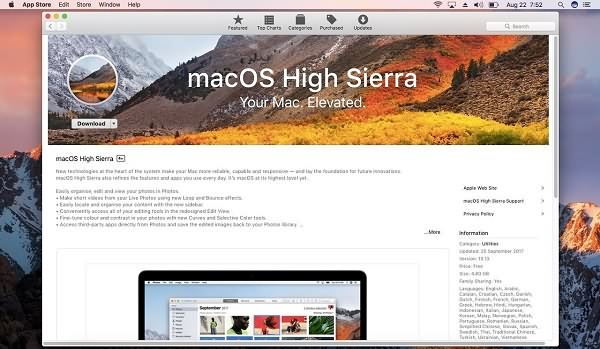
Step 3: Erase the non-startup drive
If your Mac's non-starup drive contains other Mac operating systems, you need to format the drive with Disk Utility.
Go to Application > Utility > Disk Utility. Select the non-startup volume and choose Erase. After erasing the volume, all data on the volume will be deleted.
Note: If the non-startup drive doesn't have any Mac OS or only contains personal data, you may skip this step.
Step 4: Clean install macOS
Run the macOS High Sierra installer. When seeing this window, choose Show All Disk and select your Mac's non-startup disk to install the macOS. The installer will show the estimated time of completion for the installation process. Wait till the install completes.
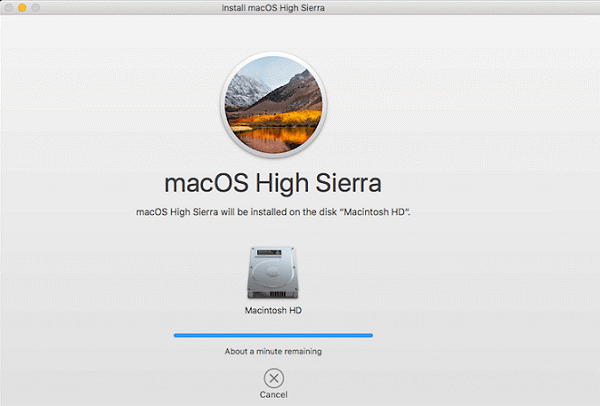
Do you have any question with a clean install of macOS High Sierra? Let us know in the comments below.



















