It is easy to backup iPhone with iTunes, but extracting text messages from iTunes backup and then view them on computer could be difficult. That's because the data you backed up by iTunes is unreadable on computer. Then, how to view text message of iPhone on PC or Mac with restoring the whole backup?
FonePaw iPhone Data Recovery (opens new window) lets you view and read iPhone text messages, SMS, MMS, iMessages, WhatsApp messages on your PC and export them into readable file formats - HTML and CSV. With this software, you can either extract text messages from iTunes backup to make it readable or view the deleted and existing of your iPhone 7/7 Plus SE, iPhone 6s/6s Plus, iPhone 6/6 Plus, iPhone 5s/5/5c on the computer.
Free download the trial version of the program and give it a try.
Free Download Buy with 20% off Free Download Buy with 20% off
Solution 1: View iPhone Messages from iTunes on PC/Mac
1. Launch FonePaw iPhone Data Recovery
Click a blue button above to download the right version for your computer. Then, install and launch it.
2. Scan iTunes Backup File
Click on "Recover from iTunes Backup File" from the left pane. Then, all your iTunes backup files on the computer will be displayed on the main interface. Just select the one of your iPhone and then hit "Start Scan" to begin to extract iTunes files.

3. Preview iPhone Text Messages
When the scan finished, contents inside the iTunes backup for your iPhone will all be found and showed in categories as the image below shows. Now you can click "Messages" to view the text messages one by one.
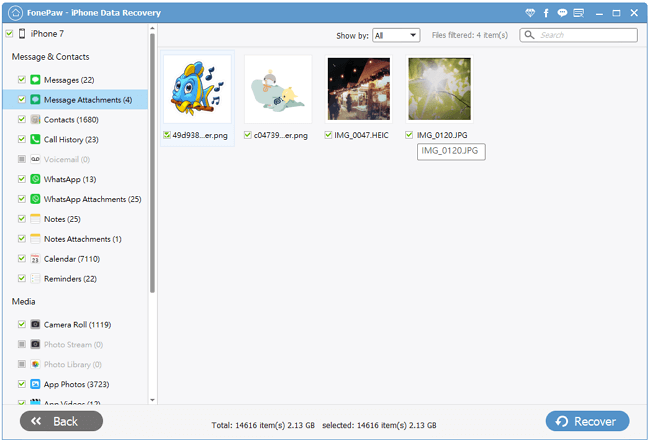
4. Recover SMS for Viewing on Mac/PC
If you want to view the messages later, select all text messages you want and then press the "Recover" button to extract the selected messages to your computer. Then, you can open the folder and read your iPhone messages on PC/Mac.
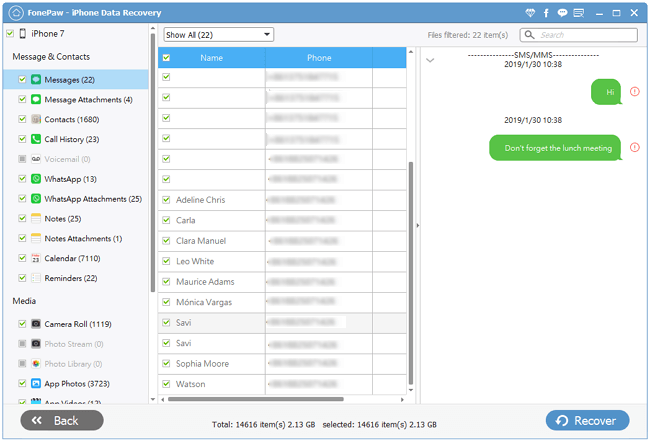
Solution 2: Read iPhone Text Messages on Computer without Backup (Mac/Windows)
1. Scan iPhone Directly
Switch to "Recover from iOS Device" and connect your iPhone to computer. When your device is detected, click "Start Scan". The program will scan your device instantly.
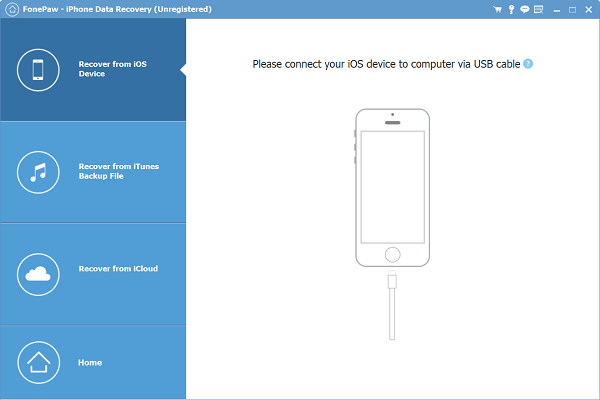
2. Export Text Messages to computer
The scanning process may maintain a while. When the scanning process is complete, choose "Message" and "Message Attachments" on the left sidebar. You can view both deleted and existing messages on your iPhone. Mark down those you want to browse on your computer.
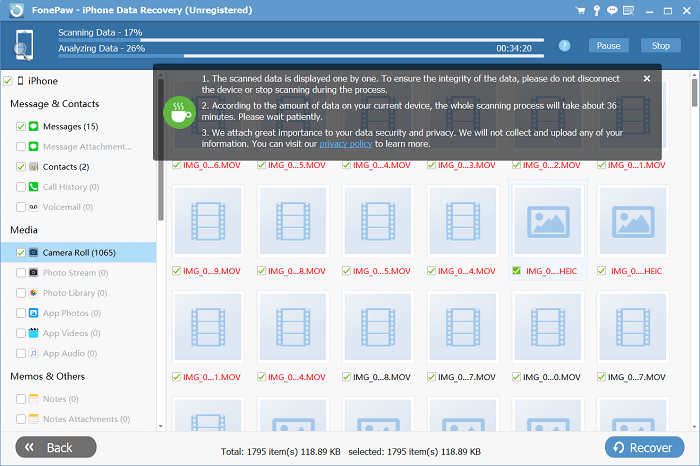
3. View iPhone Text Messages on PC
When all is ready, click "Recover" to export SMS, MMS, iMessages, etc. to your computer. Then, click "Open Folder" to get your text messages.
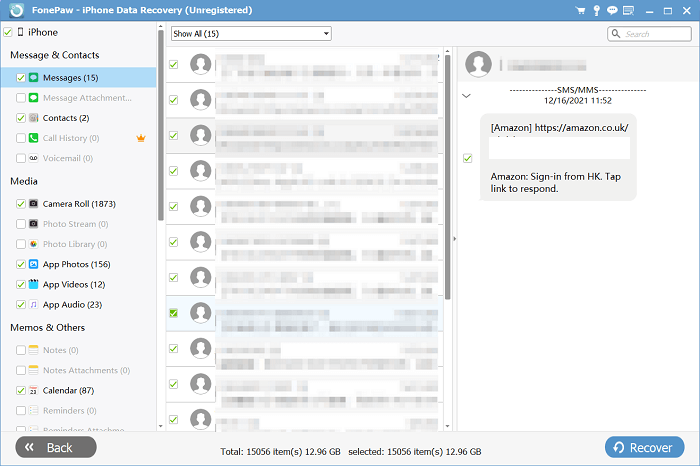
All done! In these two ways, you can export all your iPhone messages to computer for viewing and reading. You can also connect your computer to a printer to print iPhone text messages (opens new window) into a paper. Applying the same way, you can view iPhone notes, call history, reminders, contacts, etc. on Mac/PC effortlessly.
Tips: HTML Or CSV - Best Way to View iPhone Messages
FonePaw iPhone Data Recovery (opens new window)exports your iPhone messages to PC in two forms: a CSV file, a HTML page. Open the folder, you should see something as follows:
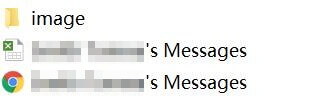
Some users have questions about what's the difference between these two and which is the best to view iPhone messages. Here are the answers:
- You should view a CSV file in Excel, which it is not so comfortable to read;
- A HTML page can be view in the browser of the computer. As we could see from the following screenshot, it is more enjoyable to view messages in HTML form.
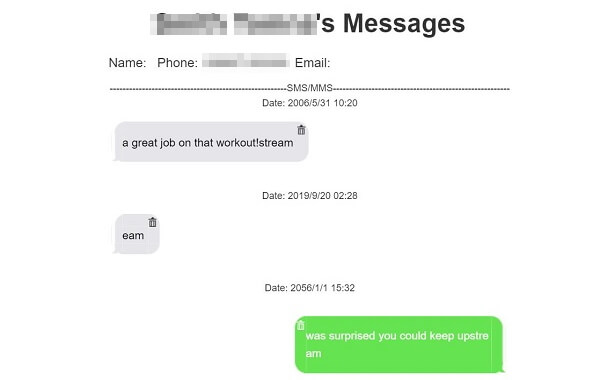
Free Download Buy with 20% off Free Download Buy with 20% off
iOS 11.4: Get iPhone Messages on Mac
If your have an iPhone 6/7/8/X on iOS 11.4 or newer, you can make use of the Messages on iCloud features to sync iPhone messages to Mac.
Messages on iCloud allows messages to sync across all iPhones, iPads, and iPod touches with iOS 11.4 and Mac with macOS 10.13.5 or newer using the same iCloud account.
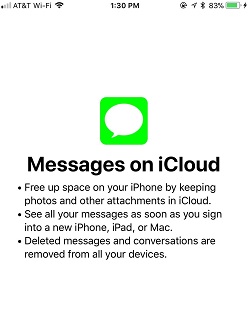
By enabling Messages on iCloud on your iPhone and MacBook/iMac, you can view iPhone messages on Mac computer.
- To enable Messages on iCloud on iPhone, go to Settings > Your Apple ID > iCloud. Toggle on Messages for iCloud.
- To enable Messages on iCloud for Mac, open Messages and go to menu bar. Click Messages > Preferences > Click Accounts. Check the checkbox next to Enable Messages in iCloud.
Now the messages on iPhone will be synced to Mac so that you can view messages on Mac.



















