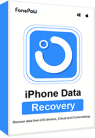No one wants to experience data loss. But not everyone has the habit of backing up. As we know, iCloud automatically syncs our contacts, memos, photos, and other information to multiple devices under our Apple ID through the network. However, iCloud Sync doesn't work for local files. So you may still lose data on your iPhone due to a lack of storage space, system crashes, or accidental deletion.
That's why regular backup is especially important and is gradually becoming a daily habit for everyone. There are usually two ways to back up your iPhone, through iTunes or iCloud. You may wonder what your backup files actually contain and where they are stored. Then please read on. This article will answer your questions in detail.
Can I View iPhone Backup Files on Windows PC or Mac?
Literally, you can. But you may only be able to view your backup files as a whole. You can get the number of backup files and when they were created because Apple encrypts every backup. If you want to access the files in your backup, the only official solution provided by Apple is to restore your iPhone with the entire content of the backup files. Don't worry, your backup files are not completely unavailable.
This article is gonna teach you to find your backup files on your PC or Mac if you have backed up your iPhone through the official method. We will also provide you an extra tool to extract data without restoring your iPhone.
How to Find iTunes Backup Files on Windows PC or Mac
If you choose to back up your iPhone to a computer, all the backup files will be stored locally on your computer. You can follow the steps below to find the iTunes/Finder backup files on your computer.
 Note:
Note:
- 1. Do not move, edit, rename or directly delete any content of the backup folder. Otherwise, you will not be able to use them to restore your iPhone.
- 2. If you just move the whole backup folder to another location, then you need to put it back in its original location before you can use this backup to restore your iPhone.
Locate iTunes Backups on Windows
STEP 1. Click the Search bar near the Start button.
STEP 2. Enter %appdata% into the Search bar. If there are no backups shown, you can enter %USERPROFILE%.
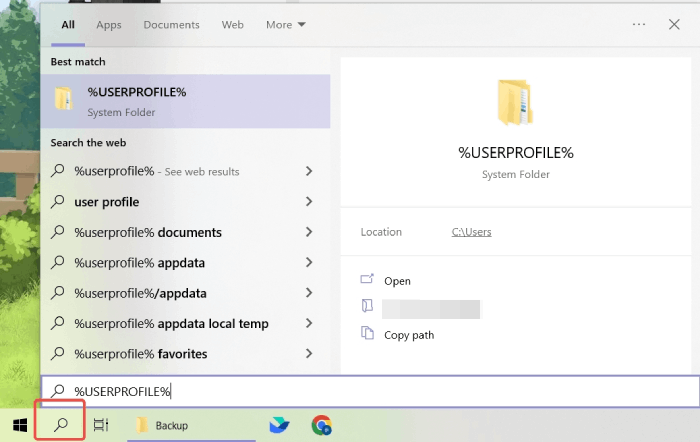
STEP 3. Press Return. Then view the backups along the path: Apple/Apple Computer > MobileSync > Backup.
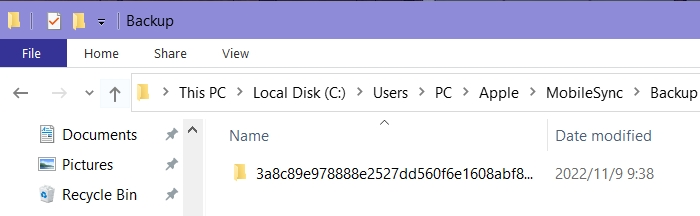
 Tip:
Tip:
Locate iTunes/Finder Backups on Mac
STEP 1. Click Spotlight (a magnifier icon) in the menu bar. / Press Command-Space.
STEP 2. Type or copy and paste this: ~/Library/Application Support/MobileSync/Backup/
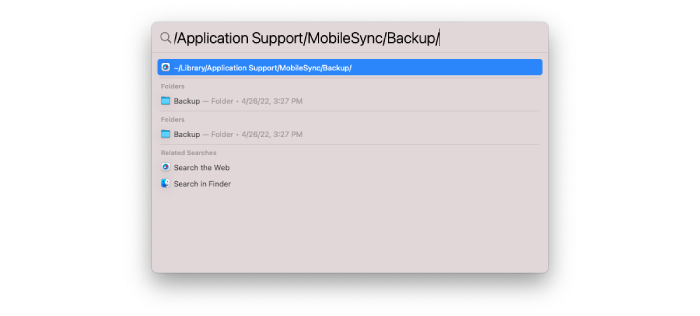
STEP 3. Click the Backup folder.
How to Locate iCloud Backup Files on Windows PC or Mac
If you use iCloud to back up your iPhone, the backup files will be stored encrypted in your iCloud drive and you won't be able to access your backup files directly in iCloud.com. Here's how to find your iCloud backup files on Windows PC or Mac:
Find iCloud Backups on Windows
STEP 1. Open the iCloud Windows app.
STEP 2. Click Storage. Then you can see your iCloud backup file.
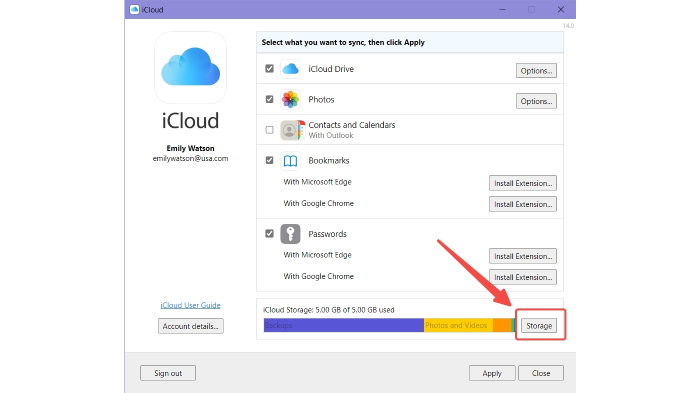
Find iCloud Backups on Mac
If your Mac is running macOS Catalina or later:
STEP 1. Choose Apple menu > System Preferences.
STEP 2. Click Apple ID > iCloud > Manage.
STEP 3. Select Backups.
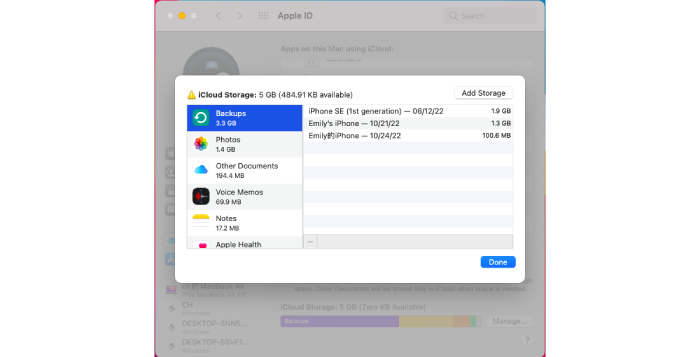
If you are using a Mac with macOS Mojave or earlier:
STEP 1. Choose Apple menu > System Preferences.
STEP 2. Click iCloud > Manage.
STEP 3. Select Backups.
View iPhone Backup Files on Windows/Mac and Extract Data Without Restoring
As mentioned earlier, Apple does not officially offer to view the specific files in the backup, for example, what photos, messages, or contacts are in the backup. If you want to get the details of the backup files, you need to restore your iPhone with the backup files. But once there are no files you want in the backup, you will have wasted your effort and probably lost some of the existing files in your iPhone that are not in the backup.
Is there any way to preview the contents of your iPhone backup? The answer is Yes. You need FonePaw iPhone Data Recovery, a powerful data recovery software. It can help you preview the specific files in your iPhone's iTunes or iCloud backups for free. So that you can confirm whether the backups really have the files you need. And it can easily help you export the contents of your backup files to a computer without restoring your iPhone.
- Preview specific files (messages, photos, videos, etc.) in your backup for free.
- Recover important data without restoring your iPhone.
- Restore data selectively from iTunes backup and iCloud sync files.
- Detect and recover mistakenly deleted files on iPhone.
- Compatible with the latest iPhone 16 lineup and iOS 18.
Free Download Buy with 20% off Free Download Buy with 20% off
Here's how to preview and restore iPhone data with FonePaw iPhone Data Recovery:
How to View and Extract iTunes Backup Files
STEP 1. Launch FonePaw iPhone Data Recovery and choose Recover from iTunes Backup File.
STEP 2. Select an iTunes backup file to scan. Then click Start.
If there's no file shown in the list, click the gray Select button and choose your iTunes backup file via the path:
Windows: C\Users\(username)\AppData\Roaming\Apple Computer\MobileSync\Backup\
Mac: Macintosh\Users\USERNAME\Library\Appilication Support\MobileSync

STEP 3. View the specific files and extract what you want.
After scanning, all the files in your backup will be displayed. You can choose what you want and click Recover to extract and save them to your computer.

 Tip:
Tip:
Conclusion
To avoid the serious consequences of data loss, you must be backing up your iPhone every day, whether through iTunes or iCloud. This article gives you a detailed guide on how to locate your backup files on Windows PC or Mac. We also introduced FonePaw iPhone Data Recovery to you, which can help you preview the specific contents of your backup files and export them without restoring your iPhone.