As phones continue to advance, people are demanding that data be moved from their old phones to the new ones, especially for WhatsApp. It is one of the most popular apps that carries much of our data. So, how to transfer WhatsApp data from iPhone to iPhone safely without data loss? In this article, you will learn 6 methods with a detailed guide that ensures your seamless transfer experience. Keep on reading if this is what you need.
1. Transfer WhatsApp Data from iPhone to iPhone via WhatsApp Transfer
For the most reliable experience, consider using a professional transfer tool like FonePaw WhatsApp Transfer. Specifically designed for transferring WhatsApp data to new phone, this software ensures safe and effortless transfers of messages, videos, photos, attachments, and more. Its intuitive interface makes it easy for anyone, even those with limited technical knowledge, to navigate and use effectively.
- Create a backup of your WhatsApp data on your PC.
- Supports iOS 6 and later including the latest iOS 18.
- Fast transfer speed.
- Easy steps with instructions.
- Data security guarantee.
Steps to use FonePaw WhatsApp Transfer to transfer WhatsApp data from iPhone to iPhone:
Step 1. Launch the software. On the main screen, choose Transfer.
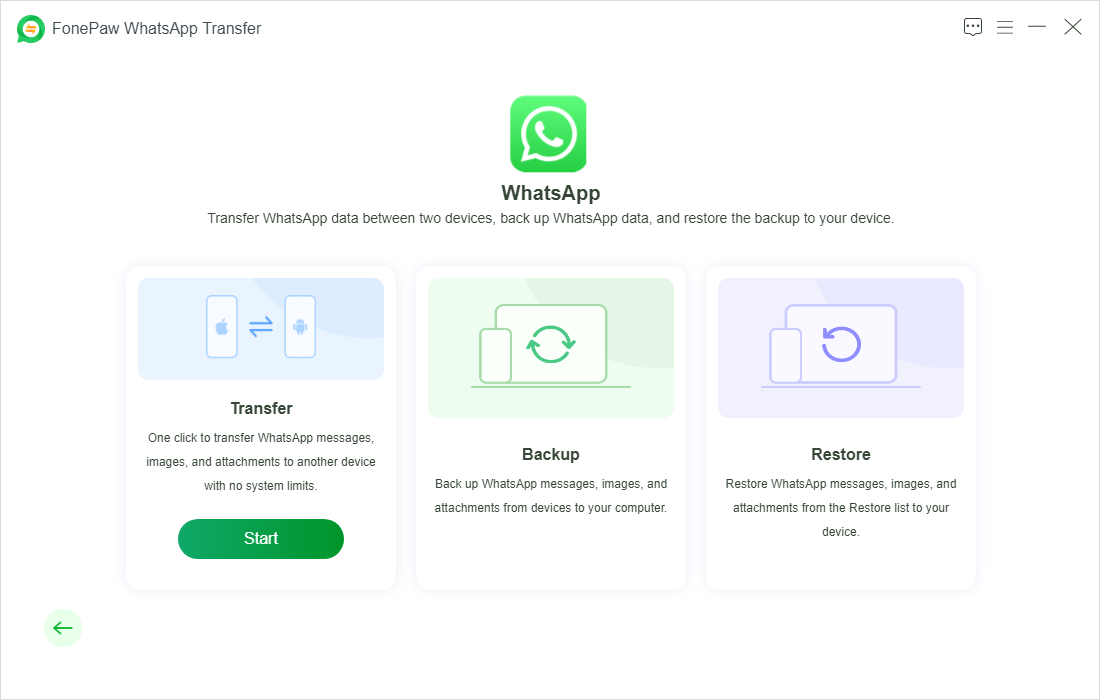
Step 2. Connect your two iPhones to your PC with a USB cable.
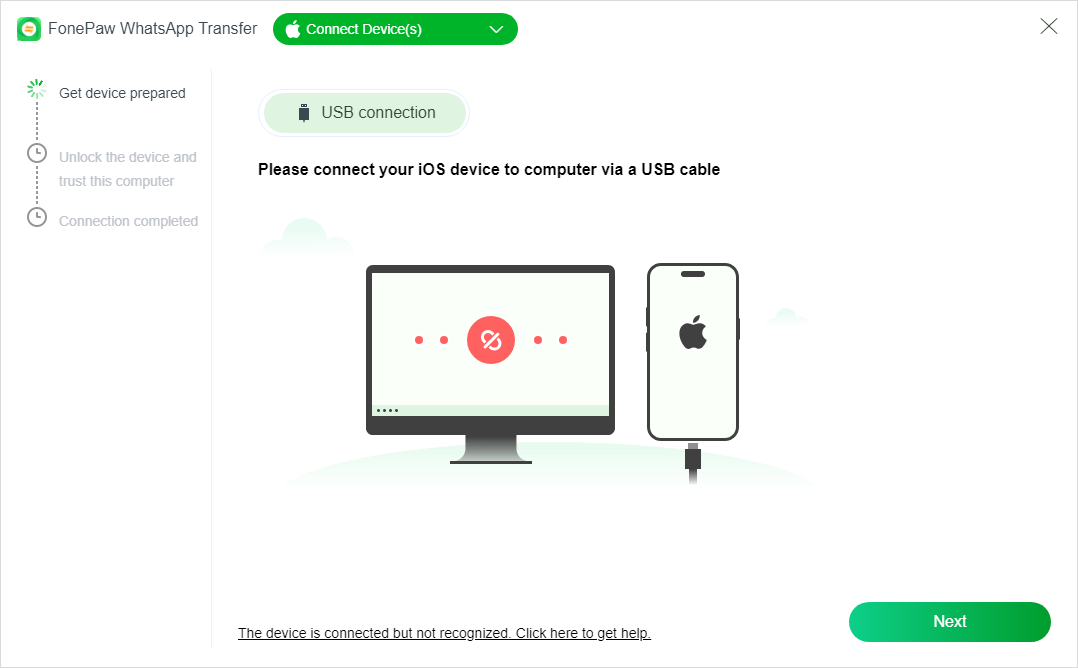
Step 3. Make sure the target iPhone and source iPhone are correctly set.
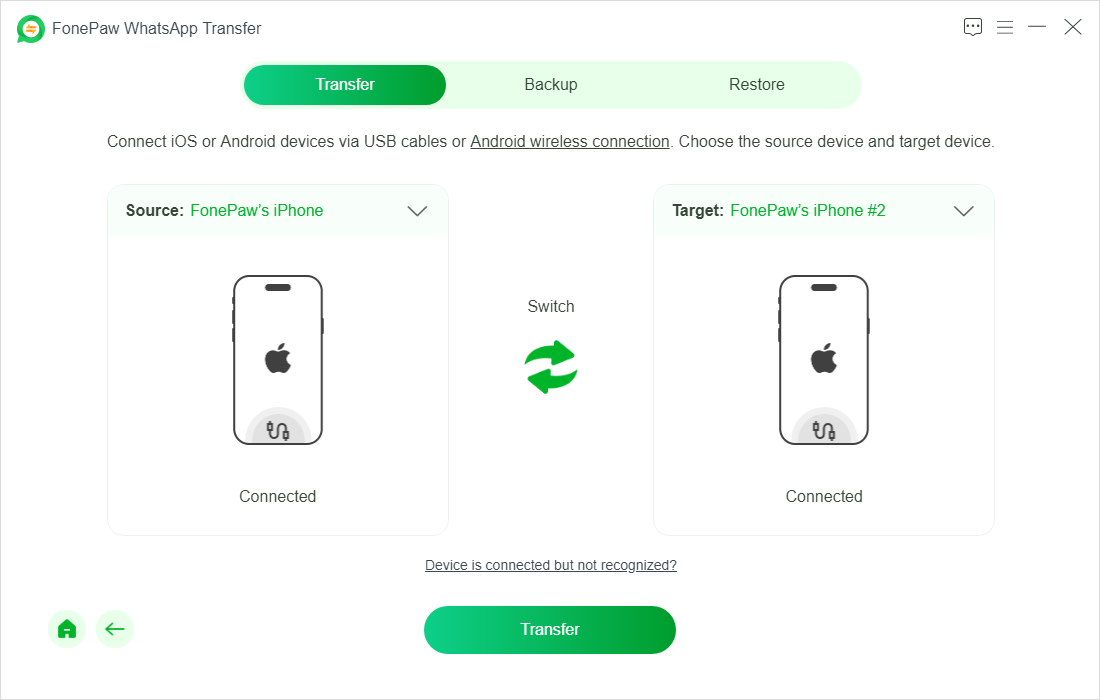
Step 4. Click on the Transfer button and go to the two iPhones to enter your passwords to initiate. After a while, your WhatsApp data will be transferred from one iPhone to another.
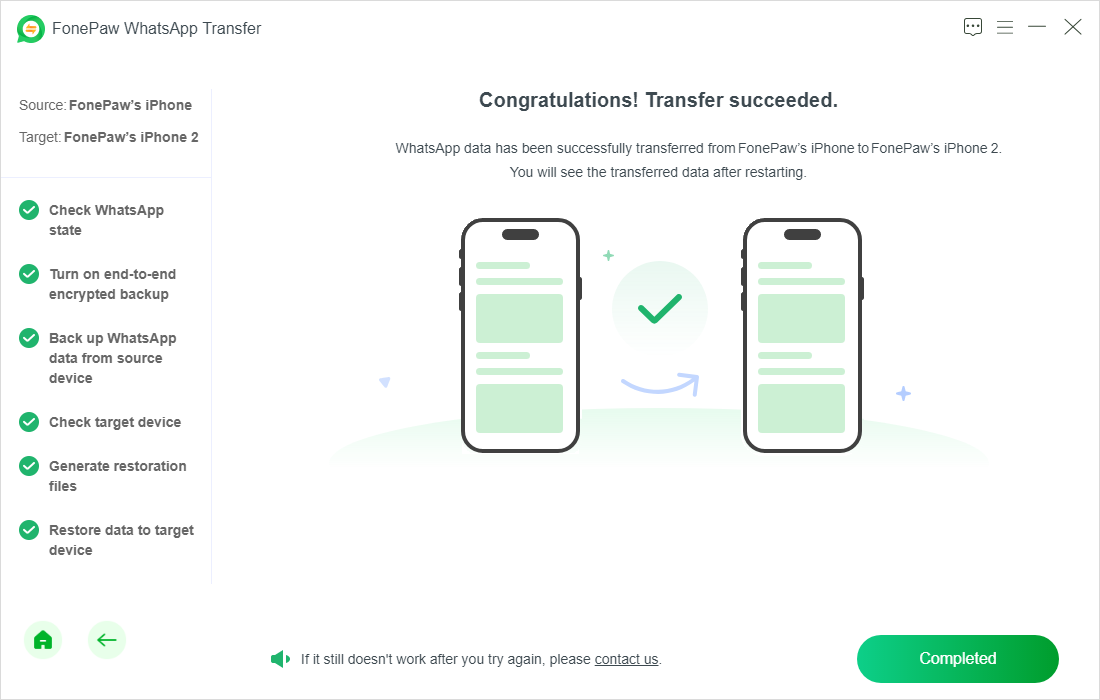
2. Transfer WhatsApp Chats from iPhone to iPhone Through QR Code
There is a built-in feature of WhatsApp that allows you to import your WhatsApp data by transferring it via its QR code. If you prefer the native WhatsApp function without downloading third-party software, it is a decent option. But it also comes with limitations. Both of your iPhones should be iOS 15.5 or later and installed WhatsApp iOS 2.22.10.70 or above. So, make sure you meet the requirements before this method.
Steps to Transfer WhatsApp Data Using QR Code:
1. Open your old iPhone. Go to WhatsApp settings and then Chats.
2. Select Transfer Chats to iPhone and then tap on Start.
3. Follow the on-screen instructions to complete the process.
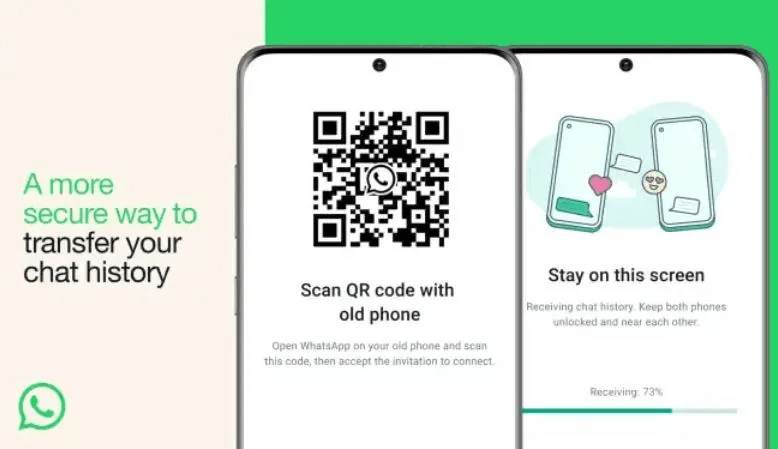
- Make sure both iPhones have access to the same WIFI and have stable internet conditions to avoid any interruptions.
- Make sure both iPhones have enough power to prevent cut-off.
- To ensure a successful transfer, make sure both iPhones are close to each other.
3. Transfer WhatsApp from iPhone to iPhone with WhatsApp iCloud Backup
Using WhatsApp iCloud backup files is also a common choice. From iCloud, you can back up WhatsApp's chat history with media, settings, etc., and restore them to another device. Be sure you have plenty of iCloud storage and a stable Internet connection.
Steps to Transfer WhatsApp Data via WhatsApp iCloud Backup:
1. On your old iPhone, launch WhatsApp.
2. Navigate to the app’s Settings and then Chats. Tap on the Chat Backup option.
3. Tap on Back Up Now to back up your WhatsApp data to iCloud.
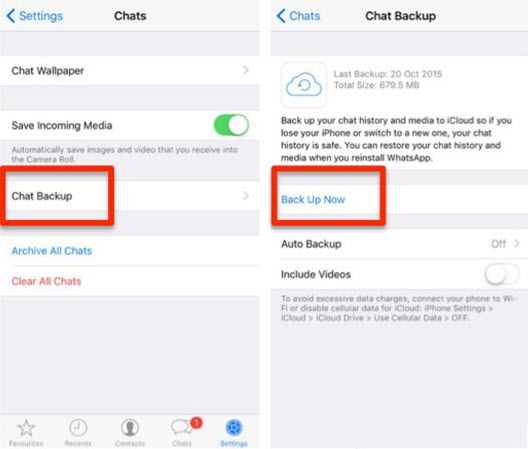
4. On your new iPhone, make sure you have signed with the same Apple ID.
5. Install the latest WhatsApp. Enter your phone number and let it verify. After that, from Restore Chat History, follow the prompts to restore your chat history from the iCloud backup.
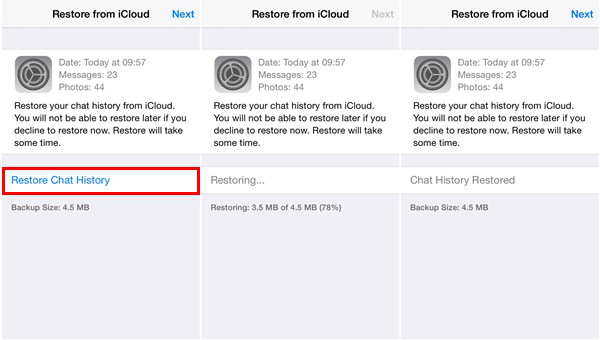
4. Move WhatsApp from iPhone to New iPhone with iCloud Backup
If you use a new iPhone, you can also consider using iCloud Back to sync your WhatsApp data to the new device. It differs from the last method, which uses WhatsApp iCloud Backup to merely restore the app file to the device, while using iCloud Backup to restore the whole device data. This way, the whole WhatsApp restoration process will be integrated into the device setting up so that you don't need to restore your WhatsApp.
1. On your old iPhone, go to the device Settings.
2. Tap on your Apple ID, then choose iCloud Backup. Tap on Back Up Now to back up your old iPhone data, including WhatsApp.
3. Go to your new iPhone, power it up, and follow the on-screen instructions to begin setting it up.
4. Choose to restore from the iCloud backup, and it will begin to sync all your iCloud backup files, including everything you just backed up.
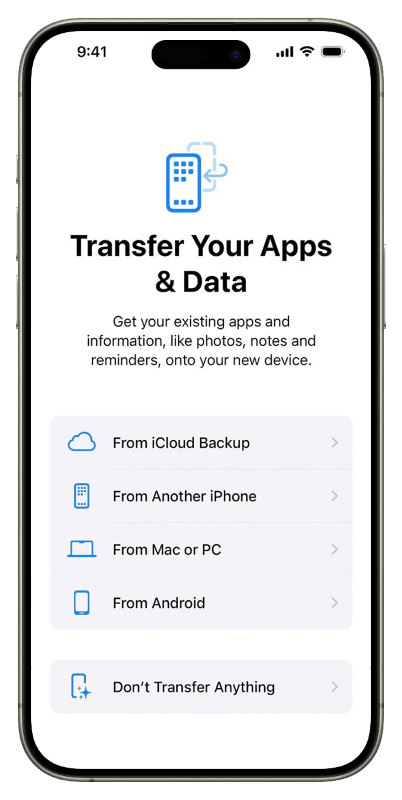
5. Clone WhatsApp Data from iPhone to iPhone with iTunes Backup
For local backup users, you can rely on iTunes to clone iPhone. Now, Apple has already released Apple Devices to replace iTunes, which share similar functionalities. If you use iTunes/Apple Devices, the steps are pretty much the same. One thing to note is that the transfer speed may be slow, which completely depends on the backup file size.
Steps using iTunes Backup (Apple Devices) to restore WhatsApp:
1. Connect your old iPhone to your computer and open either iTunes or the Apple Devices app.
2. Select your device, then choose the option to back up your iPhone.
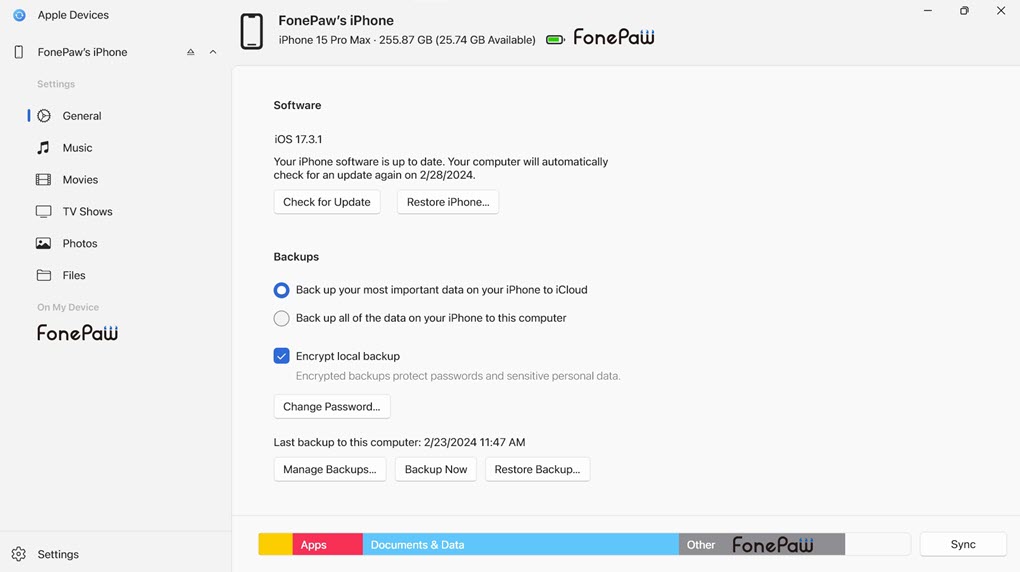
3. Once the backup is complete, disconnect your old iPhone and connect your new iPhone.
4. Choose to restore your backup.
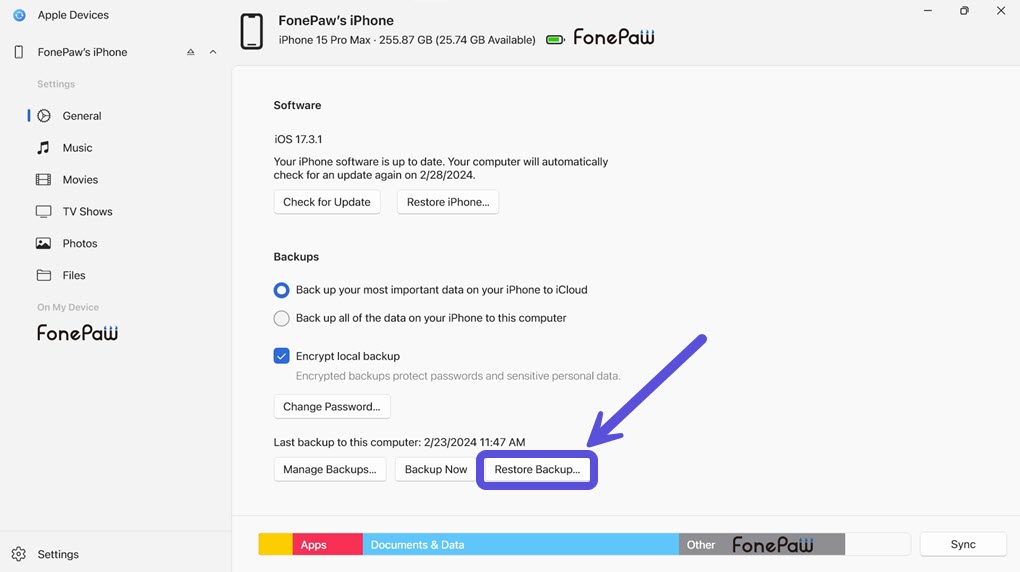
5. Select the backup file that you created and enter your password.
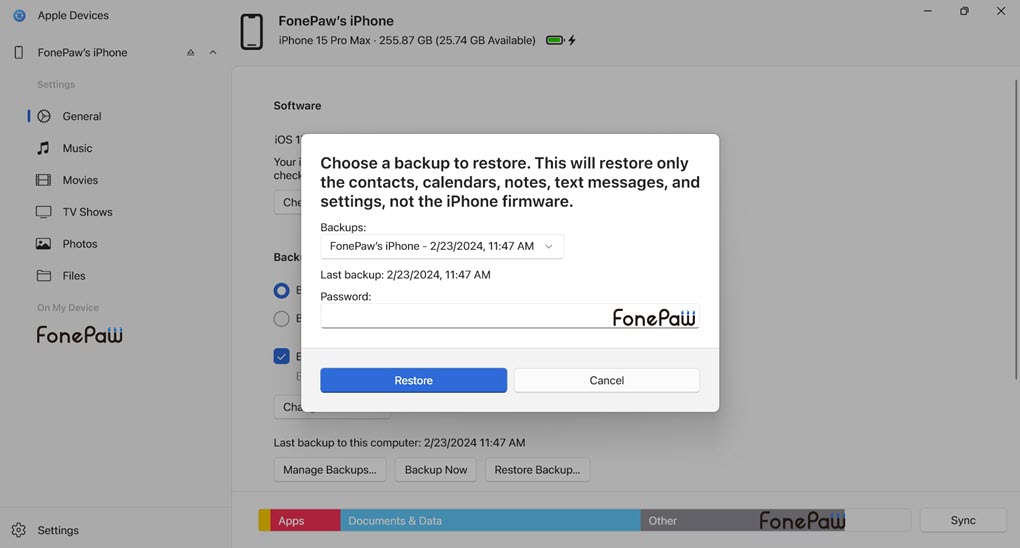
6. Send WhatsApp Messages from iPhone to iPhone Using Email
It's not the most efficient way, but it is workable if you have only a little bit of chat history to transfer. This method works best for those people who prefer to keep certain chats but don't need all the data.
Steps via email to transfer WhatsApp:
1. On your old iPhone, open WhatsApp and choose the chats you want to export.
2. Tap on the contact's name at the top of the chat to access the chat settings.
3. Scroll down. Select "Export Chat," then choose to include or exclude media files.
4. Choose "Mail" and send the chat history to your email address.
5. On your new iPhone, open the email and download the attached chat history.
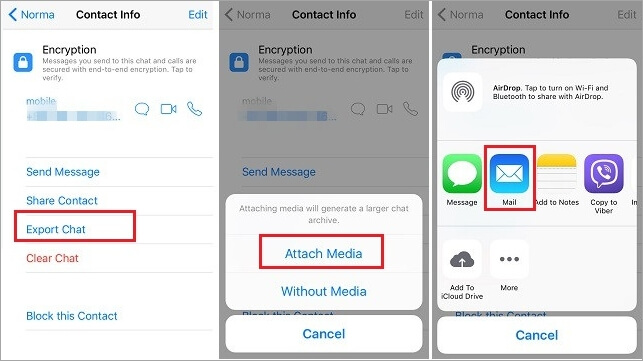
FAQs About Transferring WhatsApp from iPhone to iPhone
How do I transfer WhatsApp from old iPhone to new iPhone?
To transfer WhatsApp from your old iPhone to your new iPhone, you can use iCloud backup (or WhatsApp iCloud backup), WhatsApp's built-in QR code feature (for which you will need both devices handy), or transfer software such as FonePaw WhatsApp Transfer that takes no extra trouble at all. When considering full-device migrations, the iTunes/Apple Devices app can clone your iPhone, including WhatsApp. Try the way best suited for you.
How to transfer WhatsApp chat from iPhone to iPhone without iCloud?
Try WhatsApp's built-in QR code feature, FonePaw WhatsApp Transfer software, export to email, or restore via the iTunes/Apple Devices app. These methods allow you to migrate your chats without relying on cloud storage.
Can I link WhatsApp from iPhone to iPhone?
Yes. WhatsApp allows you to link for up to 4 devices. But your previous chat history won't sync to other devices since the official doesn't support synchronization. So, if you want to transfer WhatsApp chat history, you'll need one of 6 methods in this article.
The Bottom Line
Transferring WhatsApp data between iPhones can be simple with the right method. While iCloud, iTunes, and email offer viable options, FonePaw WhatsApp Transfer stands out for its efficiency and ease of use. It ensures a seamless transfer of all your chats, photos, and videos without the risk of data loss. For a hassle-free experience, FonePaw WhatsApp Transfer is the top recommendation.
Whichever method you choose, remember to back up your data for a smooth transition to your new iPhone.
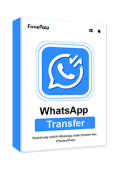
WhatsApp Transfer
Transfer WhatsApp data between iOS and Android devices.