Transferring WhatsApp data from Android to iPhone presents a unique set of challenges but is increasingly important as technological advancements free users from being tied to a single platform. In today's multi-platform world, the ability to move seamlessly between devices is essential. However, the process of migrating data across different operating systems can be daunting, particularly when you want to ensure that none of your valuable messages or media files are lost in the transition.
In this article, we'll explore 3 of the latest and most effective methods to help you seamlessly transfer WhatsApp from your Android device to an iPhone. Whether you're seeking a comprehensive solution that moves all your data or a more targeted approach for specific chats, we've got you covered.
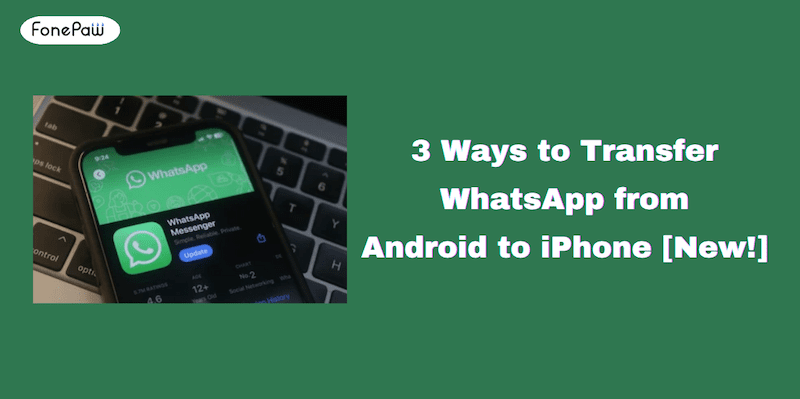
Way 1. Transfer WhatsApp from Android to iPhone Without Factory Reset
FonePaw WhatsApp Transfer is an efficient tool tailored for users who need to transfer, back up, and restore WhatsApp data across different platforms, specifically from one phone to another. Unlike other methods that require a factory reset or restoring your iPhone, FonePaw allows you to move your WhatsApp chats, photos, videos, and attachments directly from one phone to another without disturbing the existing data on your iPhone. This means you can keep all your current iPhone apps, settings, and content intact while still transferring everything you need from WhatsApp.
With FonePaw WhatsApp Transfer, there's no need to worry about data loss or complicated processes. The tool is designed to be user-friendly, ensuring that even those with minimal tech experience can easily transfer their WhatsApp data in just a few clicks.
- Effortlessly transfers WhatsApp data between iOS and Android, supporting cross-platform backup and restoration.
- Transfers all WhatsApp data types, including messages, group chats, photos, videos, audio files, attachments, and stickers with one click.
- Saves WhatsApp backups directly to your computer, avoiding cloud storage limits.
- User-friendly design with step-by-step instructions for easy use.
- Offers both USB and Wi-Fi transfer options for flexible data transfer.
How to Transfer WhatsApp from Android to iPhone with FonePaw WhatsApp Transfer:
Step 1. Download and install FonePaw WhatsApp Transfer on your Windows computer.
Step 2. Launch this software and choose "WhatsApp" > "Transfer" on the main interface.
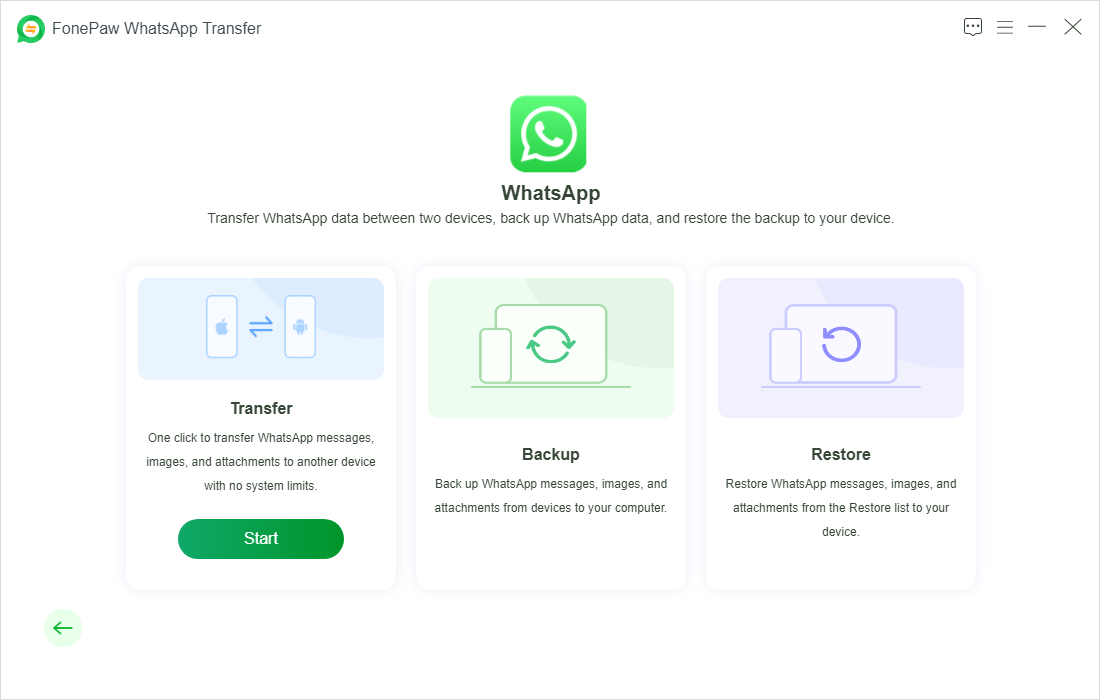
Step 3. Connect both your Android phone and iPhone to your computer using USB cables or WiFi. Ensure that your devices are properly recognized by the software. You may need to enable USB debugging on your Android device and trust the computer on your iPhone.
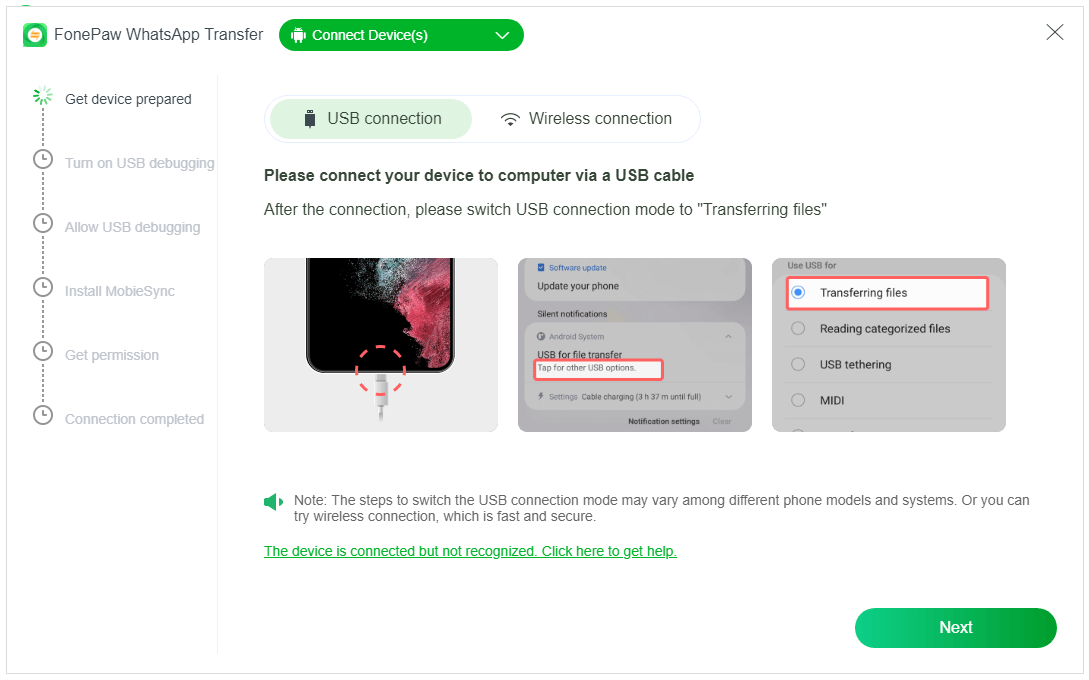
Step 4. Once both devices are connected, confirm that the devices are correctly positioned as the source device and your iPhone as the target device. (You can flip them if needed).
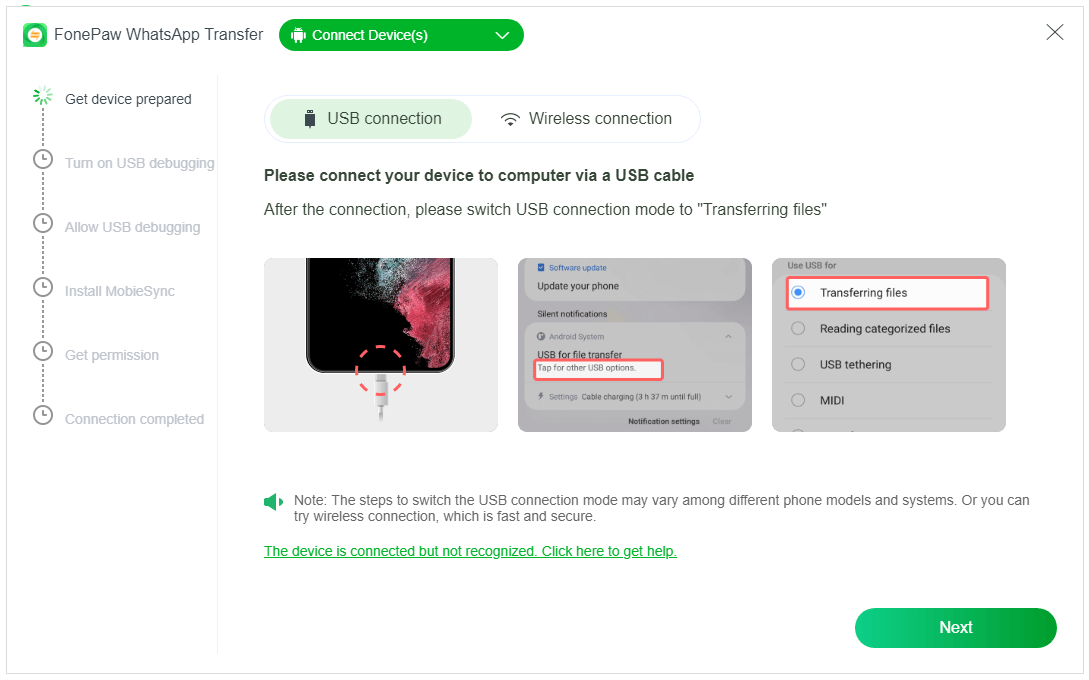
Step 5. Click on the "Transfer" button to begin the data transfer process. The software may prompt you to follow some on-screen instructions, such as entering the passcode on your iPhone or permitting you to uninstall and reinstall WhatsApp on Android.
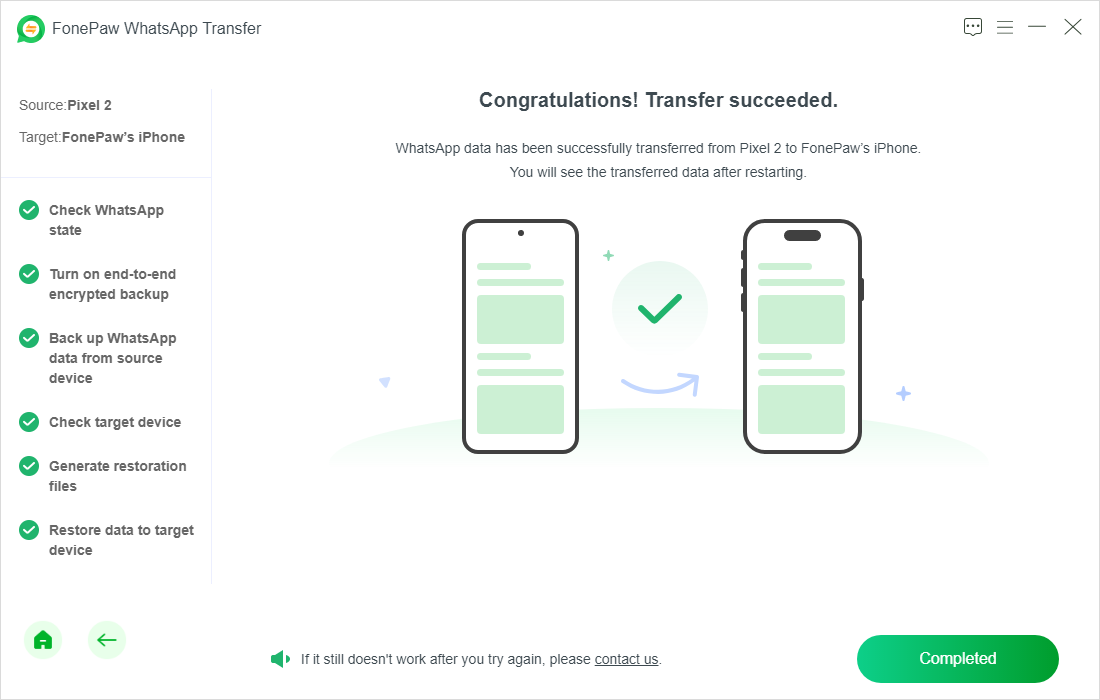
Using FonePaw WhatsApp Transfer is time-efficient and straightforward, bypassing the need for complex backup and restore steps. This method allows you to directly move all your WhatsApp data to new phone without risking data loss or requiring a factory reset, making the migration process both quick and hassle-free.
Way 2. Move WhatsApp from Android to iPhone with Move to iOS
Move to iOS is an official Apple app designed to simplify the process of migrating data from an Android device to an iPhone, which can serve as the WhatsApp transfer software. The app creates a temporary Wi-Fi network between your Android device and your new iPhone, enabling the direct transfer of data, including WhatsApp chat history, contacts, photos, and more.
However, it's important to note that to transfer WhatsApp data specifically, your iPhone needs to be running iOS 15.5 or later, and your Android device should be on Android 5.0 or later.
How to Transfer WhatsApp from Android to iPhone using Move to iOS:
Step 1. Back up your data on both devices. On your iPhone, go to Settings > [Your Name] > iCloud > iCloud Backup > Back Up Now. On your Android, open WhatsApp, go to Settings > Chats > Chat Backup, and back up your chats.
Step 2. On your Android, download and install the Move to iOS app from the Google Play Store. On your iPhone, if it is already set up, reset it by going to Settings > General > Transfer or Reset iPhone > Erase All Content and Settings (keep your eSIM active).
Step 3. Begin setting up your iPhone, and at the Apps & Data screen, choose Move Data from Android. Open the Move to iOS app on your Android device, follow the instructions, and enter the code shown on your iPhone to pair the devices.
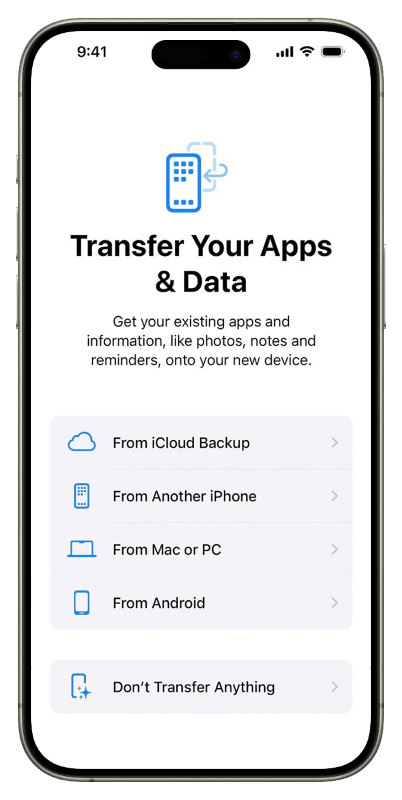
Step 4. In the Move to iOS app, select WhatsApp data and any other desired data. Once the transfer is complete, log in to WhatsApp on your iPhone to verify that all your chats and media have been transferred.
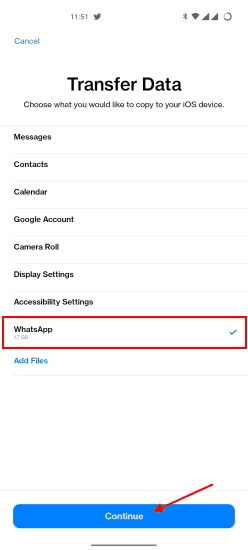
Step 5. Back up the transferred WhatsApp data to iCloud by going to Settings > Chats > Chat Backup in WhatsApp.
Step 6. Reset your iPhone again and, during the setup, choose Restore from iCloud Backup to get all your apps and settings back, including the newly transferred WhatsApp data.
While Move to iOS offers a convenient way to transfer data, issues like connection failures or incomplete transfers can occur, leading to potential data loss. To avoid these risks and ensure a smoother transition, using a dedicated transfer tool as described in Method 1 is advisable.
Way 3. Export WhatsApp Chats from Android to iPhone via Email
Exporting WhatsApp chats via email from Android and viewing them on an iPhone is a straightforward solution. This method is ideal for users who don't need to transfer all their chats to a new device but want to keep a copy for reference. By simply sending chat logs as email attachments, users can access and review their messages on any device, including iPhones.
How to Transfer WhatsApp from Android to iPhone via Email:
Step 1. Open WhatsApp on your Android device and go to the chat you want to export.
Step 2. Tap the three-dot menu in the upper right corner of the chat window, select More, and then tap Export Chat. You will be given the option to include or exclude media files.
Step 3. Choose "Email" among the sharing options, and input your email address. Send the email to yourself or to any recipient you want to share the chat with.
Step 4. Once you've sent the chat, open the email on your iPhone. The chat will be available as a text file attachment, which you can read on your iPhone.
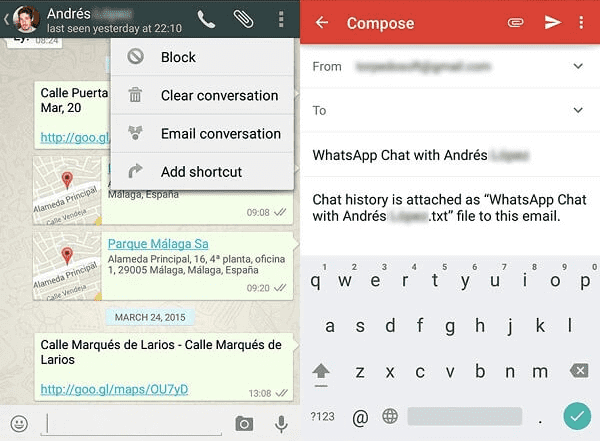
Exporting WhatsApp chats via email is straightforward and doesn't require third-party apps, making it simple for users who want to keep a readable record of their messages. However, this method doesn't integrate chats directly into the iPhone's WhatsApp, and you'll need to manually view them as text files.
FAQs About Transferring WhatsApp from Android to iPhone
Will I lose my data when transferring WhatsApp from Android to iPhone?
No, you should not lose your data when transferring WhatsApp from Android to iPhone, as long as you follow the correct procedures as we outlined above. Tools like FonePaw WhatsApp Transfer or Apple's Move to iOS app are designed to securely transfer your chat history, media, and attachments without data loss.
How to transfer WhatsApp from Android to iPhone without Move to iOS?
For users who cannot or prefer not to use Move to iOS, an alternative like FonePaw WhatsApp Transfer offers a reliable solution. This tool allows for direct transfer of WhatsApp data from Android to iPhone without the need for factory resetting the iPhone, ensuring a smooth and efficient data migration process while minimizing the risk of data loss.
Can I transfer WhatsApp backup from Google Drive to iCloud?
No, you cannot directly transfer a WhatsApp backup from Google Drive to iCloud. WhatsApp backups on Google Drive are encrypted and designed to be restored only on Android devices. To move your WhatsApp data to an iPhone, you would need to use a third-party tool like FonePaw WhatsApp Transfer or Apple's Move to iOS app during the initial setup of the iPhone.
The Bottom Line
To conclude, we've introduced 3 methods for transferring WhatsApp from Android to iPhone, each with its pros and cons. FonePaw WhatsApp Transfer offers a direct and comprehensive transfer without resetting your iPhone, making it a highly reliable option. Move to iOS is an official Apple method that works well for new setups but requires a factory reset. Exporting chats via email is quick and easy for specific conversations but doesn't integrate with WhatsApp.
Choose the method that best suits your needs to ensure the safety and completeness of your WhatsApp data. Regardless of the method you select, it's crucial to back up your data before beginning the transfer to prevent any unexpected losses. This way, you can confidently move your WhatsApp data while keeping it secure and intact.
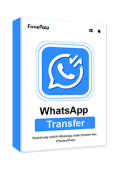
WhatsApp Transfer
Transfer WhatsApp data between iOS and Android devices.