Switching to a new Android device is common, but it often comes with the challenge of transferring personal data without loss. Among the most crucial data for many users is their WhatsApp chats, which hold valuable conversations, whether they are personal memories, crucial business dialogues, or everyday interactions. Ensuring that this data seamlessly moves with you to a new device is essential.
In this article, we will outline 4 of the latest and most effective methods to transfer WhatsApp from Android to Android, helping you go through the transition smoothly and ensuring no message is left behind.
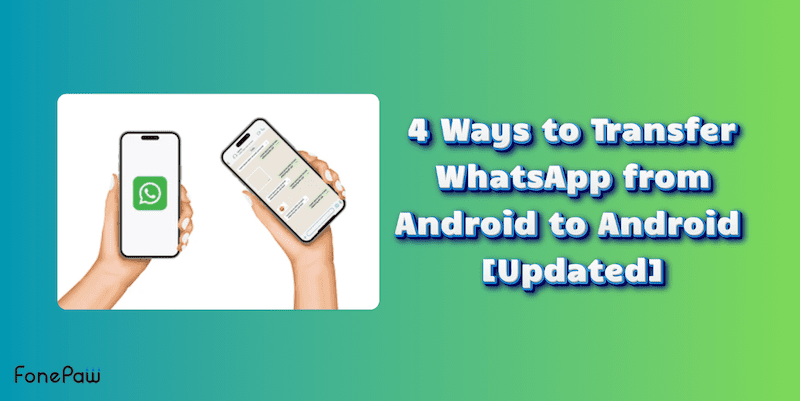
1. Transfer WhatsApp from Android to Android via WhatsApp Transfer
FonePaw WhatsApp Transfer is a comprehensive tool that facilitates the transfer of WhatsApp data to new phone (iOS/Android), including from Android to Android. It caters to a variety of user needs by supporting not only basic text messages but also media files such as photos, videos, and voice notes, ensuring a complete data migration experience.
The software provides versatile connectivity options, allowing users to transfer data either via USB for a more stable connection or wirelessly through Wi-Fi. Its intuitive interface guides users through each transfer step, ensuring a smooth and efficient experience. Additionally, it includes features for backing up WhatsApp data to a computer and restoring it to any device, enhancing the flexibility and security of data management.
- Easily transfer WhatsApp data between Android and iOS devices.
- Moves all WhatsApp chats, media files, and attachments with a single click.
- Supports both USB and Wi-Fi transfer options.
- Allows direct backups to your computer, bypassing cloud storage limits.
- Ensures data safety and privacy throughout the transfer.
How to Transfer WhatsApp from Android to Android with FonePaw WhatsApp Transfer:
Step 1. Start by downloading and installing FonePaw WhatsApp Transfer on your computer.
Step 2. Launch the software once the installation is complete. Choose "WhatsApp" > "Transfer".
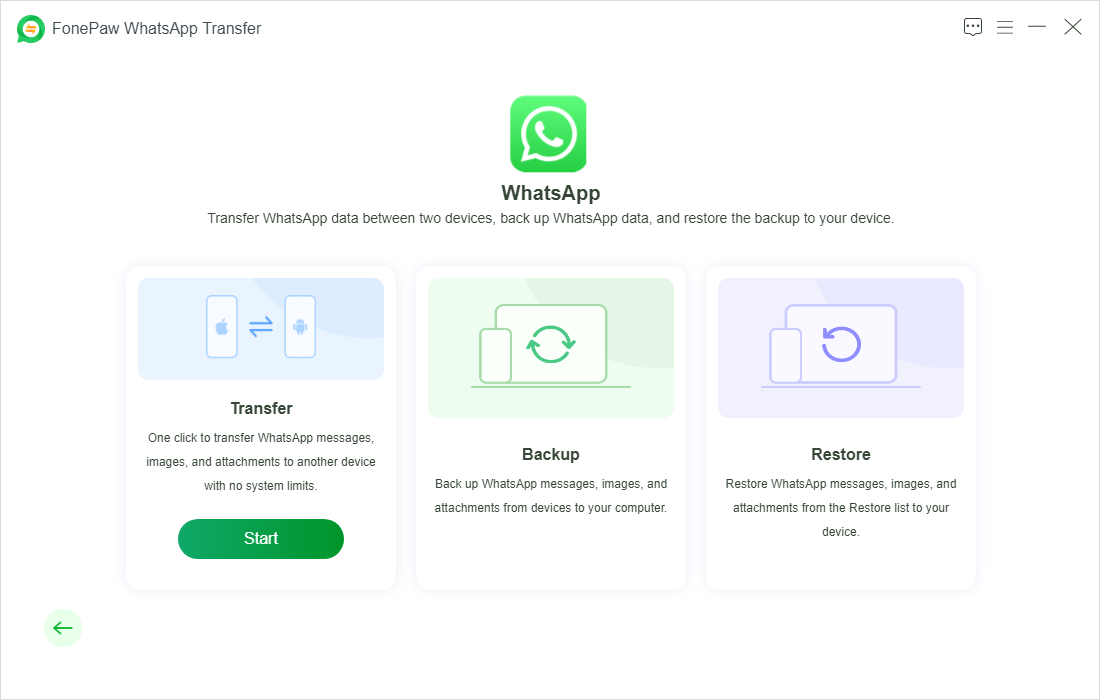
Step 3. Use USB cables to connect both your old and new Android devices to the computer. Ensure both devices are recognized by the software.
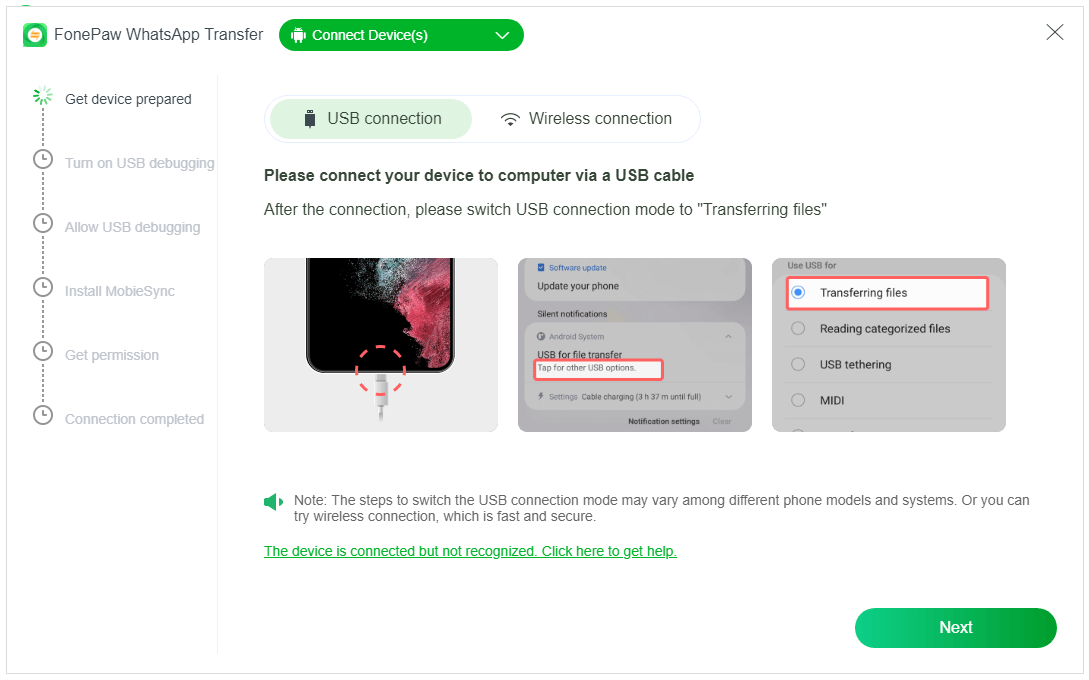
Step 4. Select your old Android phone as the source device and your new Android phone as the target device.
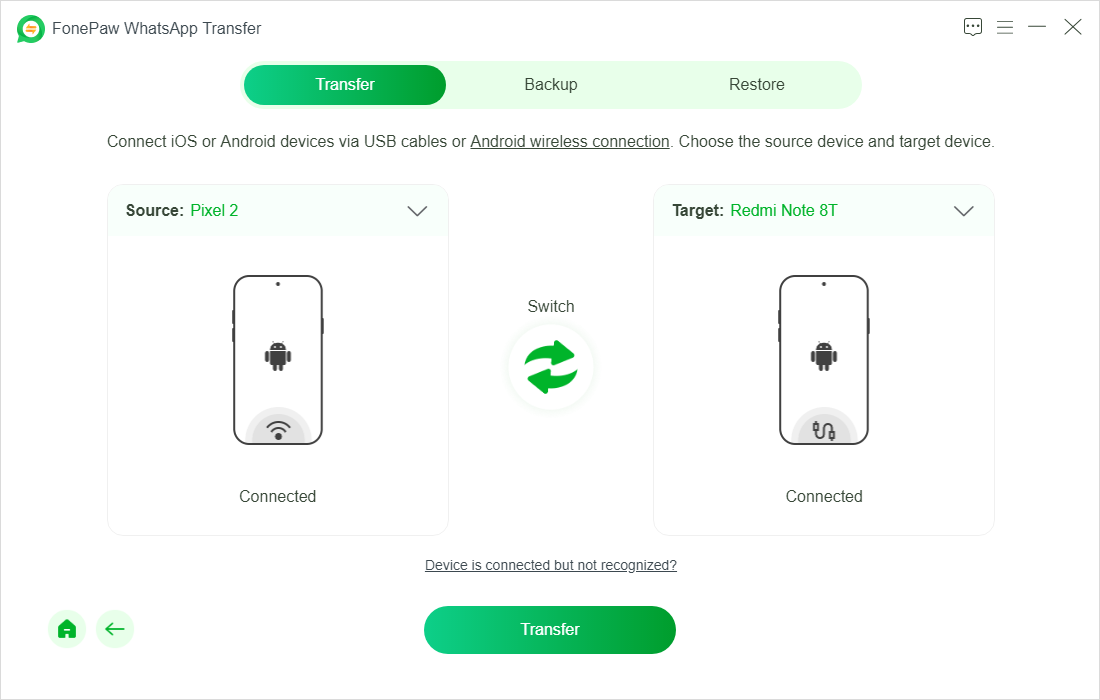
Step 5. Click "Transfer" to begin the process, and the software will handle the rest, moving all your WhatsApp data to the new device.
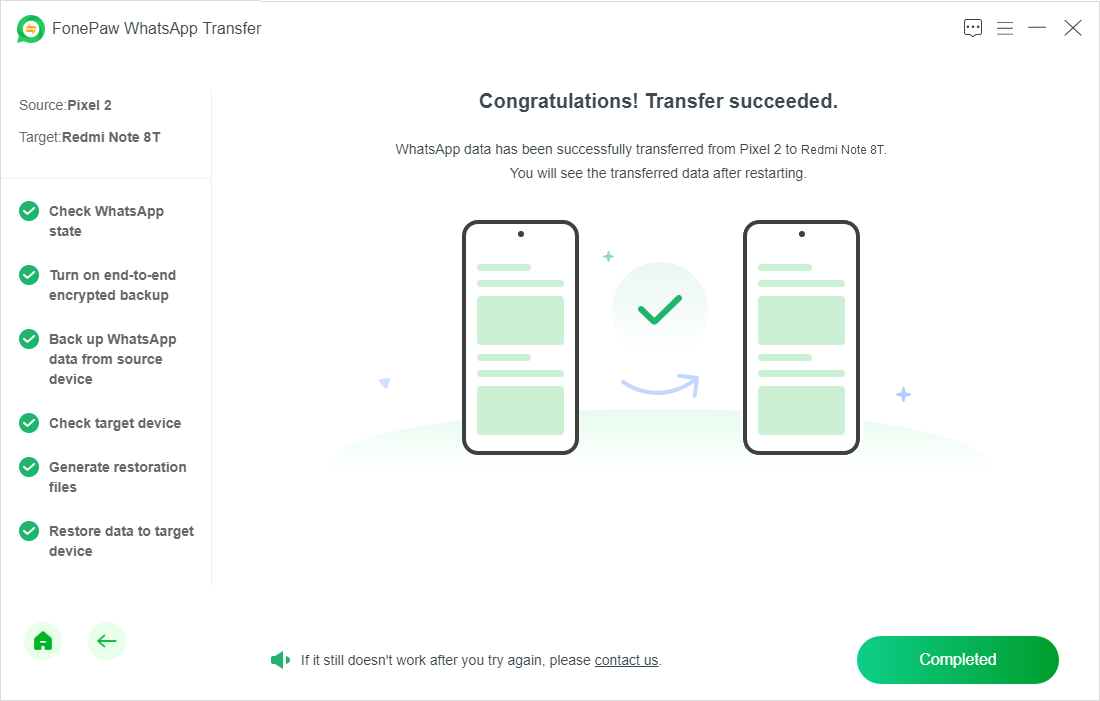
FonePaw WhatsApp Transfer streamlines moving WhatsApp data between Android devices by bypassing conventional backup and restore steps, making the process faster and more direct. This approach minimizes complications, providing a straightforward and time-efficient solution for users upgrading their devices.
2. Transfer WhatsApp from Android to Android Through QR Code
You can easily transfer your WhatsApp data from one Android device to another by using the app's built-in QR code feature. This method leverages WhatsApp's built-in functionality, making it ideal for users who prefer to stick with the app's native tools without needing any third-party software. By scanning a QR code during the setup process on your new device, you can quickly and securely migrate your chats and media.
It's worth noting that, to use this method, both of your Android devices must be running the latest version of WhatsApp, and both devices should be on Android 5.0 or above.
How to Transfer WhatsApp from Android to Android through QR code:
Step 1. Open WhatsApp on your old Android phone, go to "More Options > Settings > Chats > Transfer chats" and then tap "Start".
Step 2. Install WhatsApp on your new handset and register using the same phone number.
Step 3. On the new device, select "Start" to begin transferring chat history from the old phone. Allow the necessary permissions on your devices. A QR code will appear on the new phone.
Step 4. Use your old phone to scan the QR code displayed on the new device. This will connect the two devices.
Step 5. Once the connection is established, the transfer process will begin. After the import is complete, tap "Done" to finish.
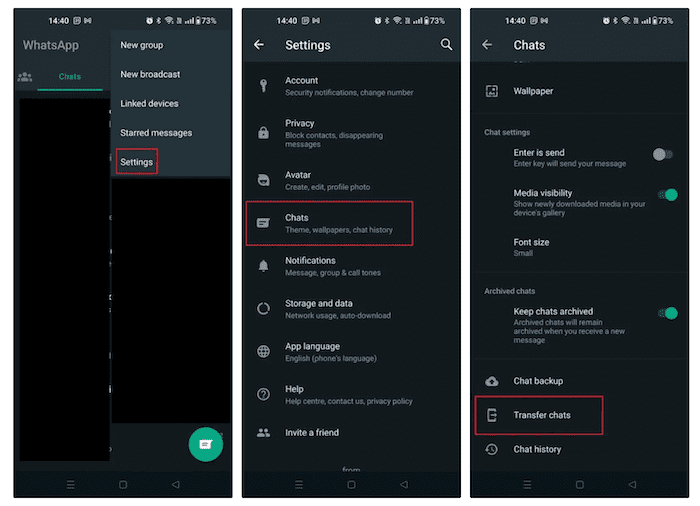
When using the QR code method, ensure both devices are on a stable Wi-Fi network and kept close together to avoid interruptions during the transfer. Additionally, keep both devices close together during the process to maintain a strong connection, and avoid using other applications or switching between screens until the transfer is complete. This will help ensure a smooth and successful migration of your WhatsApp data.
3. Transfer WhatsApp from Android to Android with Google Drive Backup
Using Google Drive to transfer WhatsApp data between Android devices is a common and straightforward method. This approach involves backing up your WhatsApp data to Google Drive on your old device and then restoring it on your new device during the WhatsApp setup process.
It's essential to ensure that both devices are connected to a stable Wi-Fi network and that you have sufficient Google Drive storage space. Additionally, make sure you're using the same Google account on both devices to access the backup smoothly.
How to Transfer WhatsApp from Android to Android from Google Drive Backup:
Step 1. Open WhatsApp, go to "Settings > Chats > Chat backup", and tap "Back up" to save your data to Google Drive.
Step 2. Install WhatsApp on your new Android phone and verify your phone number. During the setup process, WhatsApp will prompt you to restore your chat history and media from Google Drive.
Step 3. Select the Google account you used for the backup. Tap "Restore" to retrieve your WhatsApp data, including chats and media, onto your new device.
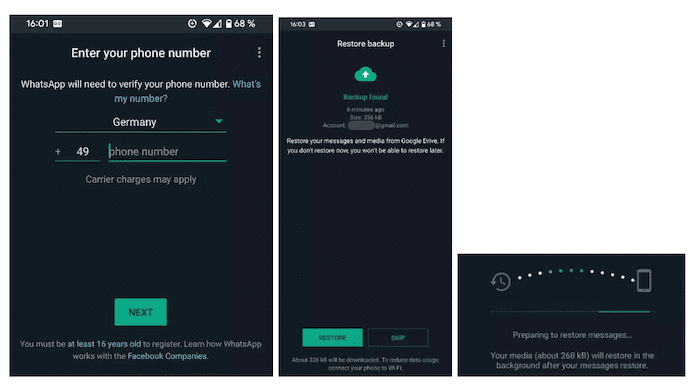
Using Google Drive to transfer WhatsApp data is convenient and secure, as it allows you to keep a cloud-based backup that can be restored anytime wirelessly. However, it requires sufficient Google Drive storage and a stable internet connection, and the process might take longer for large backups.
4. Transfer WhatsApp from Android to Android with Local Backup
Using a local backup to transfer WhatsApp data is a traditional method that doesn't require an internet connection. You can manually back up your data to your device's internal storage and then transfer that backup file to your new Android phone. It's particularly suited for users who prefer not to rely on cloud services for data migration, offering a more private and direct control over the transfer of their personal and sensitive information.
Step 1. On your old device, open WhatsApp, go to "Settings > Chats > Chat Backup", and press "Backup" to save your data locally.
Step 2. Use a file manager to navigate to the "WhatsApp/Databases" folder on your old device. The backup file is usually named something like "msgstore.db.crypt14". Transfer this file to your new Android device.
Step 3. Install WhatsApp on your new Android phone. After transferring the backup file, open WhatsApp on the new device and verify your phone number.
Step 4. WhatsApp will detect the local backup file and prompt you to restore it. Tap "Restore" to recover your chats and media.
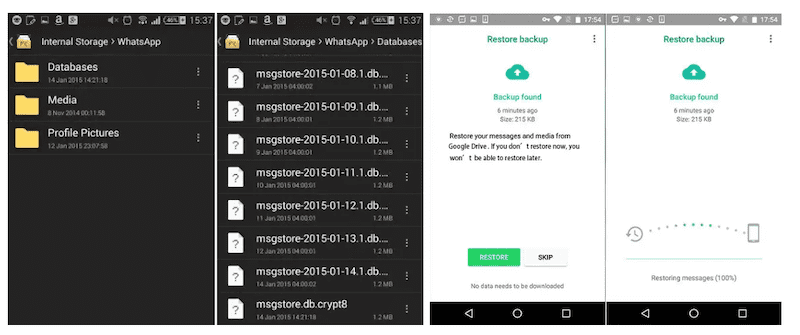
Using a local backup to transfer WhatsApp data is reliable and doesn’t require an internet connection, making it ideal for offline transfers. However, it involves manual file management and requires using the same phone number on both devices, which may be less convenient for some users.
7 Ways to Fix WhatsApp Notifications Sound Not Working
6 Ways to Fix WhatsApp Video/Voice Call No Sound
The Bottom Line
This article introduced 4 methods to transfer WhatsApp from one Android device to another, each suited to different needs. FonePaw WhatsApp Transfer offers a comprehensive and user-friendly solution, ideal for those seeking a quick and easy transfer with minimal effort.
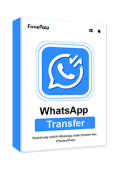
WhatsApp Transfer
Transfer WhatsApp data between iOS and Android devices.
The built-in QR code method is convenient for users who prefer using WhatsApp's native features, though it requires compatible devices. Google Drive backup is a reliable option for those who prefer cloud-based storage, but it depends on a stable internet connection and sufficient storage space. Lastly, the local backup method gives users full control and doesn't require an internet connection, but it involves more manual steps.
Choosing the right method depends on your specific situation and preferences, ensuring your WhatsApp data remains secure and intact during the transfer. Regardless of the method you choose, it’s crucial to back up your data beforehand to avoid any potential loss during the process.