This article covers iPhone message transfer methods compatible with the latest iPhone 16 and iOS 18 updates.
As new iPhone models bring exciting upgrades in design, hardware performance, and innovative features, many users are eager to upgrade their old iPhones. In this context, migrating messages becomes essential.
Apple provides various methods for you to synchronize data and transfer messages to new iPhone. This article explores several convenient and secure ways to import text messages from one iPhone to another. In particular, we will introduce the best iOS transfer software, FonePaw iOS Transfer, which can help you transfer messages to new iPhone without iCloud or iTunes.
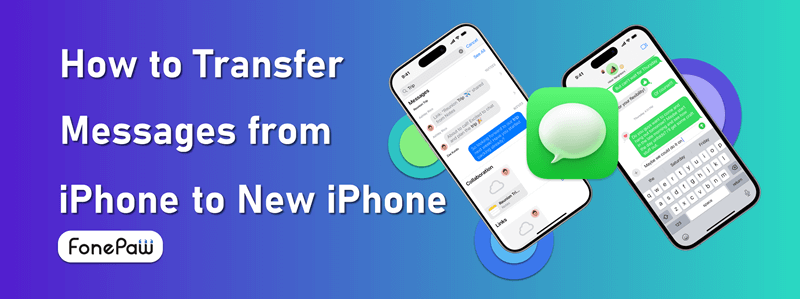
Way 1. Transfer Messages to New iPhone Without iCloud or iTunes Using Quick Start
When you activate a new iPhone, Apple offers the Quick Start feature to help you transfer data from old iPhone to new iPhone, including text messages, attachments, stickers, and more. Notably, this feature doesn't require iCloud or iTunes, and the entire transfer process can be done wirelessly without a USB cable (though you can opt for a wired transfer for added stability if you prefer).
- Connect your old iPhone to Wi-Fi and turn on Bluetooth on it.
- Turn on the new iPhone. Follow the onscreen instructions to set up your new device. When you see the "Quick Start" screen on the new iPhone, you'll get a prompt on the old device.
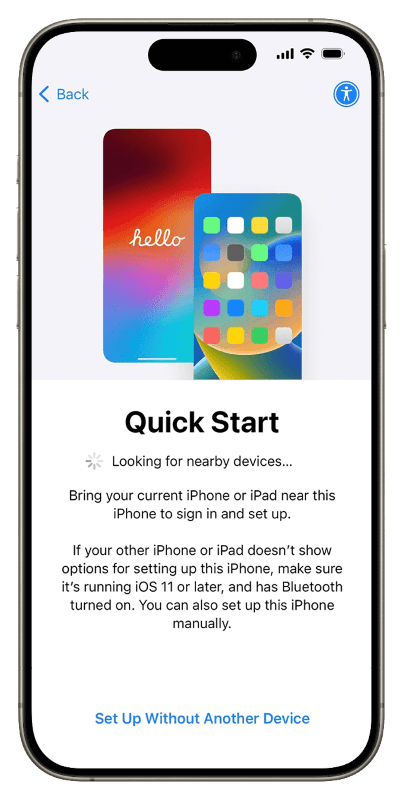
- Tap "Continue" on the old iPhone and then scan the animation on the new iPhone screen.
- On the new iPhone, enter the passcode of your old device. And choose "Transfer from iPhone".
- Keep two iPhones near each other until the transfer finishes. This will copy everything from your old iPhone to the new iPhone, including all your messages.
Way 2. Sync Messages from Old iPhone to New iPhone via iCloud
If you've already started using your new iPhone without transferring data from your old iPhone via Quick Start, you can still automatically sync your messages from the old iPhone to the new one through iCloud. Just make sure you're signed in with the same Apple ID on both devices. However, please note that this requires an iCloud+ subscription and sufficient available storage.
Follow the guide below to transfer messages to new iPhone via iCloud:
- On your old iPhone, navigate to Settings > Your Profile > iCloud > Messages.
- Enable "Use on this iPhone".
- Tap "Sync Now" to ensure all the messages on your old iPhone are synced to iCloud.
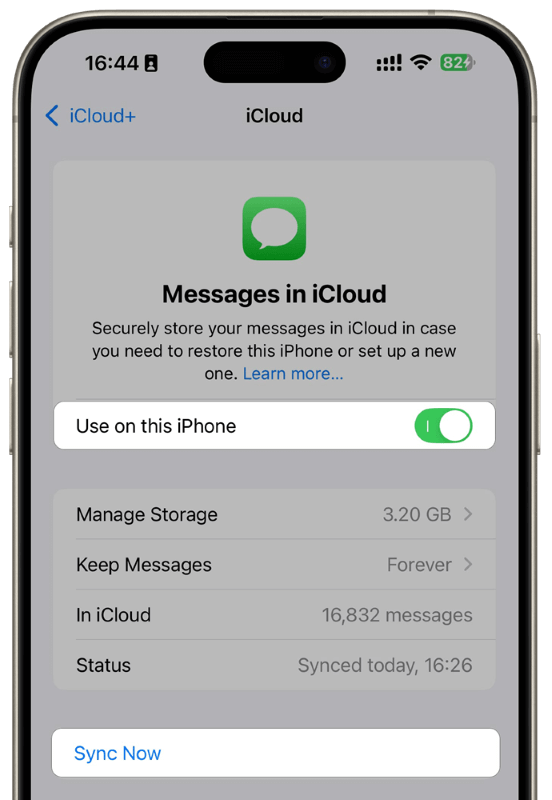
- On your new iPhone, also navigate to Settings > Your Profile > iCloud > Messages.
- Enable "Use on this iPhone". Then "Sync Now". And wait for the new iPhone to download synced messages from iCloud.
Way 3. Import Messages from iPhone to iPhone Using FonePaw iOS Transfer
FonePaw iOS Transfer is your ideal solution for easily transferring messages from your old iPhone to your new iPhone without any data loss. This powerful tool can scan and retrieve all types of messages, including SMS, iMessage, and attachments. With its intuitive preview feature, you can easily select the specific messages you want to transfer to the new iPhone.
Moreover, FonePaw iOS Transfer allows you to export your messages in user-friendly formats such as CSV, HTML, and TXT, ensuring you can read and manage them effortlessly after you transfer messages to new iPhone.
- Stable Transfer: Reliable wired connection
- Secure Transfer: Local transfer with no privacy leakage
- Swift Transfer: Batch transfer of multiple conversations and messages
- Clean & Safe: Free from viruses and security threats
- Versatile: Transfers messages from SMS and various chatting apps
Coming with an intuitive UI, FonePaw iOS Transfer is user-friendly. Now follow the steps below to transfer messages from iPhone to iPhone via FonePaw iOS Transfer:
Step 1. Download, install, and launch FonePaw iOS Transfer on your computer. Connect both your old iPhone and new iPhone to computer.
Step 2. When your devices are detected, choose the old iPhone as the source and check the information displayed on the screen.
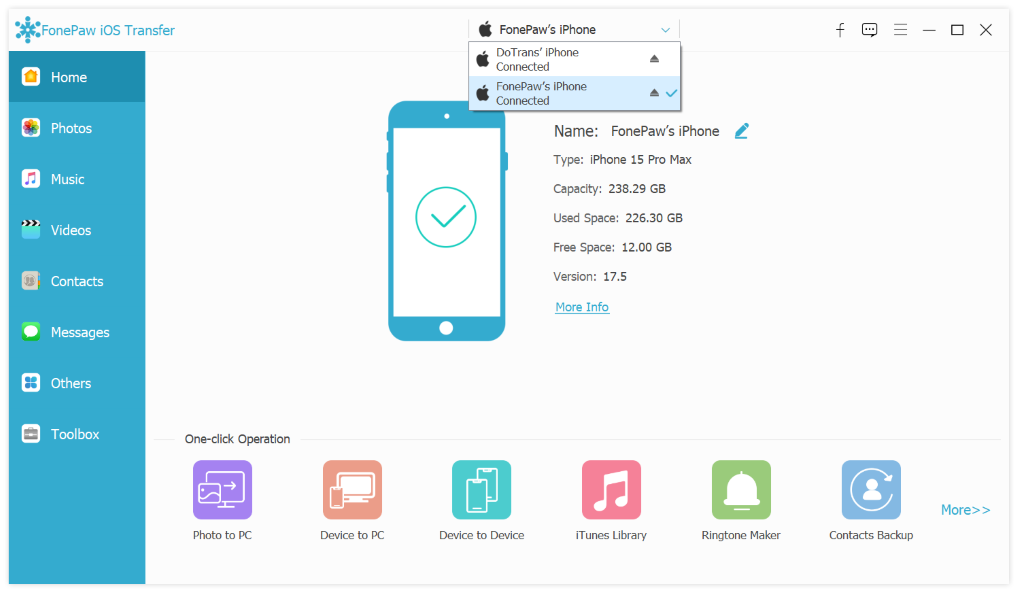
Step 3. Click "Messages" from the left sidebar. Then you'll see all the messages on the right side. Preview and choose the messages you want to transfer.
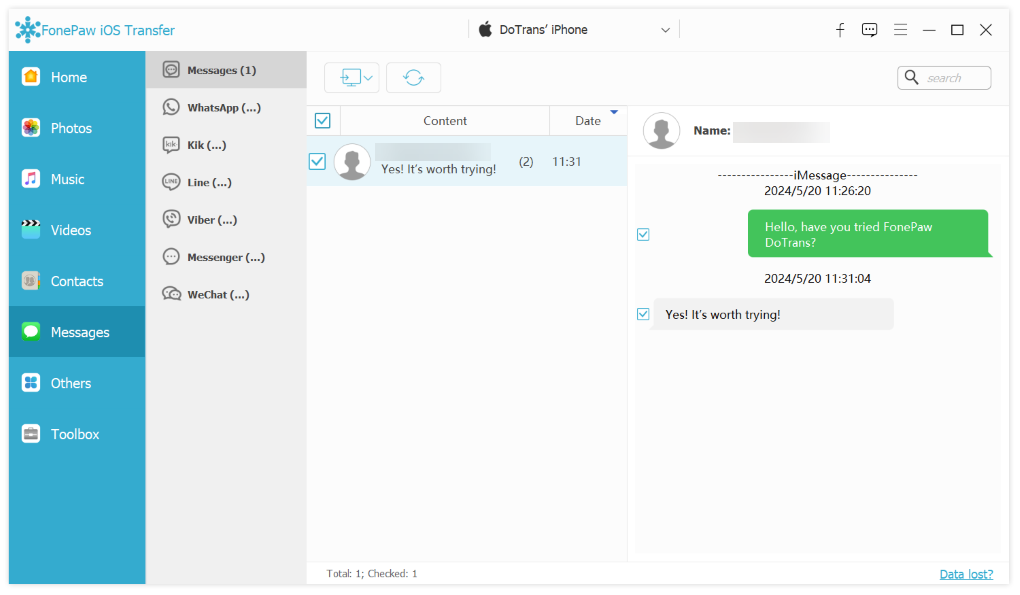
Step 4. Click the "Export to Device" button at the middle top and select the format you want to export to the new iPhone. After that, transfer the exported message files to your new iPhone.
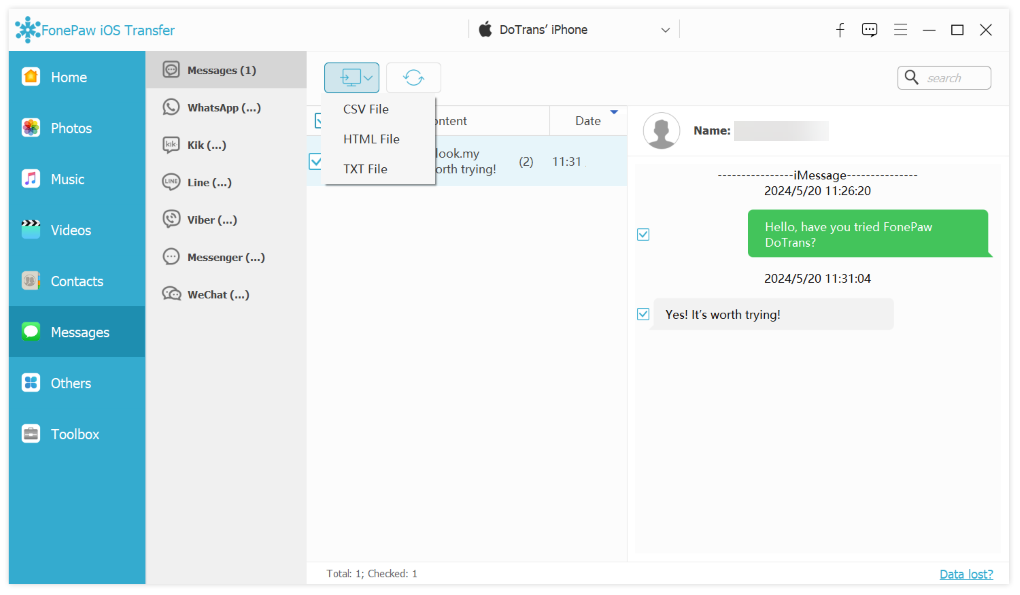
Way 4. Transfer Messages from iPhone to iPhone via iCloud Backup
iCloud Backup can back up all the data on your iPhone to the cloud. By restoring an iCloud backup of your old iPhone, you can transfer all the messages to your new iPhone. In addition to messages, iCloud can also transfer photos from iPhone to iPhone.
However, it's important to note that all messages will be uploaded to the cloud with one pack, meaning that you can't selectively transfer messages to new iPhone. Besides, this method is best applied on the new iPhone. If you've already set up the iPhone, you need to erase it before you use the following steps.
- On your old iPhone, navigate to Settings > Your Profile > iCloud > iCloud Backup. Tap "Back Up Now" to take a backup of your messages on the old iPhone to the cloud.
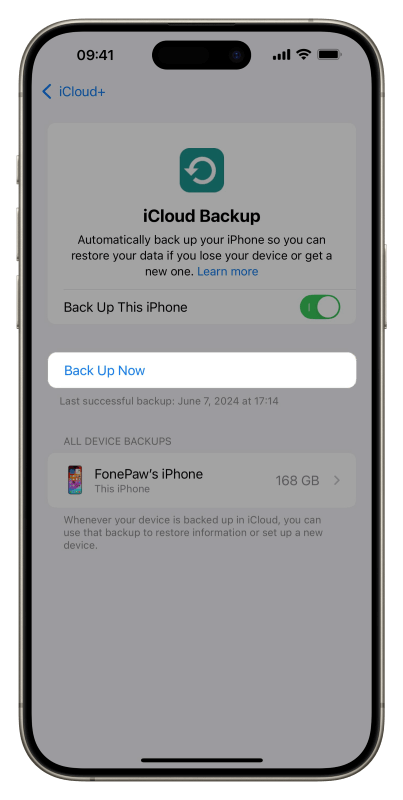
- Go to Settings > iCloud > Backup and enable the "iCloud Backup" option. Then, turn on your new Choose "Restore from iCloud Backup" and sign into iCloud with your Apple ID and password.
- Extensive compatibility with JPG, PNG, HEIF, GIF, etc.
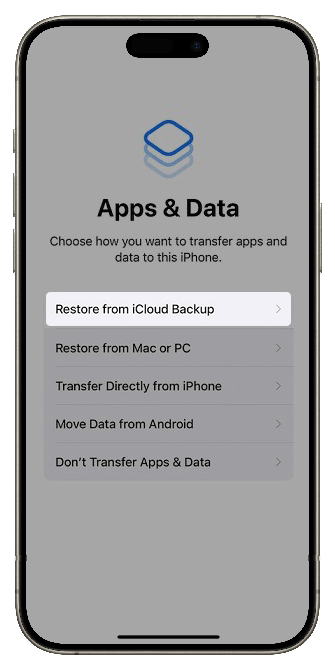
- Complete the rest of the onscreen setup steps. Messages will sync to your new device automatically.
Keep in mind that iCloud offers 5GB of free storage. Beyond this allocation, you may need to subscribe for additional storage. Therefore, it is still recommended to consider FonePaw iOS Transfer as a seamless solution.
Way 5. Get Old Messages on New iPhone via iTunes/Finder
If you've already set up your new iPhone, you can try to use iTunes (Apple Devices App for now) or Finder to transfer messages from old iPhone to new iPhone. Both platforms offer similar functionalities, facilitating data backup and restoration.
However, it's crucial to understand that using iTunes or Finder to restore your new iPhone from a backup might lead to the overwrite of existing data on the new device. This process replaces the current content with the backed-up content from your old iPhone. What’s more, they do not offer the flexibility of selectively transferring specific data types, such as messages. So if you want to overcome this limitation, try the best iTunes alternative, FonePaw iOS Transfer, which allows you to preview and selectively transfer messages from iPhone to iPhone.
Here is how to transfer messages to new iPhone after setup exemplified by the Apple Devices app.
- Download and install the Apple Devices app on your Windows PC. Connect your old iPhone to the computer using a USB cable.
- Open Apple Devices and select your iPhone when it is recognized. Choose the "Backup Now" option to create a backup of your old iPhone's data, including messages.
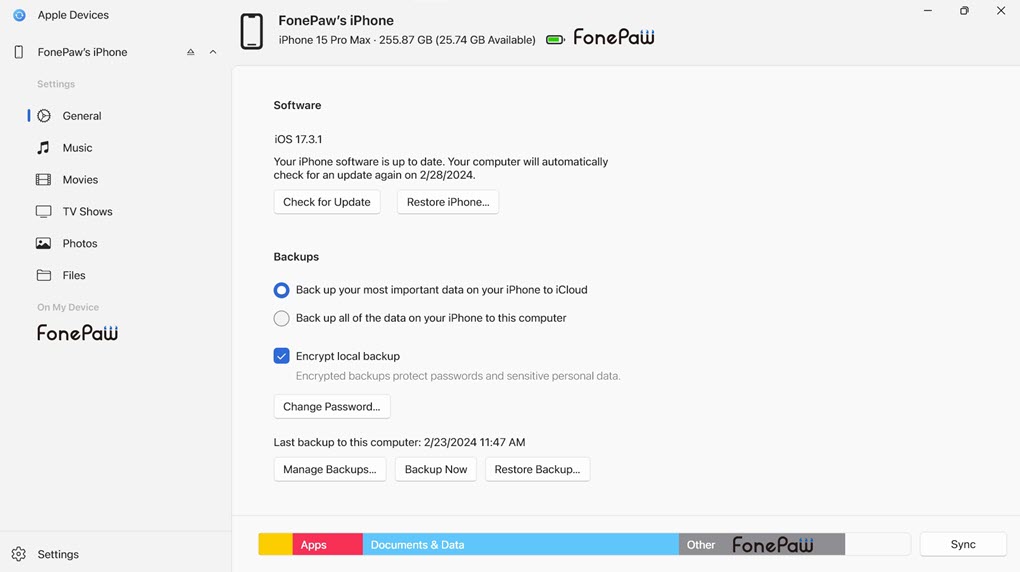
- Disconnect the old iPhone once the backup is complete.
- Now, plug in your new iPhone and click "Restore Backup".
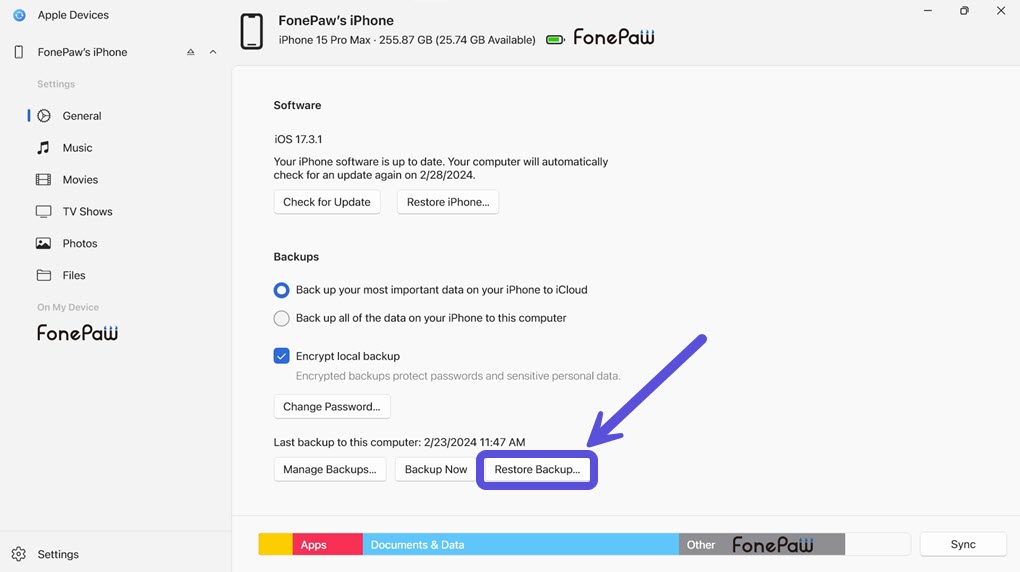
- Choose the latest backup that contains the messages you want to transfer and click "Restore" to initiate the process.
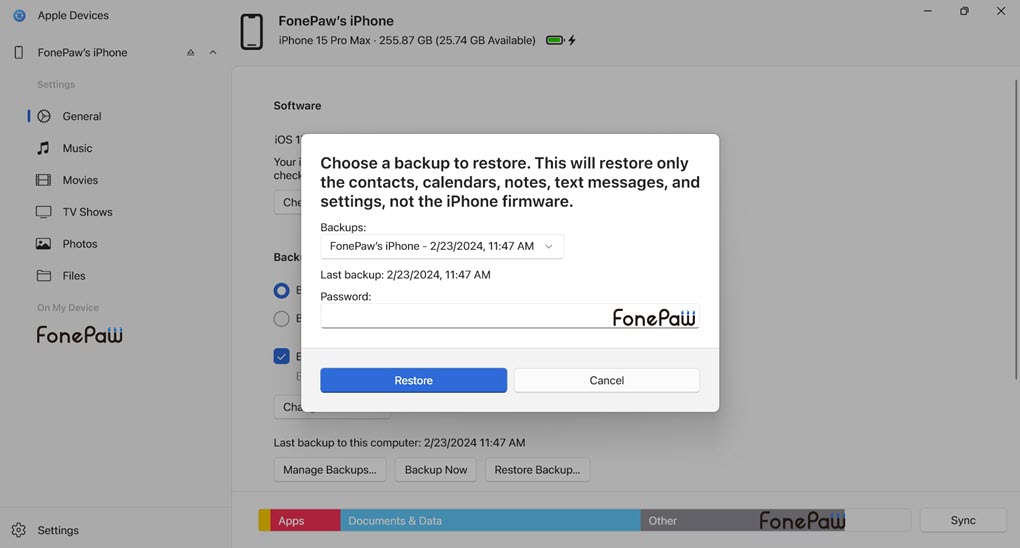
FAQs About Transferring Messages to New iPhone
Can you AirDrop messages from iPhone to iPhone?
No, you cannot AirDrop messages from iPhone to iPhone. Messages are plain text, and when you select a message and tap the share button, you can only choose to forward it to someone else. However, you can AirDrop message attachments, such as photos, audio, and video files, from iPhone to iPhone.
How to transfer WhatsApp messages to new iPhone?
The official Apple methods mentioned above can transfer WhatsApp messages. But they only offer one-or-none options. Once you enable them, all messages or all data will be transferred without selection. If you want to preview and choose a specific message you like, iOS transfer software is a better option. With it, you can preview all details before confirming and selectively choosing the data you want.
Why are my text messages not transferring to new iPhone?
When transferring your messages to a new iPhone, you may encounter issues that prevent a smooth transfer. Understanding these potential roadblocks can help you find effective solutions.
If you are using iCloud:
- iCloud Account: Ensure both iPhones are signed in to the same iCloud account.
- iCloud Settings: Check if iCloud settings are configured to sync messages.
- Storage Space: Verify that there is enough iCloud storage space available.
If you are not using iCloud:
- Correct Procedure: Follow the correct steps for transferring messages without iCloud.
- Connectivity: Ensure both iPhones have proper connectivity with the computer.
By addressing these issues, you can ensure a seamless transfer of your messages to your new iPhone.
The Bottom Line
With various methods at your disposal, you can now seamlessly transfer messages from iPhone to iPhone. While official methods provide convenience, they can't bring the optimal experience due to limitations like insufficient storage, no selective option, low transfer speed, etc.
FonePaw iOS Transfer stands out as the best solution for moving messages to new iPhone. It offers flexible options, allowing you to preview and selectively transfer messages to new iPhone. Aside from iPhone to iPhone, it can also achieve cross-platform transferring like Android to iOS. There are many other highlights of this software that are worth trying.

iOS Transfer