Updated on Thursday, June 27, 2019.
"I was wondering whether I can transfer songs that are currently stored on my Asus laptop running Windows 10 to my iPad Pro for free? Is it possible to copy music from laptop to iPad? Any idea?"
Don't Miss:
As a music lover, music is almost part of our lives. If you have quite a number of songs on your laptop running Windows 10/8/7/Vista/XP and are looking for a way to transfer songs from laptop to your iPad in an easy way including formats like MP3, M4A, M4B, M4P, M4R, RM, WAV, WMA, MDI, and AAC, there are two workable methods for your consideration.
How to Transfer Music from Laptop to iPad without iTunes
If you want to copy music from laptop to iPad without iTunes, there is a good-to-use iTunes alternative – FonePaw iOS Transfer (opens new window). With it, you can easily transfer files from laptop to iPad Pro (opens new window), iPad mini 4, iPad Air, etc. Music, video, photo, contacts, etc. are all transferable. Also, it allows you to transfer files from iPad to laptop. The latest iPadOS 13, iOS 12 devices are supported.
Free download the trial version of FonePaw iOS Transfer and install it. Then follow the step-by-step guide to transfer music from laptop to iPad.
Free Download Buy with 20% off Free Download Buy with 20% off
STEP 1. Launch the program and connect iPad to laptop
Launch the installed program on your laptop and connect iPad to the laptop with USB cable. When iPad is detected, you can see the interface as below:
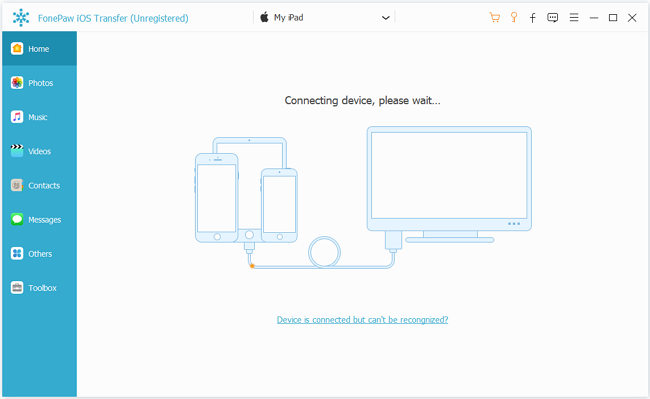
STEP 2. Add music from PC to iPad
In the left navigation toolbar, click "Music". Then, click "Add". In the pop-up pull-down list, select "Add File" or "Add Folder". Choose the music you want to add to your iPad on your laptop and then click "Open" to start transferring.
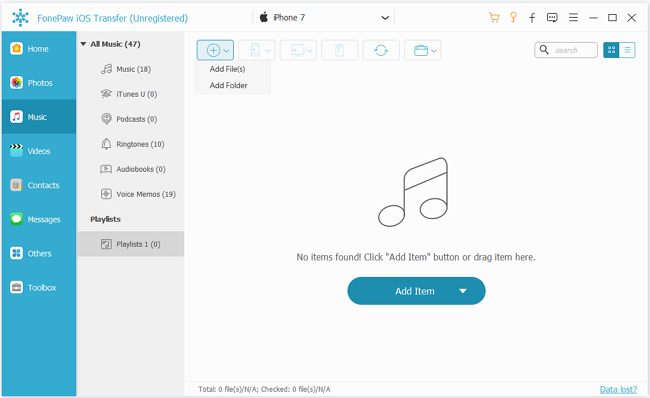
See? With this program, it is easy to copy music from laptop to iPad. You can apply the same way to transfer photos, videos, contacts, movies, etc. from laptop to iPad as well, or you can transfer them from iPad to laptop as you like. Also, this software support iPhone transfer and iPod transfer, and as for the supported devices, it's totally compatible with iPhone XR/XS/XR Mac, iPhone X/8, iPhone 7, iPhone 7 Plus, iPhone SE, iPhone 6s, iPhone 6s Plus and so on. Go ahead to try to transfer photos from laptop to iPhone by yourself!
How to Transfer Songs from Laptop to iPad via iTunes
iTunes is the official media manager for iPhone/iPad. If you'd like to transfer music from laptop/PC to your iPad, iTunes is able to sync and send songs to your iPad. However, there is a drawback you should be aware in advance. If you're syncing songs from laptop to iPad, it will erase those existing music on your iPad. Still want t try it? Take a look at this tutorial.
STEP 1. Open iTunes on your laptop.
STEP 2. Click "Edit" > "Preferences" and select "Advanced".
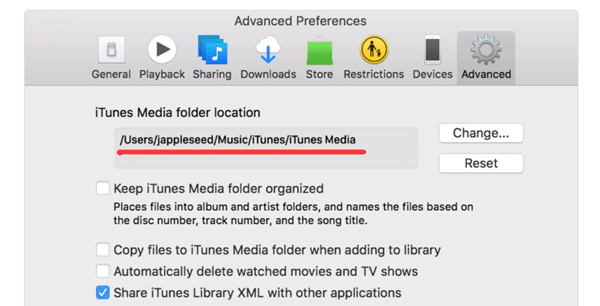
STEP 3. Follow the iTunes media folder location to open the iTunes Library file.
STEP 4. Copy your songs to the file.
STEP 5. Hook up your iPad to iTunes.
STEP 6. Click the Phone icon to enter the "Summary" page.
STEP 7. Click "Music" and highlight "Sync Music".
Note that you'll be prompted whether to remove existing music and sync with iTunes Library.
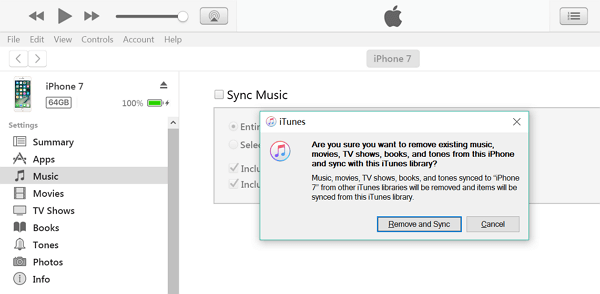
Tips: How to Use iOS 11 Features in Music App on iPad
iOS 11 comes with a redesigned Music app. These are the new features that you should try. Follow the tips to make good use of the features and enjoy wonderful music.
Feature 1. New For You Playlist
Applying the intelligence of Siri, Music app has upgraded the "For You" Playlist with two playlists "My Favorites Mix" and "My New Music Mix". The former is a playlist that refreshes every Wednesday with the music you listen to the most. The latter suggests the music you’re most likely to like based on your listening history.
- Just go to "For You" section, you'll find the two playlists.
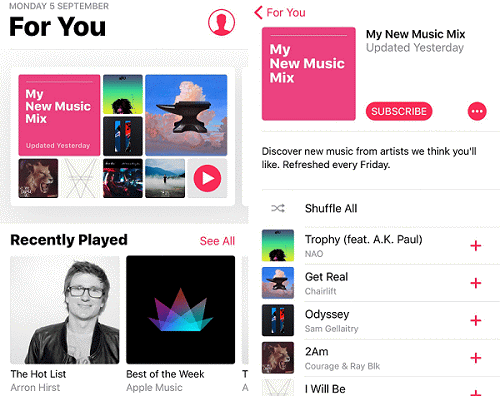
Feature 2. View Lyrics
Before iOS 11, you have to manually add the lyrics to iTunes before you can view lyrics from your Music app on your iPhone or iPad. But now viewing lyrics on the Music app is easy.
- Tap on the Now Playing;
- Scroll down to the "Lyrics" option and tap "Show";
- You’ll see the lyrics to the song you're playing.
Feature 3. Optimize iPhone/iPad Storage
Optimize Storage is a new feature which will automatically remove music that you haven't played for a while to free up iDevice space.
- Go to "Settings" > "Music" > "Optimise Storage". You can choose how many musics you want to keep on the device.
Feature 4. Automatic Downloads.
If you have enough space, you can enable "Automatic Downloads", which will automatically download the music once they are added to your playlist.
- Go to"Settings" > "Music". Enable "iCloud Music Library". And Toggle on "Automatic Downloads".
FonePaw iOS Transfer (opens new window) also supports music transfer for iOS 13/iOS 12/iOS 11 devices. Download it now to have a try!
Free Download Buy with 20% off Free Download Buy with 20% off



















