If you just purchased a new Mac and would like to copy the entire iTunes Library from old computer to the new one, you will want to read this article! There is no need to feel panic or nervous even though you've never done such a task. I've helped customers back up iPhone to Mac, and I've also helped them transfer music, photos, videos, etc. from iOS device to Mac. Now I'm happy to solve this trouble for you if you do think it's a daunting task to move your iTunes library over to the new Mac.
The method that we'll use in this article requires a program called FonePaw iOS Transfer (opens new window). It's a user-friendly program that can copy iTunes library to new Mac. All types of data including photos, videos, contacts, notes, messages, playlist, books, etc. are supported by this program. Besides, you can transfer files directly between iOS devices and computer with different combinations, such as from iOS device to iOS device, from iOS device to computer or vice versa. This program works with well with iMac, MacBook, MacBook Air, MacBook Pro, etc.
Free Download Buy with 20% off Free Download Buy with 20% off
# Move iTunes Library to New Mac
Note:
• Before getting started, please sync your iTunes library with iPhone/iPad/iPod so as to make sure that you've copied the entire iTunes library with all music, videos, playlist, etc. to your iOS device.
• If you are using a Windows computer, please refer to how to transfer iTunes library to new computer (opens new window).
Step 1. Launch FonePaw iOS Transfer on Mac
First of all, download and install the software on your new Mac. After that, launch the program and connect your device to Mac via the USB cable. Wait until you see the below interface pop up.
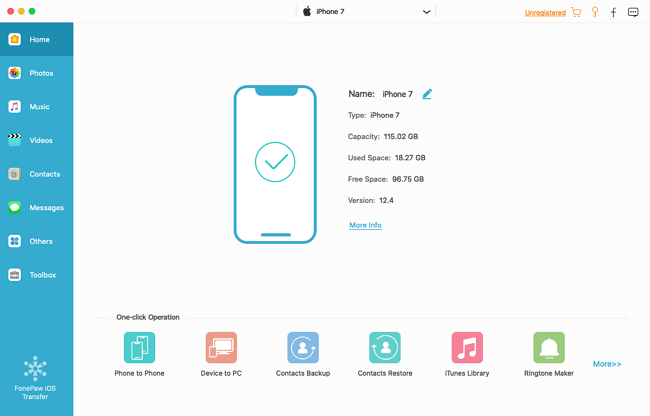
Step 2. Copy iTunes Library to New Mac
Way 1: Transfer Entire iTunes Library to New Mac
Go to "To iTunes" from the main window, click it and then you will get a pop-up window which asks you to choose a folder on Mac to save the iTunes Library. Meanwhile, you can see all files that will be transferred to Mac before the process starts. The entire iTunes library includes Music, Ringtones, Moives, Podcasts, etc. Click on "Start" to begin the process.
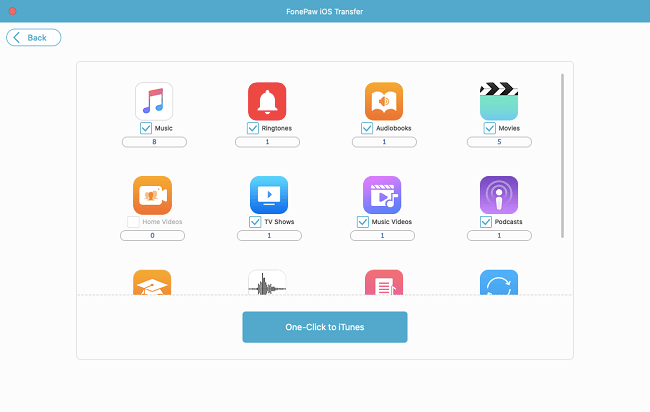
Way 2: Move Particular Data in iTunes Library to New Mac
Different from method 1, method 2 allows you to preview the iTunes library before the process starts. You can click on any categories you like from the left sidebar like Media, Photos, Contacts, etc. and then preview and mark down the items you want to copy selectively. When it's done, go to "Export to" > "Export to Mac" to transfer the items to new Mac.
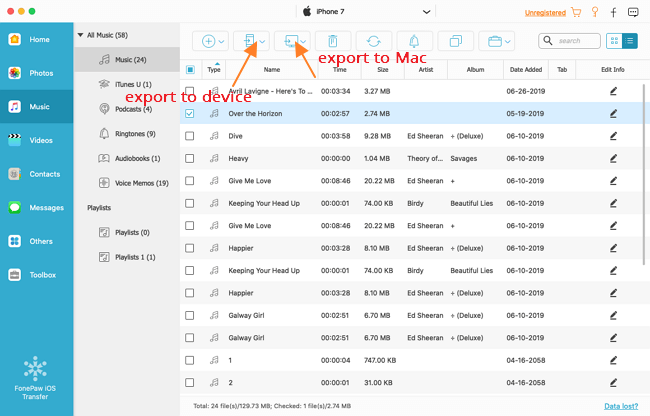
Finally, you can go to your new Mac and check the iTunes library once the copy is completed. If you realize the extraordinary features of FonePaw iOS Transfer (opens new window), don't hesitate to download and have a try. Leave your comments below if you have any troubles with this task.
Enjoy your iTunes library, and have fun!
Free Download Buy with 20% off Free Download Buy with 20% off



















