"How to transfer music from one iPhone to another? I just got a new iPhone 15 Pro and I want to transfer old music to my new iPhone..."
"Is there a way I can transfer non-purchased music to iPhones easily? "
For music lovers, the iPhone is not only a powerful communication tool but also a portable music player. However, when you upgrade to a new iPhone or want to share music with friends and family, how to transfer music from iPhone to iPhone can become a problem. Don't worry, it's quite easy! You can effortlessly complete the iPhone music transfer with only a few simple steps. This ultimate guide will introduce you to several simple and effective methods in detail, letting you enjoy your favorite music anytime, anywhere. Let's dive in now!
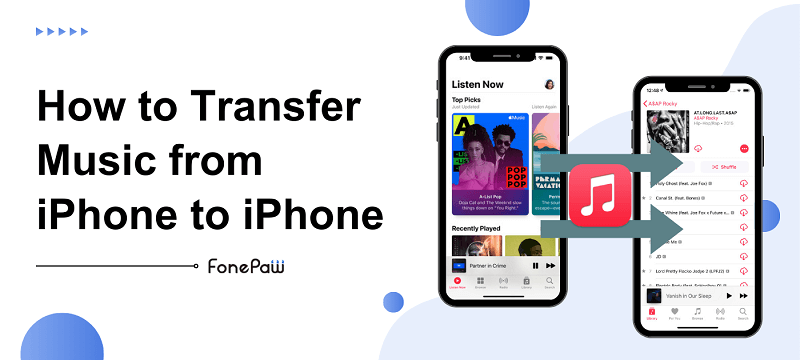
Method 1. How to Transfer Music from iPhone to iPhone Directly with Computer
FonePaw iOS Transfer can be the most effective solution if you have a computer nearby. It works as a versatile iPhone data manager, empowering you to transfer iOS files such as music, photos, videos, contacts, and SMS to your iPhone, iPad, PC, or Mac with just one click. With this tool, you can effortlessly transfer iPhone music to another iPhone. More importantly, there is no risk of losing data during the process! Additionally, this tool features a user-friendly interface with clear instructions, making it easy for anyone to transfer files from iPhone to iPhone.
Next, let's see how to use FonePaw iOS Transfer to transfer music from iPhone to iPhone without iTunes.
Step 1. Connect Two iPhones to FonePaw iOS Transfer
To begin with, connect your two iPhones to the computer via USB cables. Then, tap on "Trust" to authorize your computer. Next, launch FonePaw iOS Transfer to connect your iPhones.
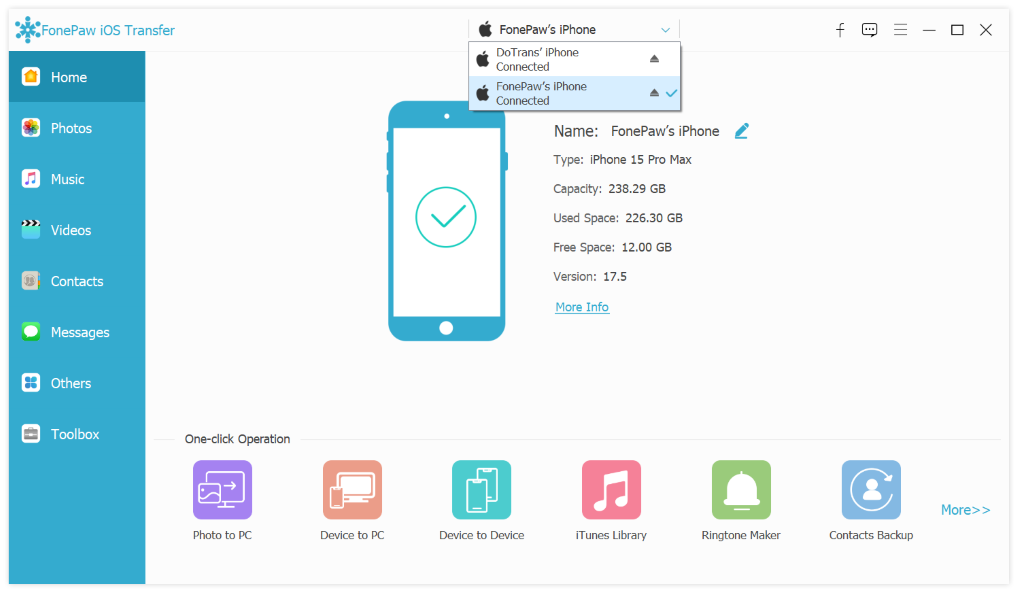
Step 2. Choose the music you want to transfer
Select the source device by clicking the drop-down device menu in the top-middle. Then, move to the "Music" tab. Here you can see all the songs listed. Next, you can select the music files that you need to transfer from one iPhone to another iPhone.
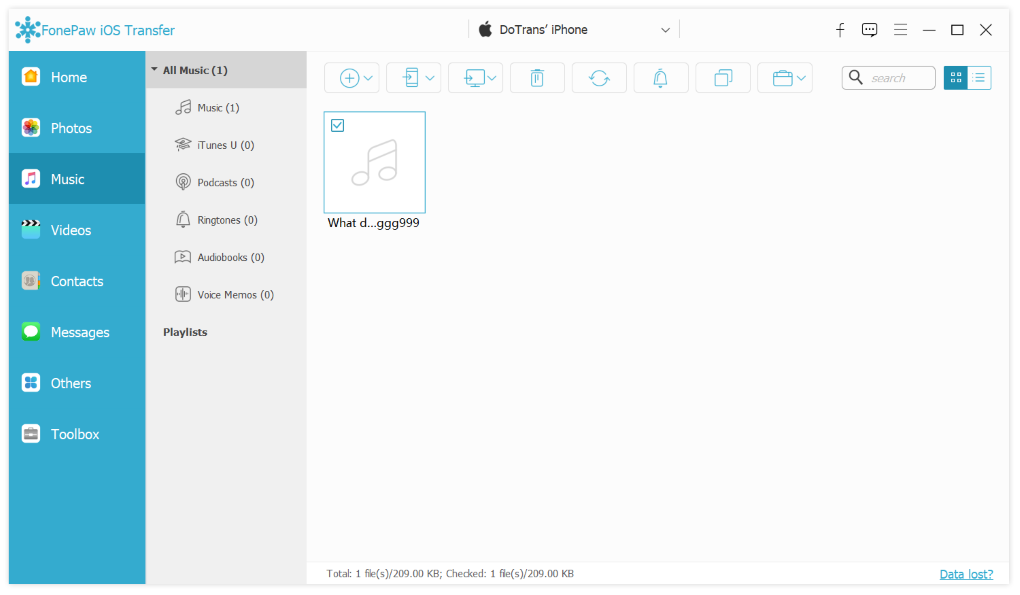
Step 3. Transfer Music from iPhone to iPhone
After that, simply hit the "Export to Device" icon to select the target iPhone. Then, FonePaw iOS Transfer will start transferring music from the old iPhone to the new iPhone in batches.
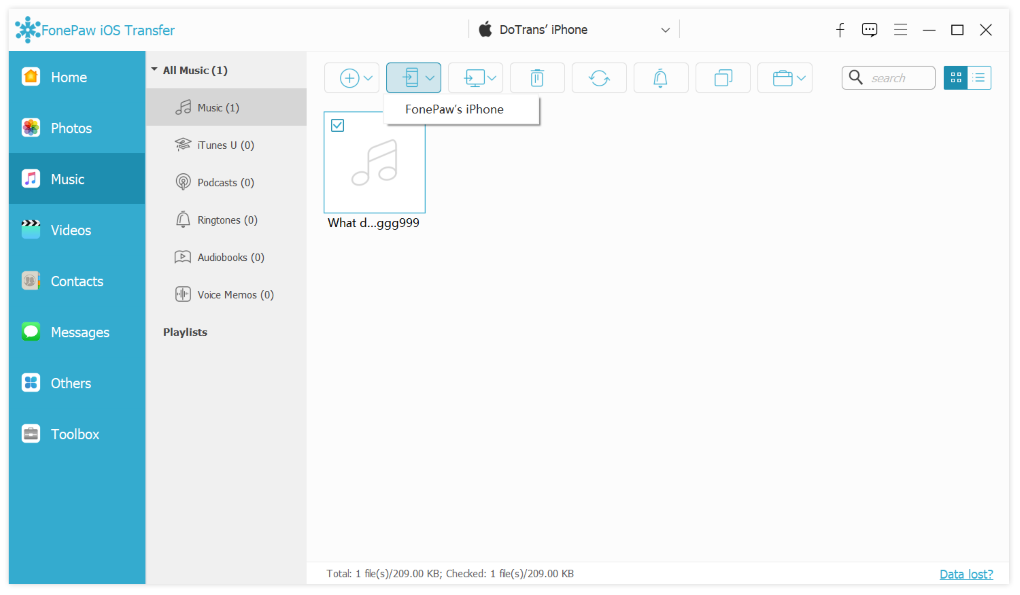
Method 2. How to Transfer Songs from One iPhone to Another Using Apple Music
If you just want to sync your music library to all your iOS devices, you don't have to transfer music from iPhone to iPhone manually. All you need to do is subscribe to Apple Music and login to the same Apple ID on both iPhones. Here's a detailed tutorial.
Step 1. On your new iPhone, sign in with the Apple ID you've subscribed to Apple Music.
Step 2. On both iPhones, go to"Settings" and scroll down to find "Music". Then, make sure you've enabled the "iCloud Music Library" or "Sync Library" option.
Step 3. Launch Apple Music on your new iPhone, and you'll see your music library is transferred. Now, enjoy your music!
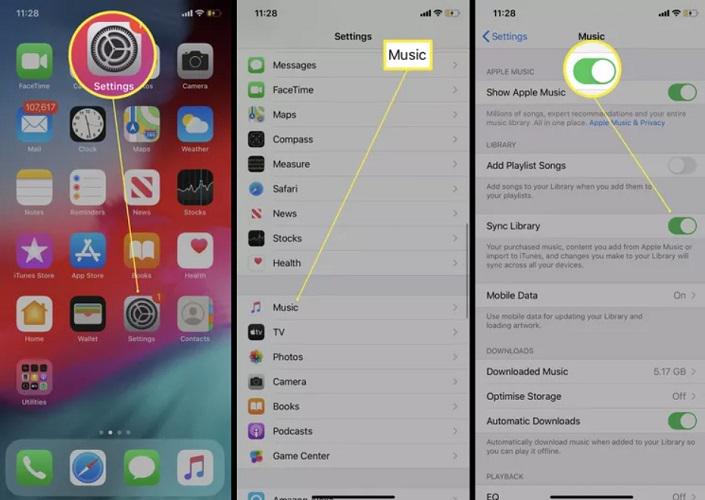
Method 3. How to Transfer Music from iPhone to iPhone Using AirDrop
AirDrop offers a simple way to easily share songs from iPhone to iPhone without using a computer or WiFi. Just bring the two iPhones closer, and then you are ready for the iPhone music transfer. Next, let's follow the step-by-step tutorial below to get started.
Step 1. Enable the "AirDrop" option in the "Control Center" for both iPhones. Then, select "Contacts Only" or "Everyone" based on your favor.
Step 2. Launch the "Music" app on the source iPhone and find the song you want to transfer.
Step 3. Tap on the "More" icon, and then, choose "Share".
Step 4. Select "AirDrop" on the pop-up and select the target iPhone.
Step 5. On the target iPhone, simply tap "Accept" to receive the song.
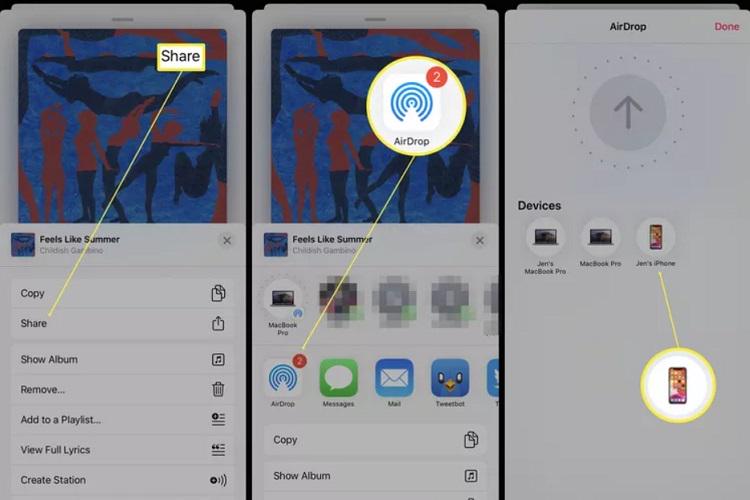
Method 4. How to Transfer Music from iPhone to iPhone Using Home Sharing
Using Home Sharing can be a viable way to fix how to transfer music from iPhone to iPhone. While it does not actually copy songs from one iPhone to another, it offers a possible way to stream songs from another iPhone. Additionally, to begin with, please make sure both iPhones are using the same WiFi network.
Step 1. On the source iPhone, go to "Settings" > "Music".
Step 2. Scroll to the bottom to find "HOME SHARING". Then, sign in with your Apple ID credentials.
Step 3. Repeat the previous steps on the target iPhone.
Step 4. Go to "Library" on Apple Music, simply tap "Edit" in the upper-right corner and add "Home Sharing". Then, you can effortlessly transfer music from iPhone to iPhone without a computer.
*For non-Apple Music users, you can go to "More" > "Shared" to complete the music transfer.
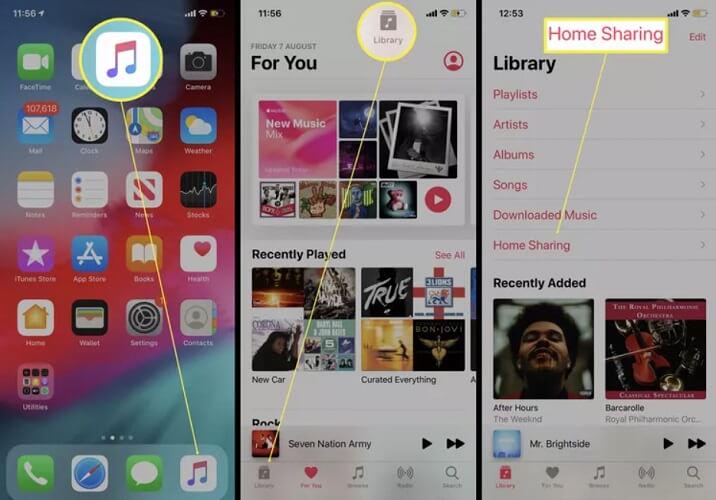
Method 5. How to Transfer Music from iPhone to iPhone with Email
Email is another effective solution to solve how to transfer music from iPhone to iPhone without iTunes. However, keep in mind that each email can only transfer a file up to 25 MB in size, so it is only suitable for transferring a small number of songs. Here's how.
Step 1. Launch the Mail app on the source iPhone and open a new email window.
Step 2. Enter the email address, and then tap on the "Add Attachment" icon.
Step 3. Select and upload the songs you want to transfer to another iPhone. > Hit "Send".
Step 4. On the target iPhone, open your email app and download the songs.
Method 6. How to Transfer Music from iPhone to iPhone with iCloud
For those who want to sync music library on all iOS devices, transferring music from one iPhone to another using iCloud is a straightforward solution. Please ensure your old iPhone and new iPhone are using the same Apple ID and WiFi network. Here are the detailed steps:
Step 1. On your old iPhone, go to "Settings" > tap on your profile name > "iCloud".
Step 2. Make sure you have enough iCloud storage for a backup by tapping "Manage Storage".
Step 3. Move back to the iCloud section to toggle on the "iCloud Backup" option. When you connect to a stable WiFi network and power source, it will automatically make a backup of your iPhone when it is locked.
Step 4. When setting up your new iPhone, choose "Restore from iCloud Backup" and select the backup that includes your music.
Method 7. How to Transfer Music from iPhone to iPhone with iTunes
For those who have a large collection of purchased music on iPhone, transferring it to a new iPhone using iTunes is a convenient option. You just need to transfer iPhone music to iTunes, and then sync music to another iPhone through iTunes. To do so, please follow the detailed steps to solve how to transfer the purchased music from an old iPhone to a new iPhone with iTunes on Windows/Mac.
Step 1. Connect your old iPhone to iTunes on a computer via a USB cable.
Step 2. Launch iTunes and select the phone icon that appears in the top left corner.
Step 3. Head to "File" > "Device" > select the "Transfer Purchase from [your iPhone name]" to transfer music from your iPhone to iTunes. Then, unplug the old iPhone.
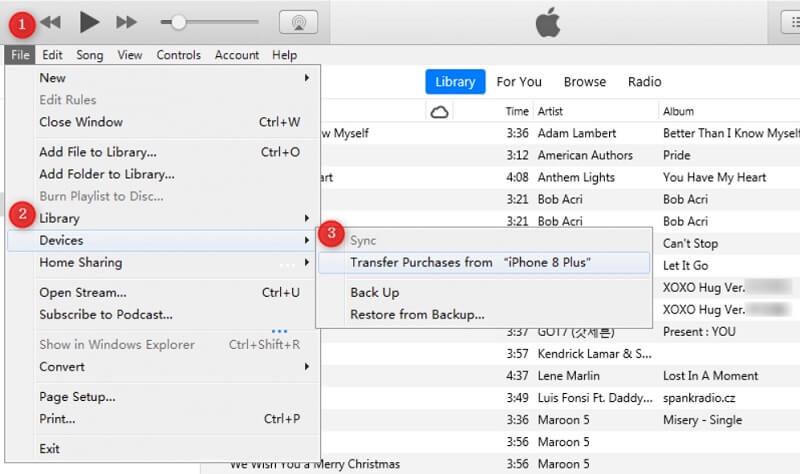
Step 4. Connect the new iPhone to your computer, and open iTunes.
Step 5. Hit the phone icon, and then go to "Music" > select "Sync Music". Now, you can transfer music from one iPhone to another successfully.
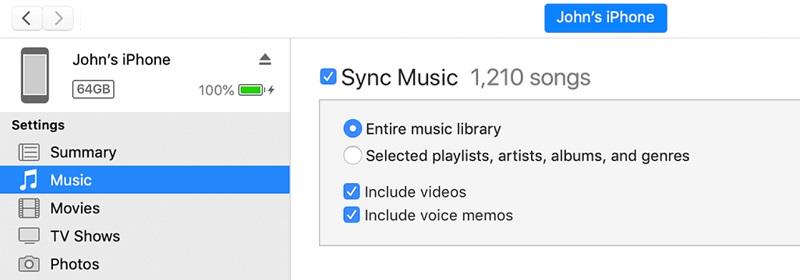
Although iTunes provides a feasible way to transfer iPhone music, it will potentially erase all existing songs on the new iPhone during syncing. Therefore, to avoid this issue, it is recommended that you consider using other third-party data transfer tools, such as FonePaw iOS Transfer.
FAQs on iPhone Music Transfer
Why has my music not transferred to my new iPhone?
When you find that you cannot transfer music from one iPhone to another iPhone, you can try the following methods to fix it:
- Connect to a good network environment.
- Update both iPhones and iTunes to the latest version.
- Make sure the new iPhone has sufficient available storage space.
- When syncing the music library, make sure to use the same Apple ID on both iPhones.
If the above methods fail, it is recommended to consider using third-party software like FonePaw iOS Transfer, to transfer music between iPhones.
How to transfer music from iPhone to iPhone via Bluetooth?
Unfortunately, it is not possible to transfer music from iPhone to iPhone via Bluetooth. Unlike Android devices, iPhones use Bluetooth for audio output only, such as connecting to headphones or speakers, and not for file sharing. Therefore, to share songs between iPhones, it's better to consider other options.
Conclusion
There are many tutorials available online that teach you how to transfer music from iPhone to iPhone. You can easily follow one of them and complete the music transfer process without any hassle.
Among them, FonePaw iOS Transfer stands out as the best solution as it can help you transfer not only non-purchased music but also videos, photos, contacts, messages, and more to iPhones. Also, this powerful tool goes beyond iPhones, letting you transfer music between any iOS devices, such as transferring iPod music to iPod or transferring iPhone music to iPad. This makes it a versatile solution for all your music transfer needs. Now, let's download it and give it a try!

iOS Transfer