"I have bought a new iMac and want now to transfer all my music, photos, videos, etc. from my iPhone to my iMac. How?"
"Hello, I have an iPhone XS and I plan to sell it and get a new iPhone 6, but there are many important files, photos, videos, voice memos on my iPhone 4s. I want to backup or copy music, photos, videos from iPhone to Mac Pro. Can you point me in the right direction?"
Are you looking for a reliable way to transfer iPhone music, book, photo, etc. to Mac for better enjoyment or backup? If so, then you can't miss FonePaw iOS Transfer (opens new window).
Here are what FonePaw iOS Transfer can do for you:
Transfer Music, Movies, Photos, Contacts, SMS, ePub, PDF, Audiobooks, Voice Memos, Ringtones, Podcasts, and TV Shows from iPhone to Mac for backup;
Sync all data with one click: "To iTunes", "To Mac", "To iDevice" are for you to choose and transfer contents in batches;
Support all iPhone/iPad/iPod versions, even the latest update ones - iPhone XS, XR, iPad mini 4, etc.
Free download the trial version below and have a try.
Free Download Buy with 20% off Free Download Buy with 20% off
# Part 1: How to Transfer all iPhone Files to Mac with One Click
1. Install and launch the program
After download and install, launch FonePaw iOS Transfer (Mac). Then, connect iPhone to Mac, the program will automatically recognize your device and show the info as shown in the pictures below:
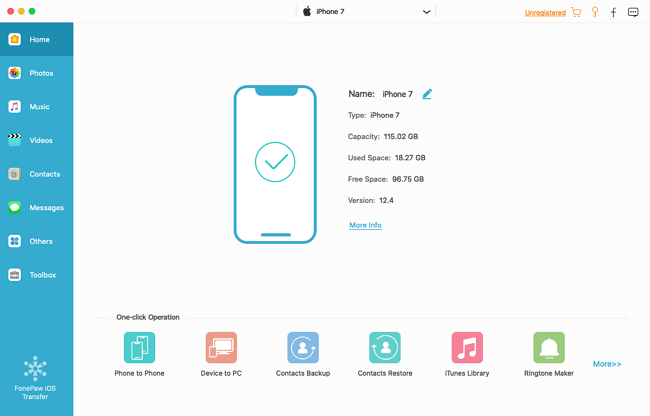
2. Transfer files from iPhone to Mac
On the main window, you can see the option "To folder". Click it and then a small window will pop up and ask you to select a folder on your Mac to save all these files which including Media, Photos, Contacts, Books, SMS, and Playlists. This is the most convenient way to backup all iPhone files.
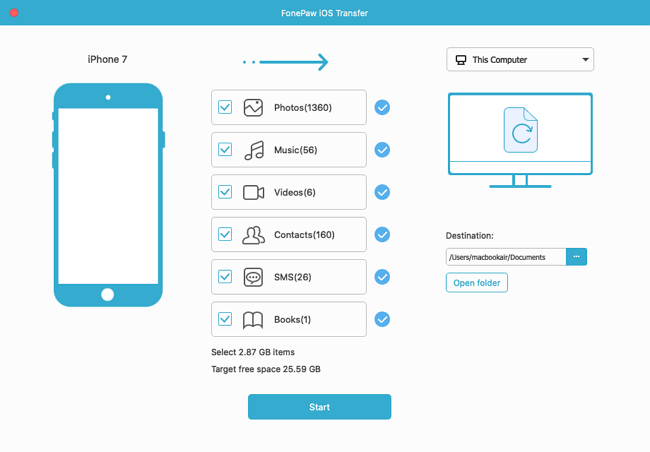
# Part 2: How to Transfer Music from iPhone to Mac
Click "Media" on the left column and you can see a window at the right side of the window, click "Music" and tick all the songs you want. After that, click "Export to" > "Export to Mac" to transfer the selected music from iPhone to Mac (opens new window). Then, you will be allowed to choose whichever folder you want to save the music.
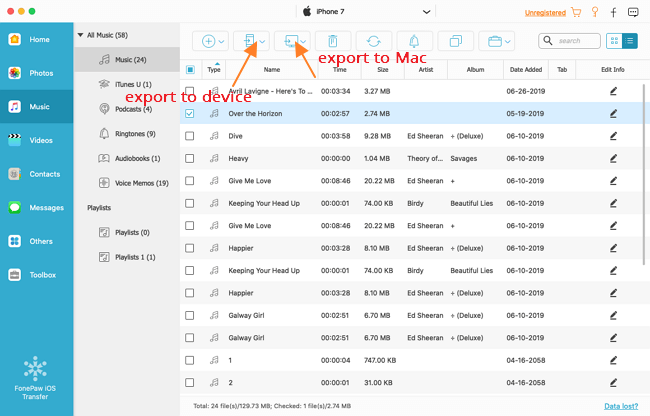
Tips: If you'd like to copy movies, TV shows, audiobooks, ringtones, podcasts or voice memos, follow the same steps above.
# Part 3: How to Transfer Photos and Videos from iPhone to Mac
Click the "Photos" tab on the left. You will see all the photos and videos in the right window. Select the photos you want to transfer then click "Export to" > "Export to Mac" on the top. Choose the path on your Mac in the pop-up dialogue box to export your iPhone images in. The process should be done in minutes.
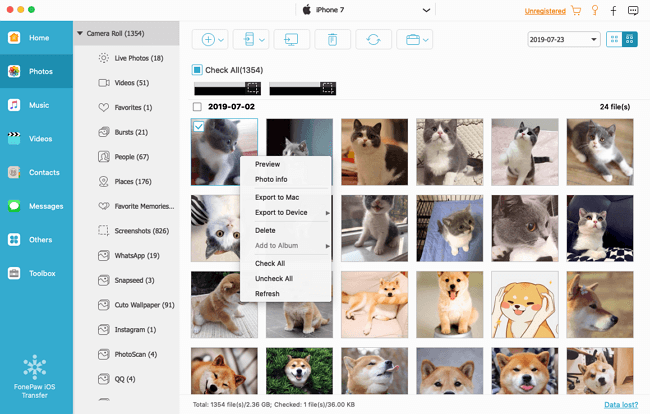
# Part 4: How to Export SMS from iPhone to Mac
Find "SMS" in left side > Wait the program to load text messages on your iPhone > Click "Export to" > Export selected messages in CSV/TXT/HTML file.
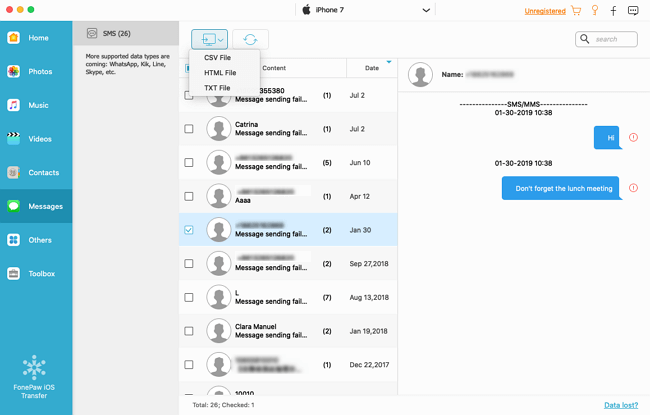
# Part 5: How to Import Contacts from iPhone to Mac
Click "Contacts" at the left sidebar. All the contacts on your iPhone will be shown. Choose contacts to transfer from iPhone to computer (opens new window). Click "Import/Export", select "Export Selected Contacts" or "Export All Contacts", then "to a Single vCard File" or "Multiple vCard Files". After that, choose a folder on Mac to save the exported contacts.
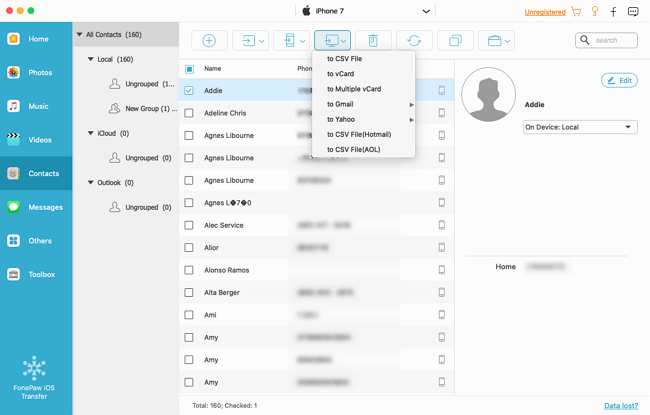
Aside from music, photos, contacts, you can follow the steps above to copy books, SMS, playlist, etc. from iPhone to Mac. FonePaw iOS Transfer (opens new window) provides iPhone and Mac users an easy way to transfer data from iPhone to Mac and import contents from Mac to iPhone. Furthermore, this transfer tool works well with iPad and iPod.
Free Download Buy with 20% off Free Download Buy with 20% off



















