iPod offers a high-quality music listening experience with excellent sound quality, large storage capacity, long battery life, and portability. Even though Apple officially discontinued the iPod Touch on May 10, 2022, many users still continue to use their iPods.
While the iPod Touch can still connect to Apple Music and access its music library, finding and transferring your favorite songs can be a hassle. If you have saved your favorite music on your iPad and want to transfer it to your iPod for offline listening, this tutorial will help you solve this problem!
Method 1: Transfer iPad Music to iPod Directly
To copy music from iPad to iPod, you can get help from FonePaw iOS Transfer. This smart transfer tool allows iPhone/iPad/iPod users to transfer music, videos, ringtones, and more between iOS devices. Below is how it manages music on iPhone/iPad/iPod:
- Transfer music from iPhone/iPad/iPod to computer
- Transfer songs from computer to iOS devices
- Transfer music from iPhone to iPhone, iPad to iPod, iPod to iPod, etc
- Convert music files to iPhone/iPod/iPad compatible formats
Free download the trial version of FonePaw iOS Transfer on your computer and have a shot.
Free Download Buy with 20% off Free Download Buy with 20% off
1. Download and install the software
To transfer music from iPad to iPod, you need first to download and install FonePaw iOS Transfer. Then, you should run it by double-clicking the icon on your PC desktop.
2. Connect both iPad and iPod to your computer
Connect iPad and iPod with your computer via the USB cables simultaneously. You will see the windows as below:
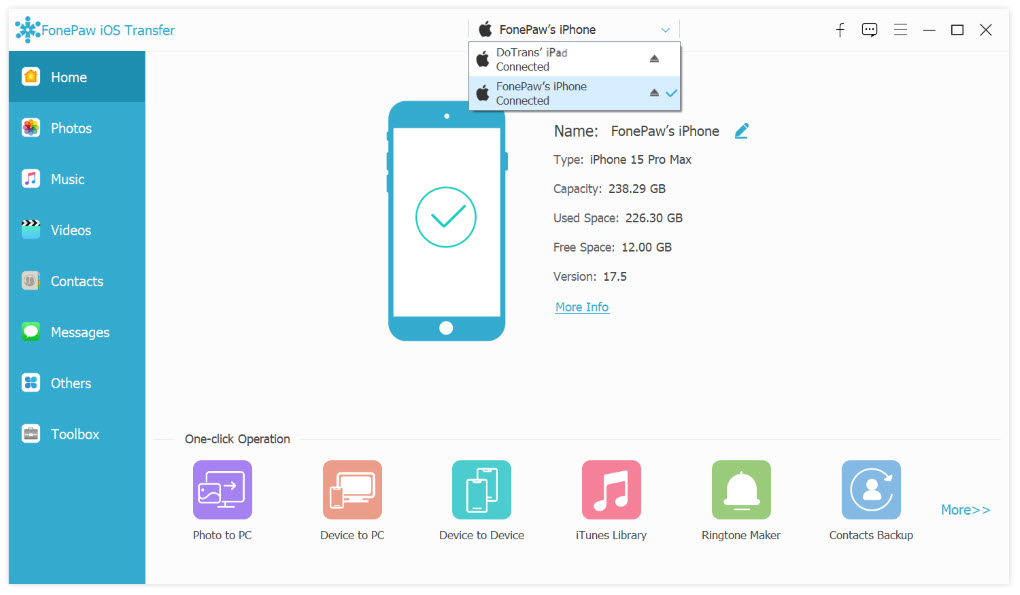
3. Select the music you want to transfer
When both devices are detected, you can see all data categories on your iPad and iPod on the left-side column, including music, videos, playlists, photos, contacts, and SMS. Under iPad, click "Music" > "Music". Choose the music you want to transfer to iPod.
4. Transfer music from iPad to iPod
After you have chosen the music you want to transfer, click the "Export to Device" button. In the pull-down menu, choose to export to your iPod. When the music transfer begins, you are able to find a dialog of the transfer process shows up. The progress bar shows the percentage of the transfer process. When the transfer is finished, you are able to get all the music files on your iPod.
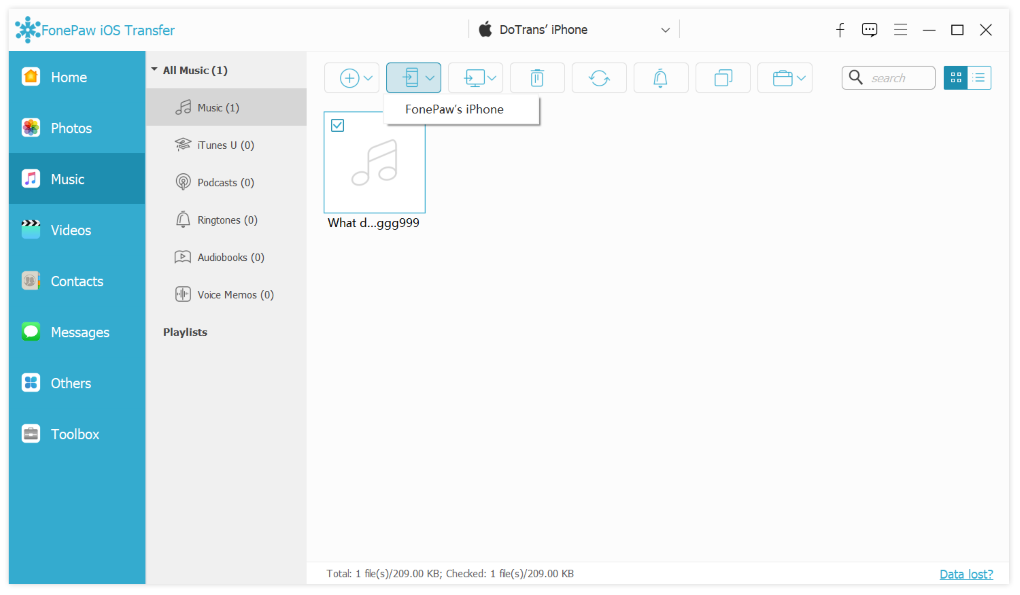
Well done! You have already transfer iPad songs to iPod. If you want to transfer all songs from iPad to iPod, you can also click Music Transfer and move all music from iPad to iPod in one click.
As you can see, using DoTrans to move music to your new iPhone, iPad or iPod is very straightforward and speedy. It saves the trouble of importing the music to PC or iTunes first and exporting them to the new device later. Moreover, it supports both purchased and non-purchased music.
Method 2: Transfer iPad Music to iPod via iTunes
The method only applies to music purchased from Apple. You should first transfer the purchased music from iPad to iTunes, then sync your iPod to iTunes. Please note that your iPod music will be wiped out after syncing to iTunes.
- Launch iTunes and connect the iPad to the computer.
- On iTunes, click the "File" > "Device" > "Transfer purchases from…". And the purchased iPad music will be added to your iTunes library.
- Unplug your iPad and connect the iPod to the computer. Select "Music" > "Sync Music" to sync music in the iTunes library to your iPod.
Method 3: Downloaded iTunes Store Purchased Songs on iPod Touch
If you buy songs on iPad's iTunes Store, you can redownload these songs on iPod Touch by signing in with the same Apple ID that you used when purchasing the music.
- On your iPod Touch, sign in with the same Apple ID as that of your iPad.
- Open the iTunes Store app. Tap "More" > "Purchased" > "Music".
- Choose "Not on This iPod." Select the song, album, or music video that you want to download and tap to get the music on your iPod.
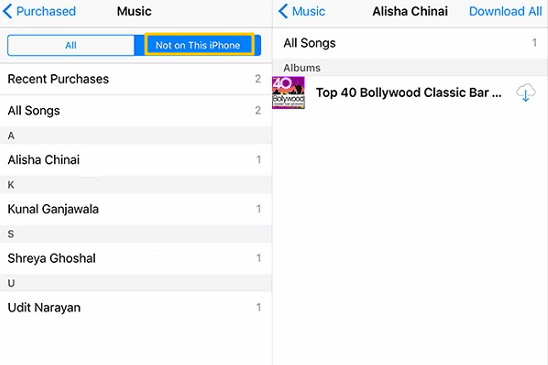
Conclusion
Similar to Method 2, Method 3 only works for purchased iTunes music on your iPad. Additionally, Method 3 takes longer since you have to download the music on your iPod, and it only works with newer iPod models. Therefore, if you're looking for a quicker way to transfer both purchased and non-purchased music from your iPad to your iPod, Method 1 with FonePaw iOS Transfer is the smarter choice.
Free Download Buy with 20% off Free Download Buy with 20% off



















