When switching from an Android phone to an iPhone, it is essential to transfer your contacts to keep in touch with your family, friends, and clients for business. The process of moving numerous contacts from Android to iPhone might appear intricate due to the cross-platform nature of the task. But don't worry, here we will provide you with 5 easy & quick methods to transfer contacts from Android to iPhone.
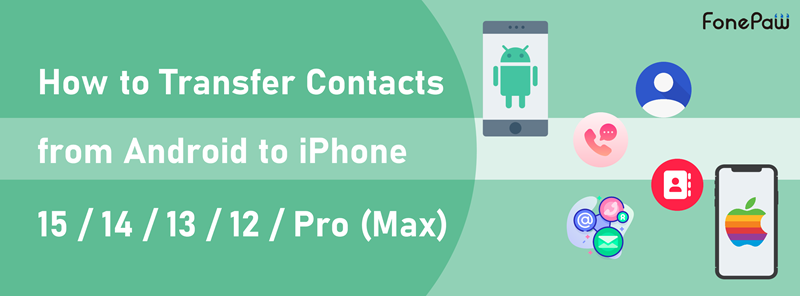
1. Transfer Contacts from Android to iPhone with FonePaw DoTrans
FonePaw DoTrans offers a practical solution for transferring contacts between devices, including names, phone numbers, and email addresses. And it supports editing the information in contacts. With intuitive prompts, cloning a list of phone numbers now takes mere minutes. Notably, DoTrans works effortlessly across all iPhone models and Android brands like Samsung, Google Pixel, SONY, Motorola, Nothing Phone, and more. DoTrans is your go-to program to help you effortlessly transfer contacts from Android to iPhone.
Free Download Buy with 20% off
Follow the steps below to transfer contacts from Android to iPhone with DoTrans:
Step 1. Get the Transferring Tool Ready. Connect Android & iPhone to PC.
Download, install, and launch FonePaw DoTrans on your PC. Connect your Android and iPhone to your PC with USB cables.
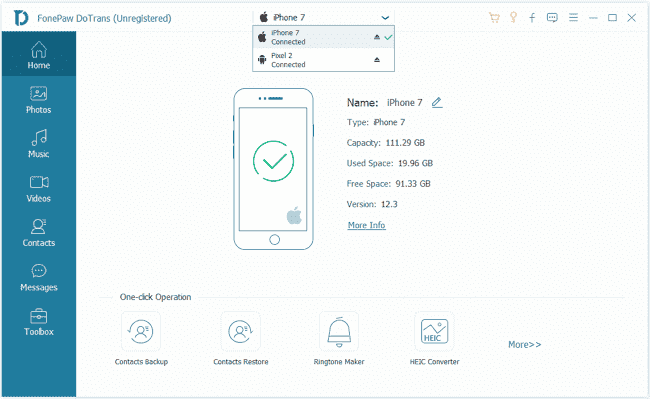
Step 2. Preview and Select Contacts to Transfer
After two phones are detected, choose the Android phone. Click the "Contacts" tab to preview and select the contacts on your Android phone.
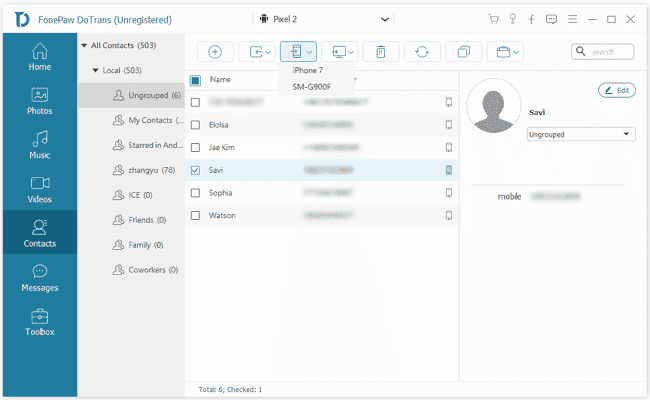
 Bonus:
Bonus:
In DoTrans, you can add a contact, delete numbers, merge duplicate contacts, divide into groups, and so on. And you can also use it to transfer contacts from Android to Android.
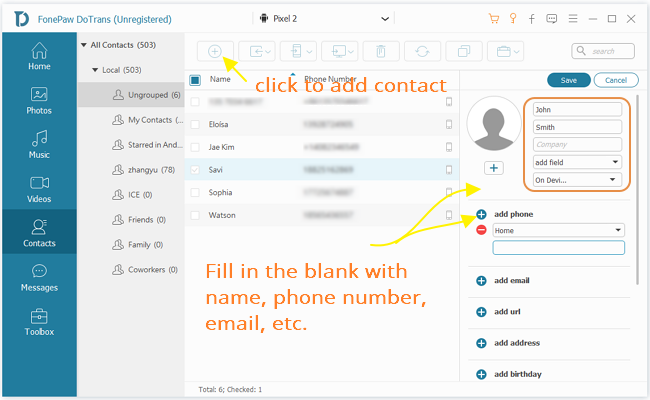
Step 3. Export Contacts from Android to iPhone
Click the "Export to Phone" button and choose your iPhone. DoTrans will transfer contacts from Android to iPhone immediately. After that, you can check the transferred contacts in the "Contacts" app on your iPhone.
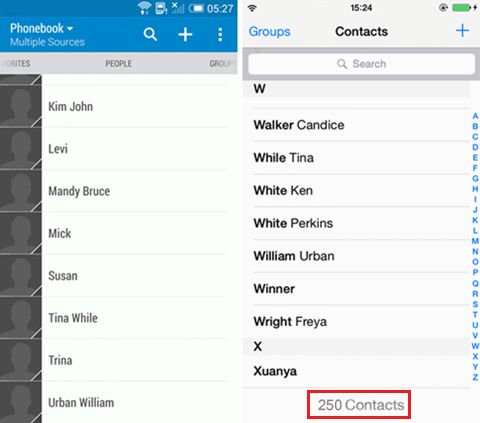
Q: How to Transfer Contacts from Android to iPhone via WiFi?
A: DoTrans also supports WiFi connection. If you want to transfer contacts from Android to iPhone via WiFi, just scan the QR code on the DoTrans interface to connect your Android and iPhone through WiFi, and follow the steps above.
2. Transfer Contacts from Android to iPhone via Move to iOS Before Setup
Apple designed the "Move to iOS" app for you to quickly start with your new iPhone before setup. It can be used to transfer contacts from Android to iPhone via WiFi. Here are the steps:
- Charge your Android and iPhone. Connect them to the same WiFi.
- Set up your new iPhone until you reach the "Apps & Data" screen. Choose "Move Data from Android."
- Download the "Move to iOS" app on your Android device. Open the app and agree to the terms.
- Enter the code displayed on your iPhone into the app.
- Select "Contacts". Tap "Next" to transfer contacts from Android to iPhone.
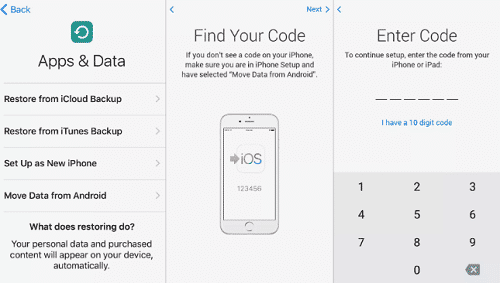
3. Sync Contacts from Android to iPhone via Google Account
You can use your Google account to sync contacts from Android to iPhone manually. Before you use this method, make sure that you already synced your contacts to your Google account.
- On your Android device, go to Settings > Google > Backup > Account Sync. Toggle on Sync Contacts. And wait for the auto-sync to finish.
- On your iPhone, go to Settings > Contacts > Account (If there's no Gmail account, add the same one with your Android).
- Toggle on "Contacts" to transfer contacts from Android to iPhone.
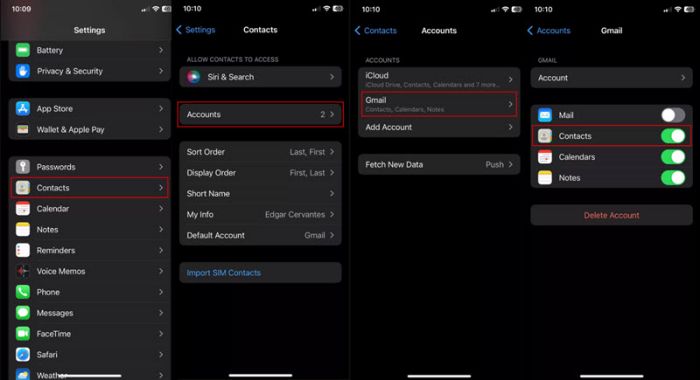
4. Move Contacts from Android to iPhone 13/12/11 Using SIM Card
Your SIM card can be used to store contacts. If your iPhone has a physical SIM card slot, you can use a SIM card to transfer contacts from Android to iPhone.
If you use iPhone 16/15/14 models, they use e-sim, with no physical SIM card slots. So you may try other methods in this article.
If you use iPhone 13/12/11, etc., this method works well.
- On your Android: Launch the Contacts app. Go to Settings > Import/Export > Export to SIM card.
Or it could be Manage contacts > Import/export contacts > Export > SIM card. - Remove the SIM card from your Android device and insert it into your iPhone 13/12/11.
- On your iPhone: Go to Settings > Contacts > Import SIM Contacts > iCloud. Contacts should be saved on the Contacts app on your iPhone.
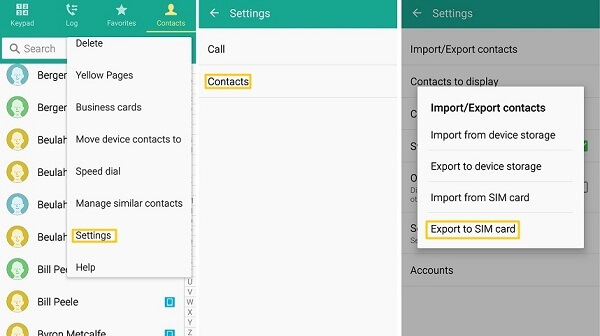
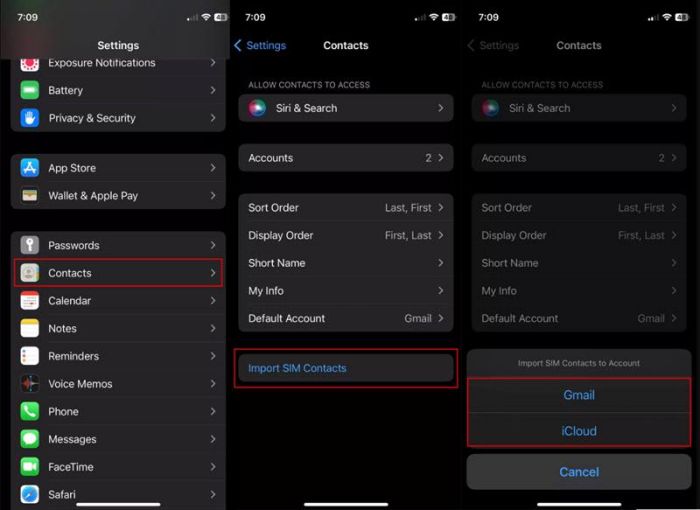
5. Send Contacts from Android to iPhone in VCF File
If you prefer to move contacts from Android to iPhone manually, a VCF file is a good way to do it. Follow the instructions:
- On your Android, go to the Contacts app.
- Hit the three dots(menu) button and select Import/export > Export to storage > Export to .vcf File.
- Transfer the VCF file from Android to iPhone. Use E-mail, cable, or any other way you like.
- Open the file on your iPhone and you will receive a prompt that says Add all contacts.
- Follow the instructions to import contacts from Android to iPhone.
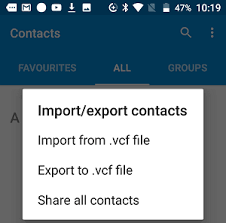
FAQs about Transferring Contacts from Android to iPhone
Can I transfer contacts from Android to iPhone via Bluetooth?
No. Due to Apple's restrictions, Bluetooth on iPhones is typically limited to connecting with Bluetooth devices and isn't used for direct transfer of contacts or files. You may try other methods mentioned above to transfer contacts from Android to iPhone.
How to transfer contacts from Android to iPhone without sim?
To transfer contacts from Android to iPhone without using a SIM card, you can utilize the FonePaw DoTrans software. This tool provides a one-click solution to transfer contacts from Android to iPhone, simplifying the transition process.
Conclusion
In conclusion, when it comes to transferring contacts from Android to iPhone, there are various methods available. However, for a comprehensive transfer process that ensures all your data is accurately migrated, it's highly recommended to use FonePaw DoTrans. This reliable software simplifies the transfer of contacts and other important data, making the transition effortless and efficient.




















