This post aims to show you how to share music between phones with AirDrop, Family Sharing, and a powerful data transfer tool - FonePaw iOS Transfer. Please scroll down and check the ways below.
Free Download Buy with 20% off Free Download Buy with 20% off
Is it possible to send Apple music I purchased from iPhone to iPhone? I'm using iPhone 7 Plus. How to AirDrop Music between iPhones? I'm new to iPhone. (I am used to Android.) Please HELP.
- Apple Communities
As a music lover, you may listen to some great songs from time to time. For splendid music, you may not only listen to them repeatedly but also want to share them with family and friends. In this post, we will show you the 3 most feasible ways to share music on iPhone via AirDrop, Family Sharing, and an iOS data transfer tool.
Part 1: How to Transfer Songs from iPhone to iPhone Using AirDrop
AirDrop is an ad-hoc service allowing data transfer between iOS devices like songs, photos, videos, and so on. It's like a bridge between two devices using Wi-Fi and Bluetooth. Do you know how to share Apple Music songs with your friends using AirDrop? Let's see how to share music on iPhone using AirDrop.
 Note:
Note:
On the receiving device, you need to confirm to accept so that you can send share music between iOS devices successfully. There are particular things that you need to know to share iPhone Apple Music with AirDrop smoothly:
● Both Apple devices should subscribe to Apple Music;
● Limited data types can be transferred: music, photos, videos, and contacts.
STEP 1. Make sure both iPhones are connected to Wi-Fi and have Bluetooth on.
STEP 2. On target iPhone, follow these:
- On iOS 10 and former, launch Control Center and tap "AirDrop".
- On iOS 11 and later, launch Control Center, firmly press on the upper left module, and tap "AirDrop".
STEP 3. Choose "Contacts Only" or "Everyone" to enable "AirDrop".
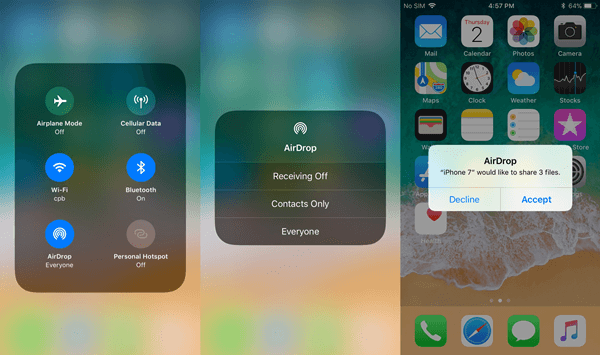
STEP 4. On the source iPhone, open Apple Music and select the desired song or album.
STEP 5. Tap the "…" icon and choose "Share Song/Album".
STEP 6. Tap the icon of the target iPhone and wait for acceptance.
STEP 7. On the target iPhone, select "Accept" to receive songs shared through AirDrop. Don't forget to turn off AirDrop after receiving songs.
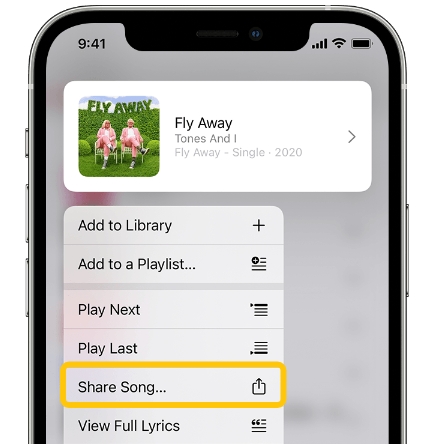
Overall, using AirDrop to share music on iPhone is straightforward, but it will be time-consuming if you have a bunch of songs to share. That's because you can only share a song or a whole album/playlist at a time. Therefore, this method is more suitable for transferring a few songs from iOS devices that both subscribed to Apple Music.
Part 2: How to Share Music on iPhone with iOS Transfer Tool
Another effective way to share music on iPhone is to use a professional iOS transfer tool, which allows you to send a great number of songs at once. FonePaw iOS Transfer Tool is such a powerful program we recommend.
This helpful tool allows iPhone, iPad, and iPod users to switch music between iOS devices without limitations, supporting all series of Apple devices and all iOS versions. Regardless of whether music is purchased from the iTunes Store, downloaded from the internet, or ripped from CDs, you can transfer it from one iPhone to another easily. Also, there are no Apple Music subscription requirements.
Free Download Buy with 20% off Free Download Buy with 20% off
- Share music, videos, contacts, messages, and more among iPhone/iPad/iPod, Windows, and Mac.
- Selectively or send all the music in a batch across iOS, Windows, and macOS.
- Preview, organize, and remove your local music collection within this one simple tool.
- Be able to sync and manage your iTunes library, making it easy to transfer tracks that are stored in iTunes.
- Ringtone Maker is available for creating ringtones with your beloved music.
Featured with diverse functionalities, FonePaw iOS Transfer Tool is actually quite easy to use. Follow the below instructions to share music on iPhone in only 3 simple steps.
Step 1. Download and install FonePaw iOS Transfer Tool on your computer. Launch the software, and connect your iOS devices to your computer. Tap "Trust" on the pop-up window on your iOS devices.
Free Download Buy with 20% off Free Download Buy with 20% off
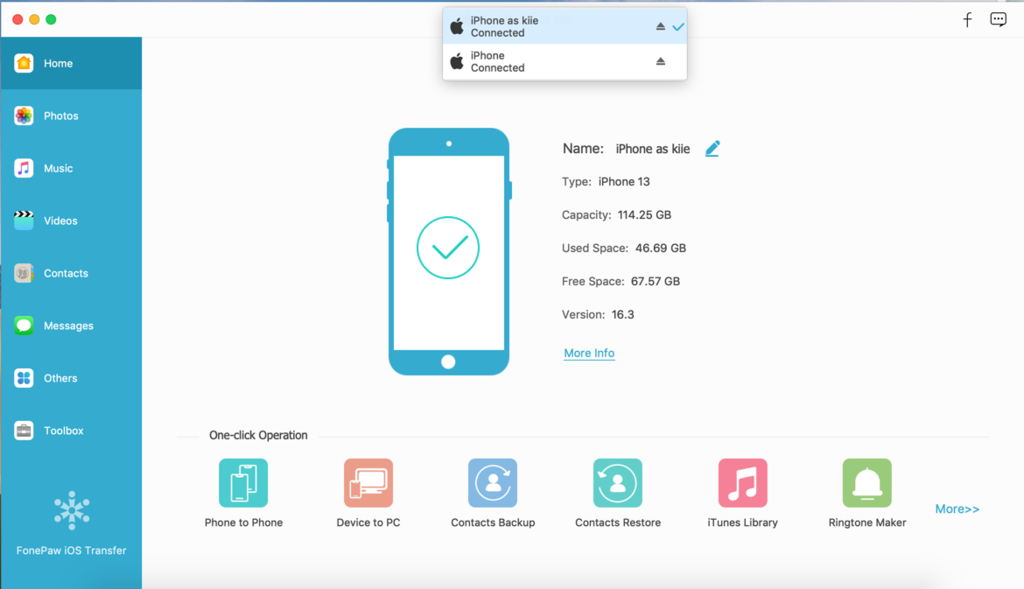
Step 2. When detecting finished, you can navigate to the "Music" section to preview and organize your music collections.
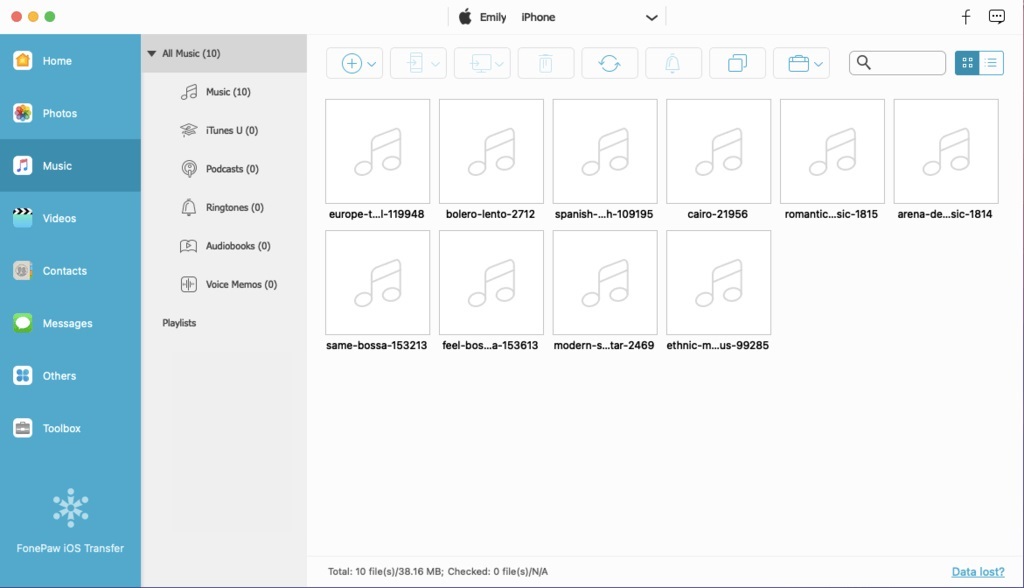
Step 3. Select the music you want to share, then click on the "Export" button to transfer the music to your other iOS device.
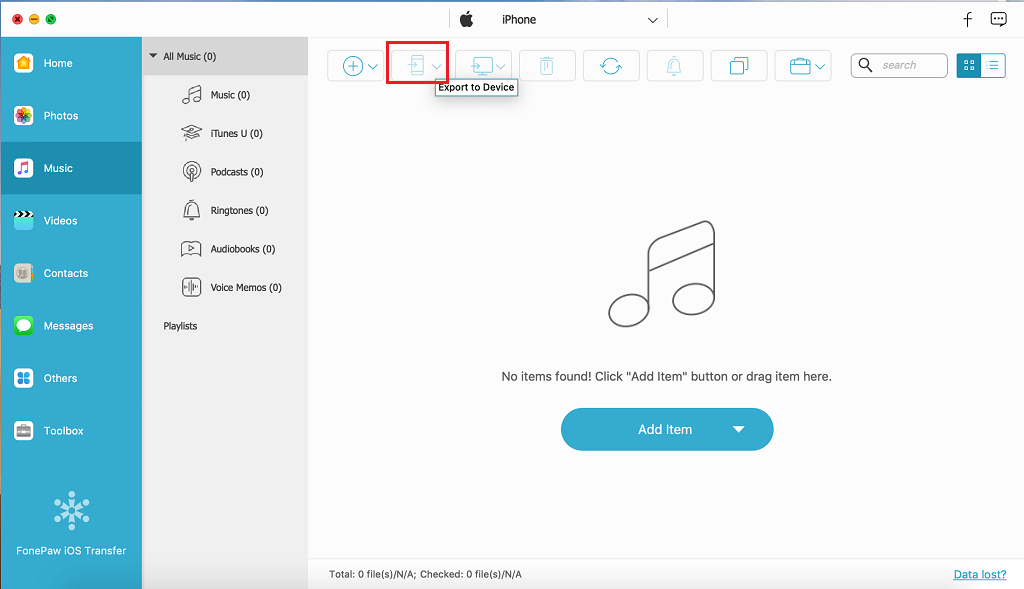
 If you are also using an Android phone, you can check these articles to share music:
If you are also using an Android phone, you can check these articles to share music:
● How to Transfer Data from iPhone to Android
● How to Transfer Music from Android to Android
Part 3: How to Share Music on iPhone with Family Sharing
One of the most interesting features for iOS 8 or later is "Family Sharing". With Family Sharing, family members and granting members get immediate access to each other's music, movies, books, apps, etc. that were purchased from the iTunes Store.
 By using Family Sharing, you must know that:
By using Family Sharing, you must know that:
● You can only share purchased music on iPhone, which means the music you ripped from CD, downloaded from the internet, or received from others cannot be shared.
● Family Sharing is unavailable on the iPad, iPhone 4/3GS, iPad touch 4 and older models.
● The Family Organizer is responsible for all new purchases.
STEP 1. For iOS 15 or later, go to Settings, and then tap your name > "Family Sharing" > "Set Up Your Family". Then follow the on-screen instructions to get Family Sharing ready.
For iOS 15 or earlier, go to Settings > iCloud > Set up Family Sharing... > Get Started > Continue on iPhone to enable Family Sharing. Then, a credit or debit card is required.
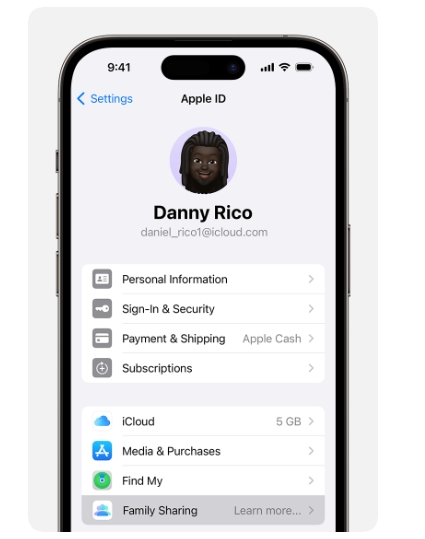
STEP 2. As the Organizer of the Family Share plan, you're responsible for setting up a payment option for future iTunes and App Store purchases. That means you're responsible for paying for other members' purchases.
STEP 3. To add family members to your group, tap the Add Member button on the top right or "Add Family Member...". You'll be able to invite members (up to 5 total) with Apple ID, which they will need to confirm.
STEP 4. Once you've set up Family Sharing, everyone can access each others' apps, music, movies, TV shows, and books. Navigate to "iTunes Store" > "More" > "Purchased". Select a family member and download the music you want from them.
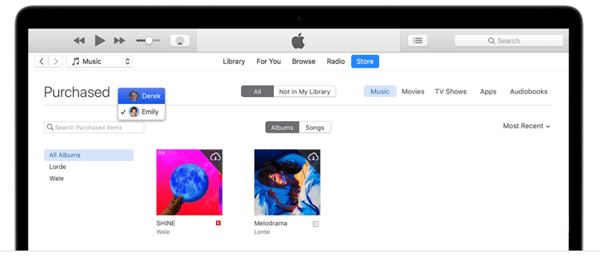
Conclusion
In the article, we have walked through 3 workable methods for sharing music from iPhone to iPhone. If both of your devices have subscribed to Apple Music, the easiest way to do so is to AirDrop your music. For those who purchased music from the iTunes store, you can set up Family Sharing to share your favorite music.
If you are not in these groups, or you are seeking the most effective method to share music on iPhone, it is advisable to use FonePaw iOS Transfer Tool. As a one-stop solution for iOS transfer, you can easily manage and transfer your music, photos, video, etc. between iOS devices. For your beloved music, you can even create ringtones from these tracks.
Free Download Buy with 20% off Free Download Buy with 20% off



















