This post is going to tell you how to quickly find old text messages or iMessages among hundreds of conversations and simply view them by date. Moreover, you can use FonePaw iPhone Data Recovery to find and recover old/deleted messages.
You may receive hundreds of messages day by day. With time going by, it can be challenging for you to search for specific messages in the conversations. To help you out, we will explore 3 efficient methods to search for messages on iPhone by date, by keywords, or by sender. (both current and deleted messages/iMessages are included). By following these steps, you'll easily locate old text messages and retrieve deleted iMessages.
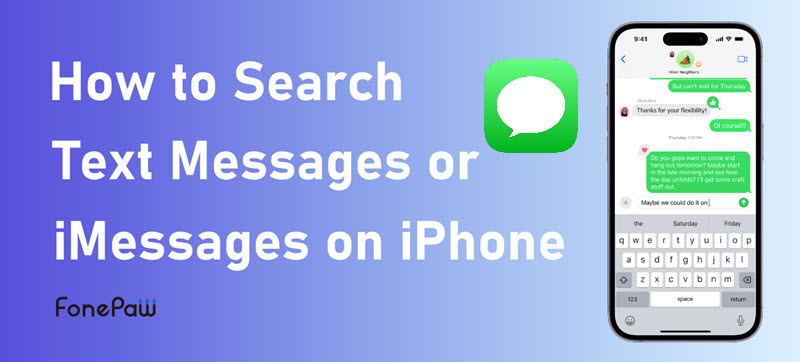
[Fixed] iMessage Not Delivered or iMessage Doesn’t Say Delivered
1. Search Text Messages on iPhone in the Messages App
Scrolling to locate a certain message in a conversation with hundreds of messages can be quite time-consuming. Fortunately, there’s a search bar in the Messages app, so you can easily search messages on your iPhone with this feature instead of scrolling to locate what you need. The steps are as follows:
- Tap to open the Messages app on your iPhone.
- Swipe down to reveal the search field on the main feed.
- Tap the search bar and enter what you are looking for.
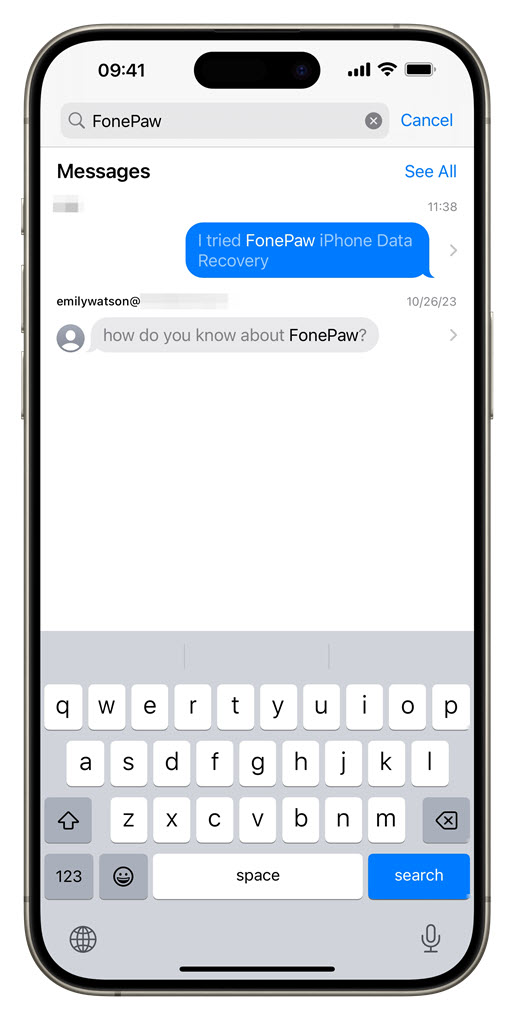
- You can also add filters to search for messages with a certain person or search for files, links, etc.
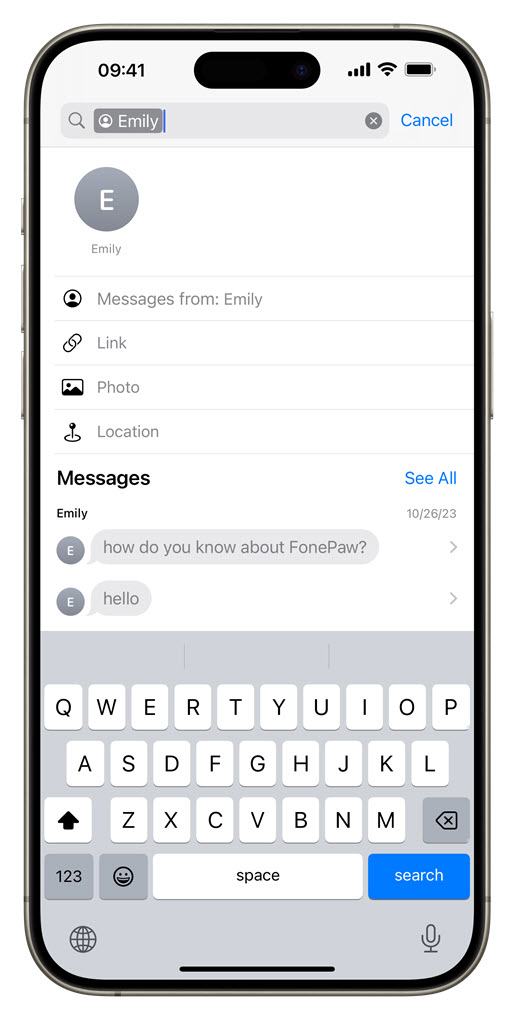
2. Search Text Messages on iPhone via Spotlight
Spotlight is a powerful iOS built-in tool that can be used to search for any content on your iPhone, including text messages and iMessages. To access Spotlight, simply swipe down from the home screen. From there, you can easily locate the messages you're looking for, saving you valuable time and effort.
Search by Date
- Launch Spotlight.
- Type: Messages + the date the messages were sent. (e.g. Messages 10/26/2023)
- Check the messages listed, and tap the corresponding one.
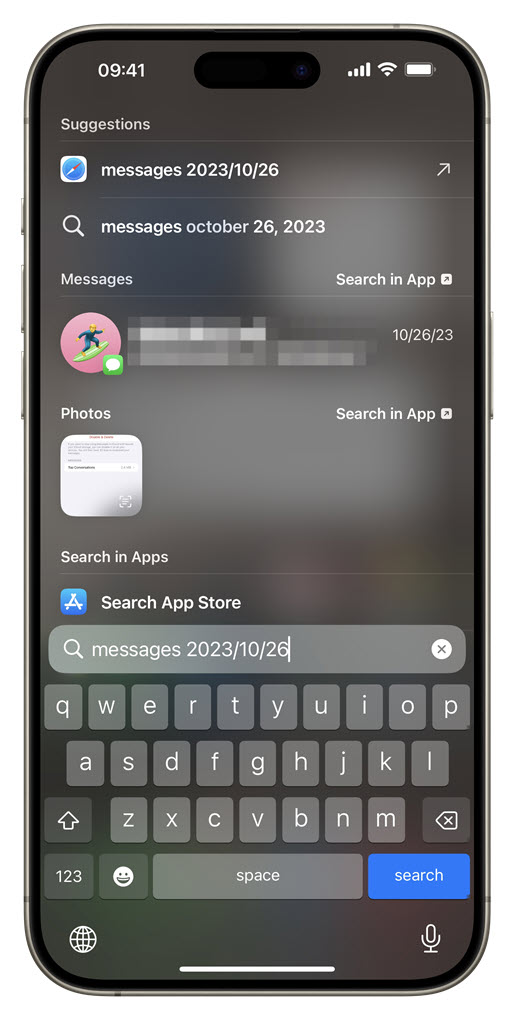
Search by Keywords
- Swipe down from Home to launch Spotlight.
- Type the keywords in the search bar. And Tap Search.
- Tap the message you want to check in the Messages app.
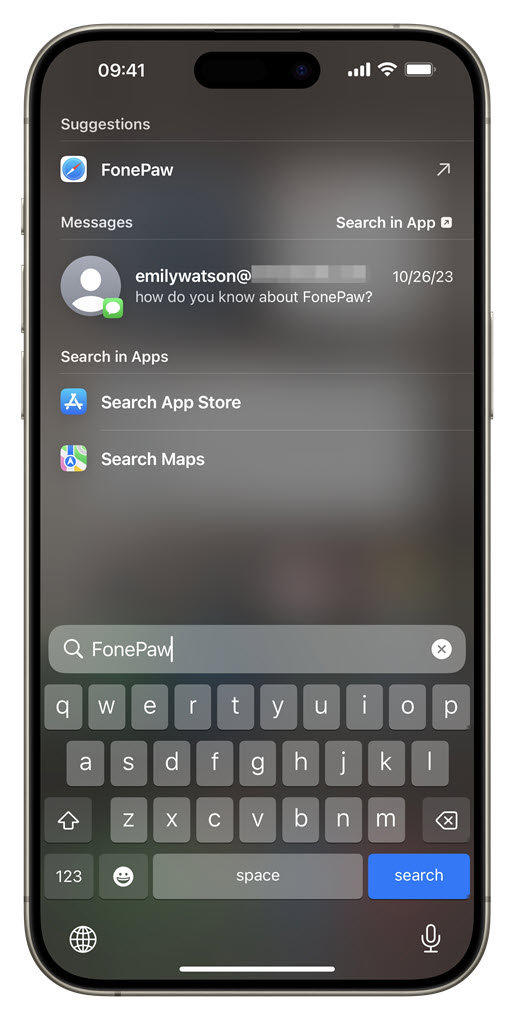
Search by Sender
- Launch Spotlight.
- Insert a name/phone number/email address.
- Tap the chat/message you are looking for.
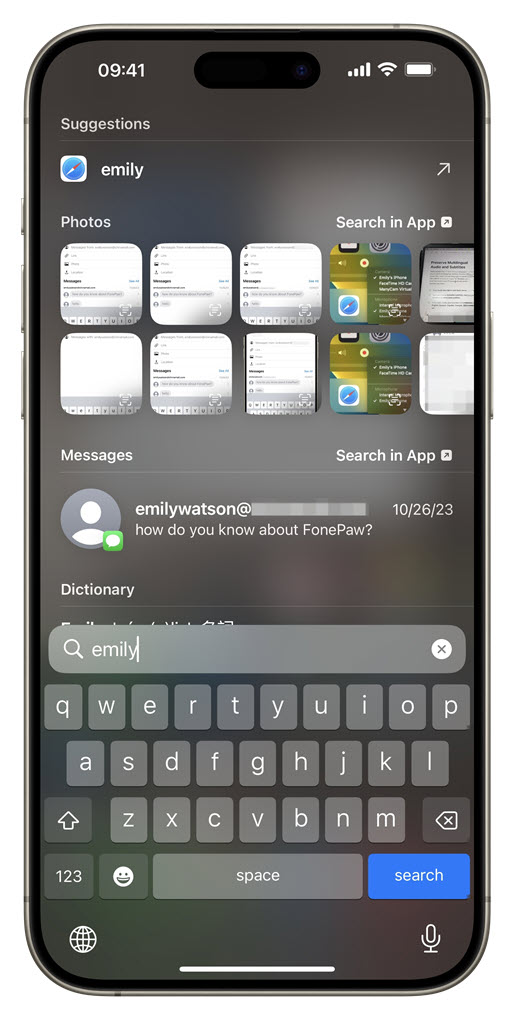
3. Search Deleted Text Messages/iMessages on iPhone
After a thorough search, if you still can't find the old texts that you need, the iMessages or messages may have been deleted. But it’s not yet to feel sad. There are still some methods to find them back.
Find and Recover Deleted Messages Using FonePaw
To search for old text messages that have been deleted from your iPhone, you can use a reliable tool named FonePaw iPhone Data Recovery. This tool is designed to recover lost, deleted, and hidden data from iPhone, iPad, and iPod touch. It can also be used to check and pull up old SMS, MMS, and iMessages by date on all iPhone models (including the latest iPhone 16 lineup). With FonePaw, you can recover deleted messages on iPhone without backup. Check the tutorial below.
Step 1. Install and launch FonePaw iPhone Data Recovery on your computer and connect your iPhone.
Step 2. Once the program detects your device, click "Start Scan" to search for deleted iMessages and text messages on your iPhone.
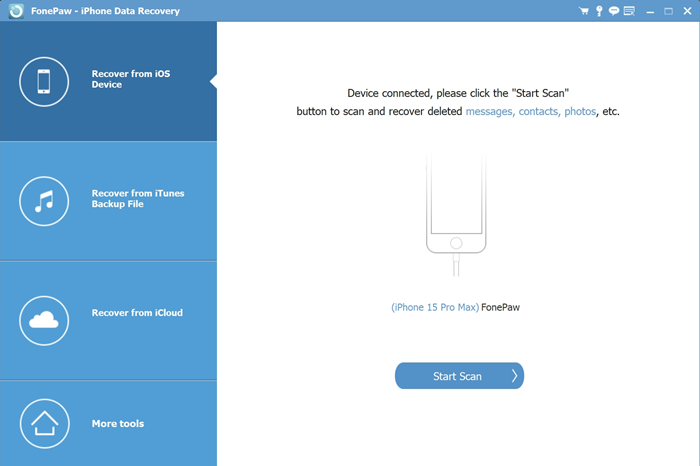
Step 3. After scanning, check the found messages. To look up a specific text, you can input the texter's name, phone number, or email partially in the search box at the right corner of the interface.
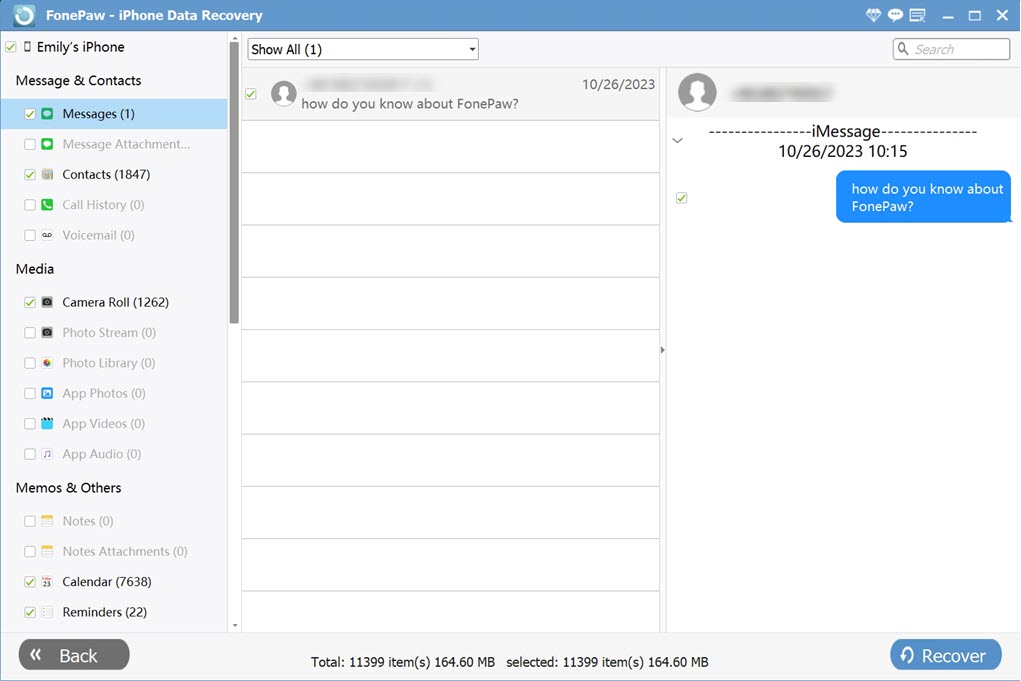
Step 4. Select the messages you want and click Recover to save them as HTML or other preferred formats.
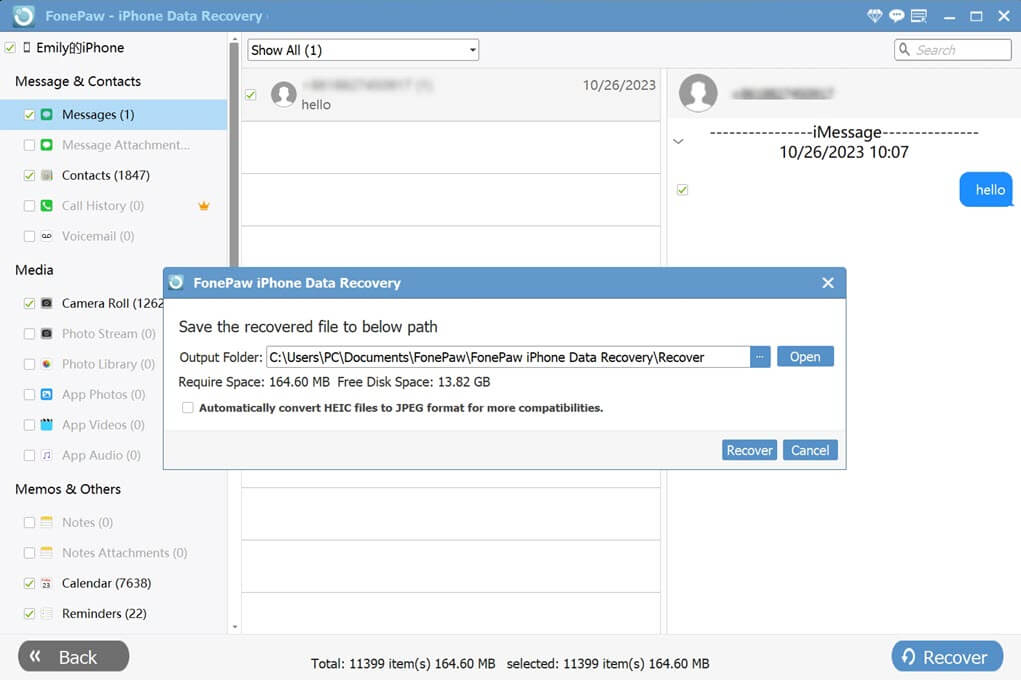
Search Deleted Messages in Recently Deleted
Starting from iOS 16, the Messages app has invented a Recently Deleted folder to store your deleted text messages and iMessages. Typically, your deleted messages will be kept for up to 40 days. You can retrieve the deleted messages within this period.
Here are the steps:
- Go to the Messages App. Tap Filters on the top left.
- Tap Recently Deleted.
- Scroll to check the conversations and recover the messages you want.
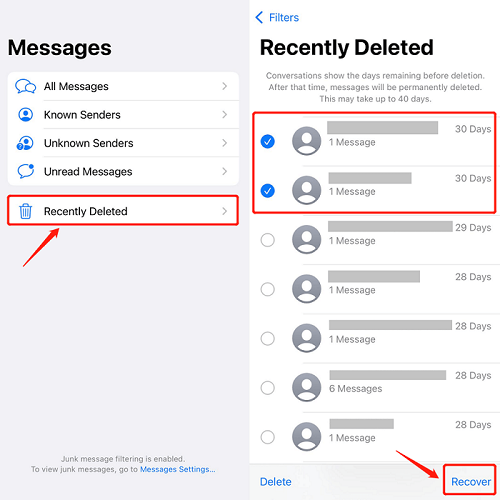
Search for Junk Messages in Settings
If you're missing messages from someone, the messages may have been filtered as junk because the sender is not in your contacts. You can check and restore these junk messages in the Settings app.
- Open the Settings app and then locate Messages.
- Tap Junk in the Message Filtering section. You will see the whole list of junk messages.
- You can tap into a specific one to preview and choose to restore or permanently delete it.
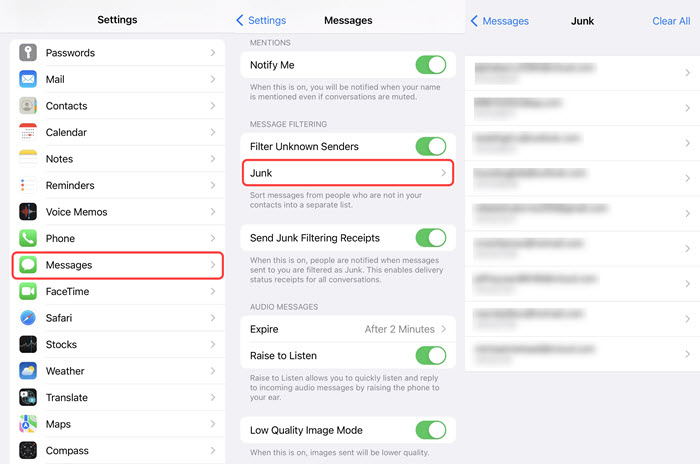
FAQ: How Long Can iPhone Keep Your Messages?
When you need to find old messages on your iPhone, you may be not sure about the exact time you received them and whether the iPhone still saves them or not. Now we’d like to tell you that the iPhone can save the messages forever! Just follow the following steps to allow your iPhone to keep the messages forever.
- Open the Settings app and tap Messages.
- Choose Keep Messages in the Message History section.
- Then you can choose Forever. Of course, you can also choose 30 Days or 1 Year.
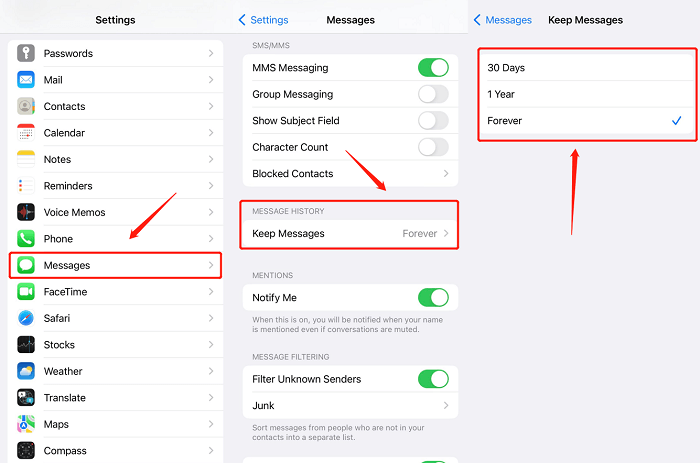
Final Words
All in all, it is recommended to always back up the important messages or any other data on your phone in case you need them. If you cannot find or accidentally delete important messages, using data recovery software like FonePaw iPhone Data Recovery is an efficient method.
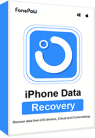
iPhone Data Recovery
The best solution to recover lost data from iOS devices!