WhatsApp is one of the most commonly used instant messaging apps in our daily lives. It allows users to send and receive text, voice messages, photos, videos, and more, which include content related to our studies, work, and personal life. With such important data at stake, what should you do if you find that your WhatsApp data is missing after switching devices or accidentally deleted during phone cache cleaning? If you're facing such a crisis right now, don't worry, we've got you covered.
In today's article, we'll show you 4 methods to restore WhatsApp backups on both iPhone and Android. If one method doesn't work, try the next one—there's always a solution that will work for you. Now, let's get started!
1. How to Restore WhatsApp Backup from the PC
If you're looking for a method to restore WhatsApp data from your PC, using third-party software FonePaw WhatsApp Transfer is a choice you can't go wrong with. This is an all-in-one tool that allows you to transfer, back up, and restore WhatsApp data.
One of the highlights of FonePaw WhatsApp Transfer is its ability to enable seamless WhatsApp data transfer between Android and iOS devices. In other words, if you've backed up WhatsApp on an iPhone, you can restore it on an Android device, and vice versa. With FonePaw WhatsApp Transfer, you can restore all the WhatsApp data you need, including messages, photos, videos, audio, documents, and links.
What's even better is that, unlike WhatsApp's official backup method via iCloud or Google Drive, FonePaw stores the data locally, which avoids taking up your cloud space and prevents data breaches. The success rate of data recovery with FonePaw is as high as 99%. That's why it is praised as one of the most reliable WhatsApp recovery tools available.
- One-click restoration of WhatsApp chat history and multimedia files.
- Seamless switching between iPhone and Android devices.
- No need to use Google Drive storage for backups.
- Simple, user-friendly interface.
- Safe and secure, with no risk of data leaks.
- Compatible with all versions of iOS and Android WhatsApp.
Now, you can click below to download this reliable tool and start recovering your WhatsApp data!
Step 1. Download and launch FonePaw WhatsApp Transfer on your computer.
Step 2. Once on the main screen, click WhatsApp> Restore and connect your device using a USB cable.
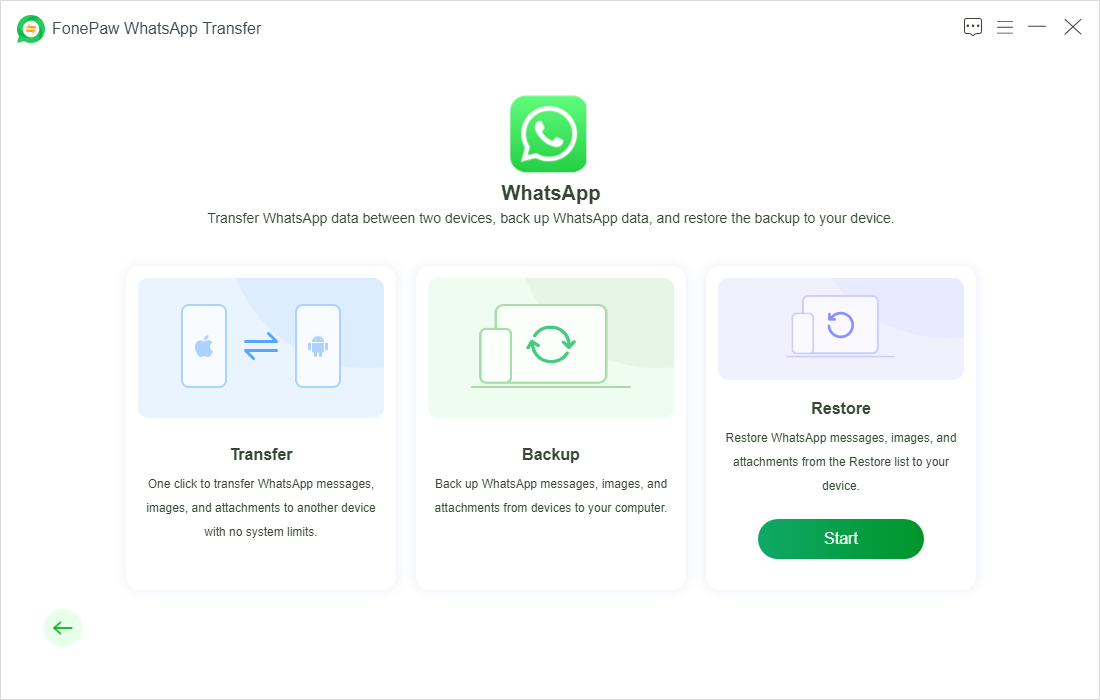
Step 3. After confirming your device information, click Restore in the bottom right corner. You will see your previous backups—select the content you want to restore and click Restore again.
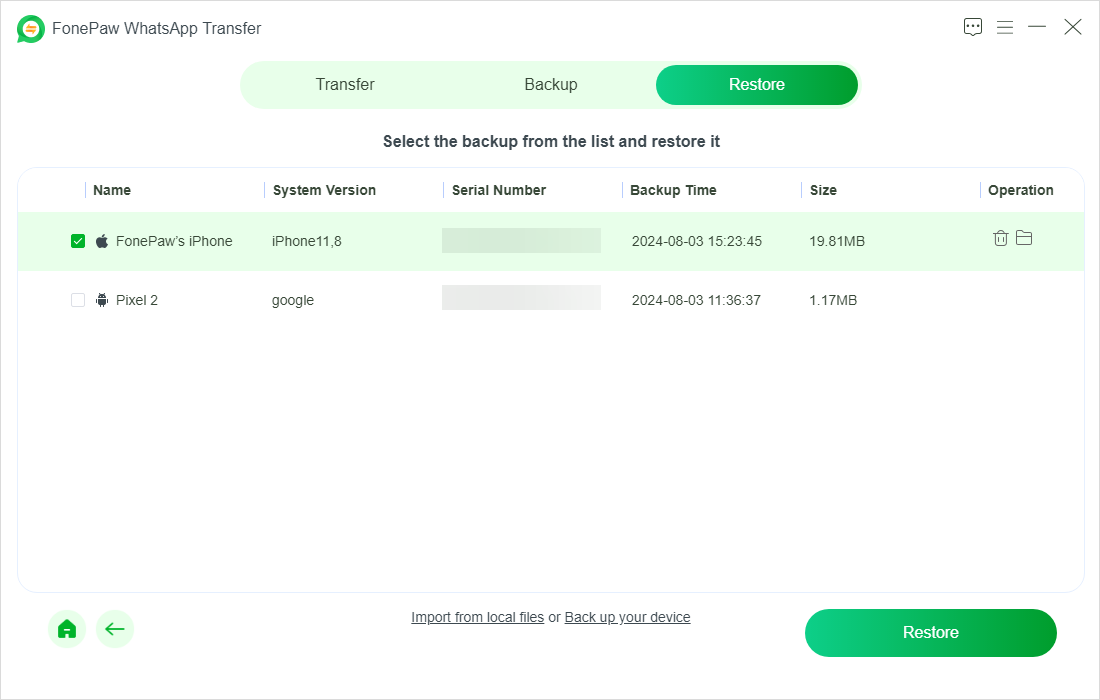
Step 4. Follow the on-screen instructions, and within a few moments, the restoration will be completed.
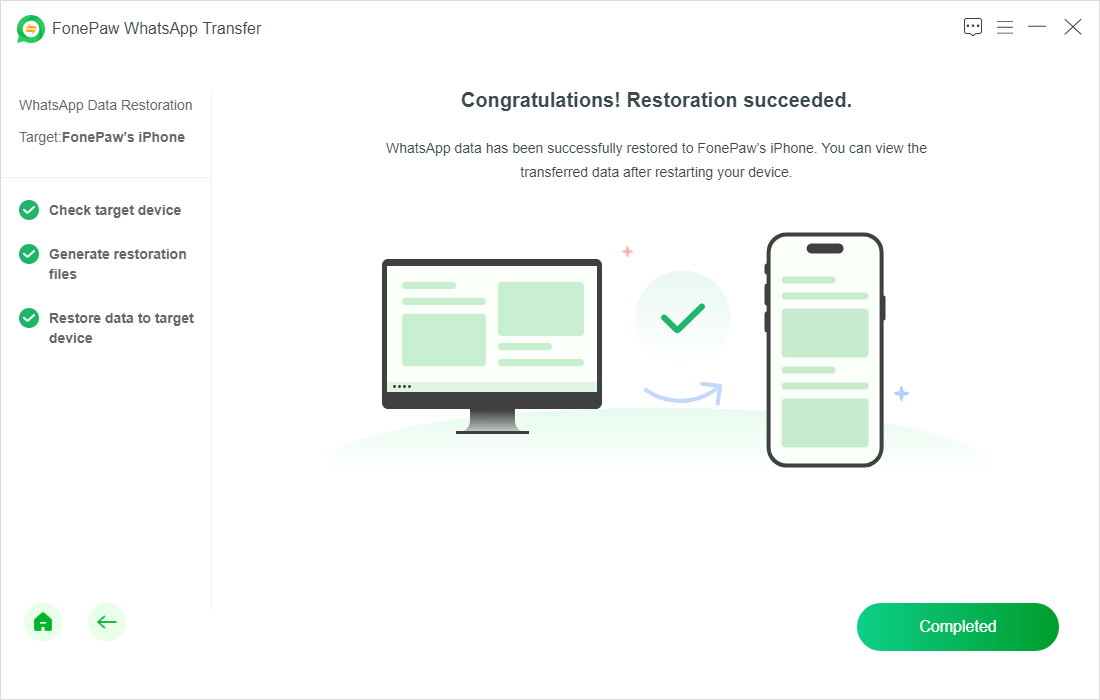
In a word, for efficient and secure WhatsApp data recovery, FonePaw is undoubtedly a highly recommended choice.
2. How to Restore WhatsApp Backup from iCloud
For iOS users, restoring WhatsApp backups through iCloud is a convenient and hassle-free method since there's no need to download any additional software. As Apple's official cloud storage and service, iCloud allows you to back up and restore files, photos, messages, apps, and more on your device. So it can be used to restore WhatsApp as well. However, it's important to note that when using iCloud to retrieve WhatsApp data, you must verify that your phone number and Apple ID are the same as the ones used during the backup process; otherwise, you may experience a failed restore due to a mismatch.
Once you're ready, with a stable network connection and enough phone storage, you can follow these steps to restore your WhatsApp backup from iCloud:
Step 1. On your iOS device, go to Settings > iCloud > Storage Management > Backup to check if a WhatsApp backup exists.
Step 2. Ensure your phone is logged into the Apple ID that holds the WhatsApp backup, then delete and reinstall WhatsApp Messenger. Open the app, and enter your phone number for verification.
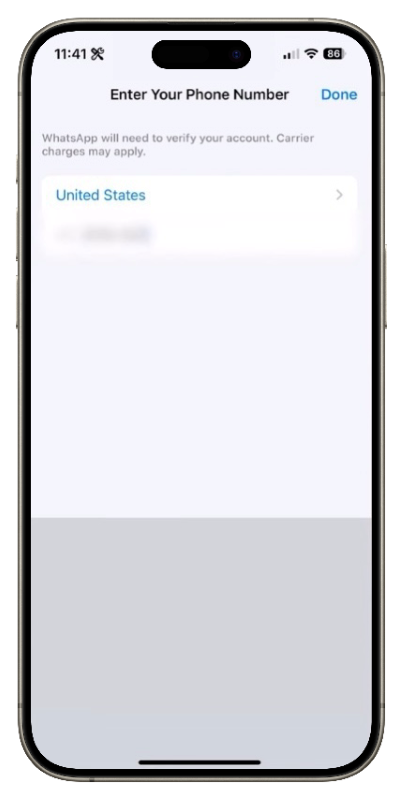
Step 3. Then, you will be prompted with an option to restore your WhatsApp data from the iCloud backup. Click Restore Chat History and wait for the process to complete.
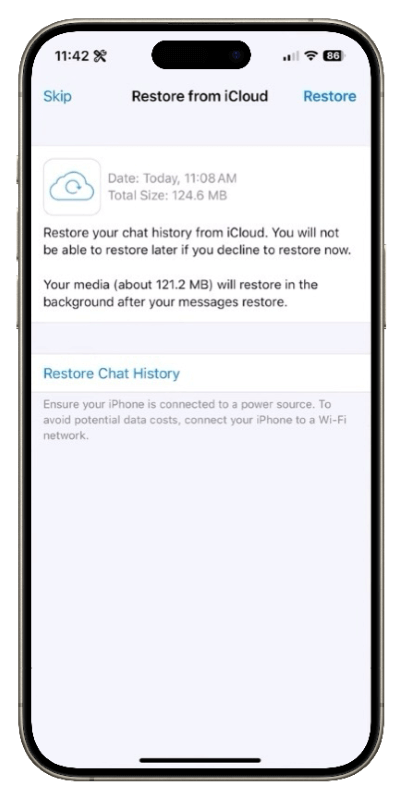
3. How to Restore WhatsApp Backup from Google Drive
For Android users, the most commonly used tool for backups is likely Google Drive. Thus, if you've backed up WhatsApp data via Google Drive, you can now use it to restore directly. Similar to iCloud, to use this method, make sure that your Google account and phone number are the same as the ones used during the backup process. Below are the steps for restoring your WhatsApp backup through Google Drive:
Step 1. Open the Google Drive app and log in. Go to Menu > Backups to check if your WhatsApp backup exists.
Step 2. Uninstall and then reinstall WhatsApp.
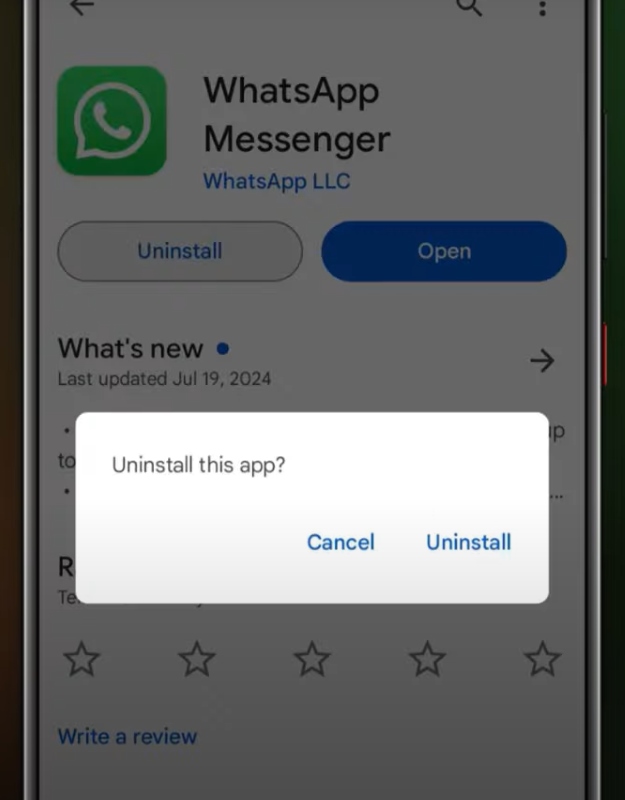
Step 3. After opening the app, verify your WhatsApp number. You will then receive a prompt asking if you want to restore your WhatsApp data from a Google Drive backup. Click Restore, and your data will be restored to your device.
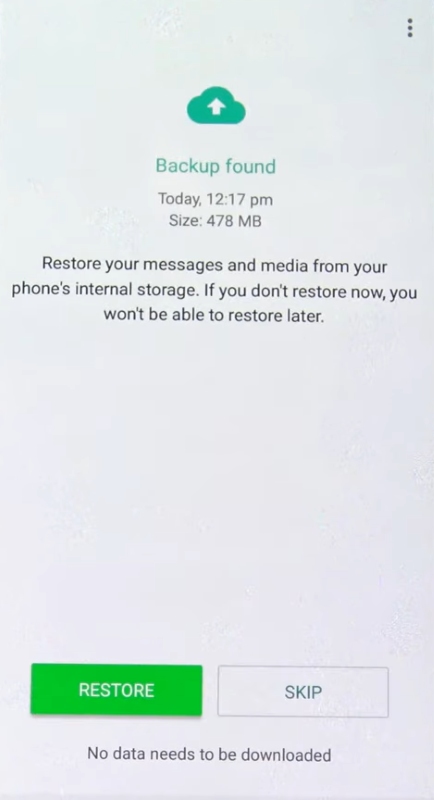
4. How to Restore WhatsApp Backup from Internal Storage
In fact, to help users avoid losing important data, WhatsApp comes with an automatic backup feature. It can automatically update the backup content daily in local storage, so if you don't want to use Google Drive, you can still retrieve your data. However, the prerequisite is that Google Drive does not turn on or set to back up, as WhatsApp will prioritize cloud backups. Additionally, the automatic backups only retain files from the last 7 days, so if the data you want to restore is older than that, it might have already been overwritten.
Here are the steps to restore WhatsApp backup from internal storage:
Step 1. Uninstall and reinstall WhatsApp.
Step 2. Log in using the same phone number you used when creating the backup.
Step 3. When prompted to restore data, click Restore. Then, find the backup file you want to restore from the local storage. These backups are stored in the WhatsApp/Databases folder on your device, with filenames like msgstore-YYYY-MM-DD.1.db.crypt12 (representing the backup date). The most recent backup is typically named msgstore.db.crypt12.
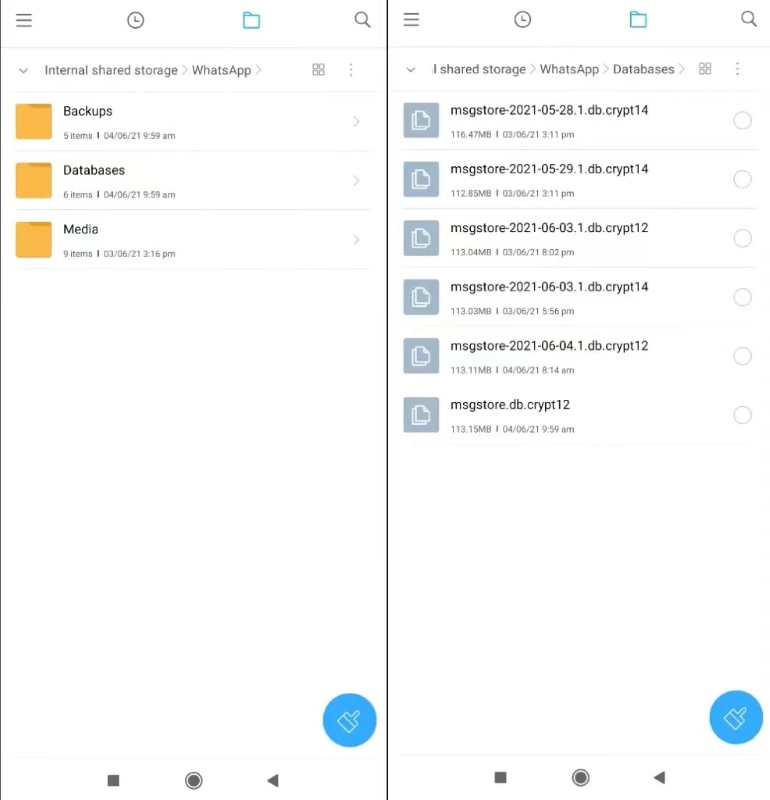
FAQs About Restoring WhatsApp Backup
Can I restore my WhatsApp backup to a different phone number?
No, you cannot restore a WhatsApp backup to a different phone number. WhatsApp backups are tied to the phone number used during the backup. If you change your number, the app will not recognize the backup.
Does restoring a WhatsApp backup overwrite current chats?
Yes. When you restore a backup, the existing chat history on your device will be replaced with the chat history from the backup file. Any messages received after the backup and before the restoration will be lost. Thus, if your current chats are important, make sure to back them up before restoring the backup.
Can I restore a WhatsApp backup on a different platform?
No, official methods like restoring from iCloud and Google Drive do not support cross-platform. However, if you use the third-party software FonePaw WhatsApp Transfer, you can transfer WhatsApp data between iOS-to-iOS, and Android-to-Android, as well as between iOS and Android devices.
The Bottom Line
We've introduced 4 methods to restore WhatsApp backups on Android and iOS in this article. Using iCloud, Google Drive, and internal storage is convenient, but they all come with limitations—for example, cross-platform restoration is not possible, the same account must be used, and backups are only available for 7 days.
If you're looking to restore data between iPhone and Android, using FonePaw WhatsApp Transfer is what we highly recommend. It's a feature-rich, easy-to-use solution that integrates data transfer, backup, and recovery into one reliable tool. Wonder if it works for you? Go ahead and download it to give it a try!
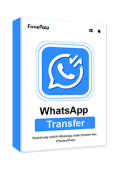
WhatsApp Transfer
Transfer WhatsApp data between iOS and Android devices.