In two common situations, iPhone, iPad or iPod users want to restore iTunes Library. One is that they lose iTunes library data after system crash or failed hard drive. The other unfortunate position is that their computer has been lost, stolen or upgrade, they want to restore iTunes library to new computer.
First of all, let's see what iTunes can do for you. Apple's iTunes software is mainly designed to transfer data to their devices (iPhone, iPad and iPod), but not in the other direction. You can restore purchased files to iTunes Library without much effort, but you'll lose everything you've spent hours ripping from CDs. Even worse, if you try to connect and sync an Apple device to a new library, iTunes will want to erase all the current content and replace it with items from the new library. In a word, iTunes certainly can do some favor, but it is not an ideal software to used for restoring iTunes Library.
FonePaw iOS Transfer (opens new window) is a good iTunes alternative. It is a professional iTunes recovery that designed to restore Library. With FonePaw iOS Transfer and your iPhone, iPad or iPod, you can recover your entire iTunes music, playlist, movies and other files in just seconds. Plus, it can restore the non-purchased files to iTunes library and it won't erase any data even when you try to restore iTunes library to a new computer.
The following tutorial gives you a simple step-by-step walkthrough of how to use FonePaw iOS Transfer to restore iTunes Library. Please download the trial version of the program and have a try.
Free Download Buy with 20% off Free Download Buy with 20% off
# How to Restore iTunes Library from iPhone/iPad/iPod
1. Connect your iOS device to PC
After launching the program on your computer, connect your iPhone, iPad or iPod to the computer. When the device is recognized, you will see the window as below:
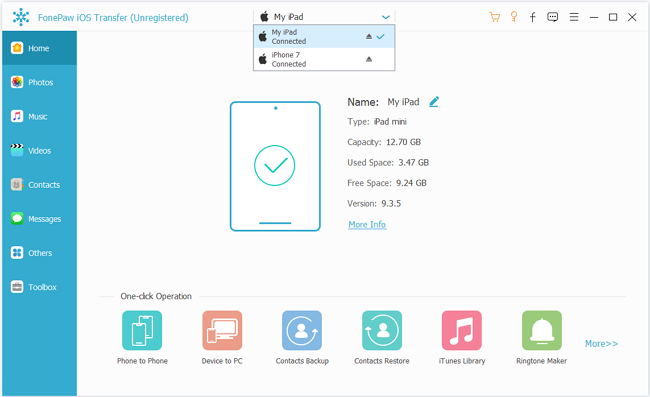
2. Recover iTunes library
The most fast way to recover iTunes library from your device is to click "To iTunes" in the bottom line of the program. After clicking, the program will scan your device directly. In the pop-up window, all files are ticked off. If you just want to recover selected files, uncheck your unwanted files. After that, click "Start" to copy these files to iTunes.
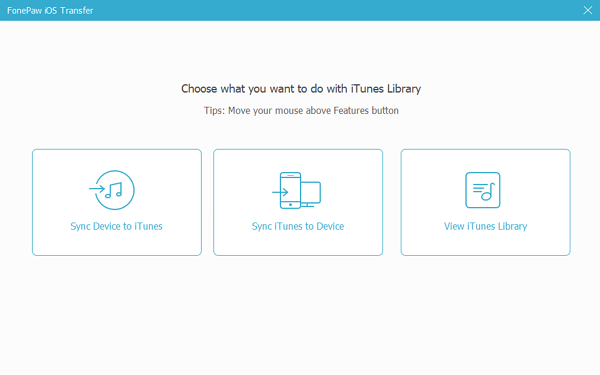 Note: As you
see, some tabs are shown in the left column. You can also recover files one by one. By clicking
"Media", you'll see music, movies, music video, TV shows, Podcasts, iTunes U and Audio books on the
top line. Click each to export them to iTunes library.
Note: As you
see, some tabs are shown in the left column. You can also recover files one by one. By clicking
"Media", you'll see music, movies, music video, TV shows, Podcasts, iTunes U and Audio books on the
top line. Click each to export them to iTunes library.
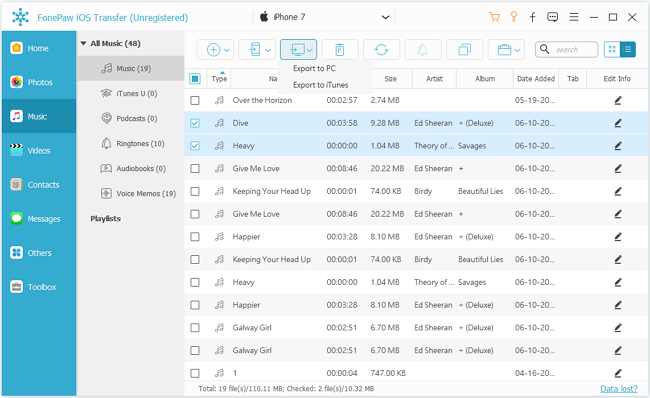 Within seconds, you can recover your iTunes library from your iOS device.
Within seconds, you can recover your iTunes library from your iOS device.
With FonePaw iOS Transfer (opens new window), you can also click "To folder" to backup iPhone, iPad or iPod; click "To Device" to transfer data from one iOS device to another easily; click "Backup Contacts" and "Restore Contacts" to keep your contacts safe.
Free Download Buy with 20% off Free Download Buy with 20% off



















