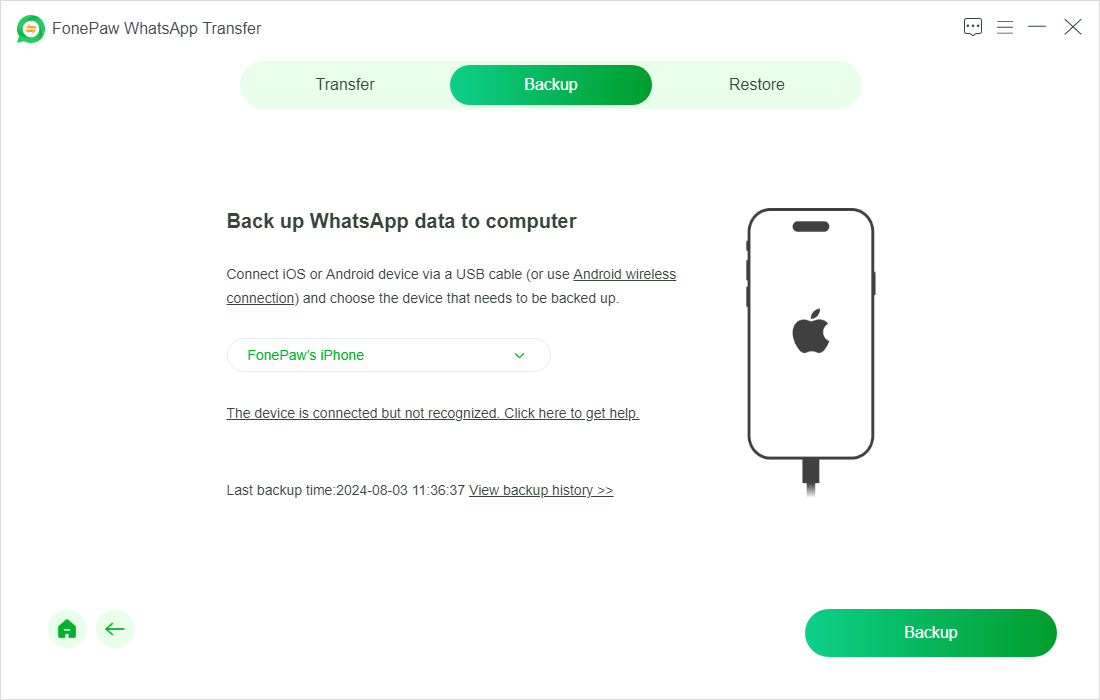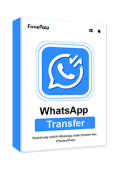WhatsApp is probably the largest space hog on our mobile phones. We all have friends, families and co-workers who diligently forward us photos, videos or just messages via WhatsApp. Over time, the storage of our iPhone is less and less and finally we have to delete some WhatsApp messsages and photos to solve the problem.
Delete…Delete…Delete…
Oh, I deleted the WhatsApp images I want to save. How can I get it back? There are three options:
- If you never make a backup of WhatsApp chat history, you may recover deleted WhatsApp photos with an iPhone data recovery program;
- If you have backed up iPhone to iCloud or iTunes, you may restore the iCloud/iTunes backup. And the Whatsapp images will be restored to your iPhone.
- If you have turn on WhatsApp backup, reinstall WhatsApp to restore backed up chat history.
The followings are specific steps to recover WhatsApp photos with or without backup.
Solution 1: Recover Deleted Photos from WhatsApp without Backup
FonePaw iPhone Data Recovery can recover deleted WhatsApp images from all iPhone models. It can retrieve deleted WhatsApp photos in three ways: from iPhone memory space, from iTunes backup and from iCloud backup.
Main Features:
- Recover WhatsApp messages, photos, videos from iCloud/iTunes backup without reinstalling WhatsApp;
- Extract deleted WhatsApp photos from iPhone internal memory without backup;
- Other files like camara photos, contacts, SMS, iMessages, notes, etc. on iPhone are also recoverable;
- Restore lost data due to accident deletion, iOS update/downgrade, jailbreak, factory reset, etc.
Free download the trial version of the program and follow the guide below to recover WhatsApp photos.
STEP 1. Connect iPhone to Computer
Start FonePaw iPhone Data Recovery on your computer. Then, select "Recover from iOS Device". Then connect your iPhone to the computer and click "Start Scan".
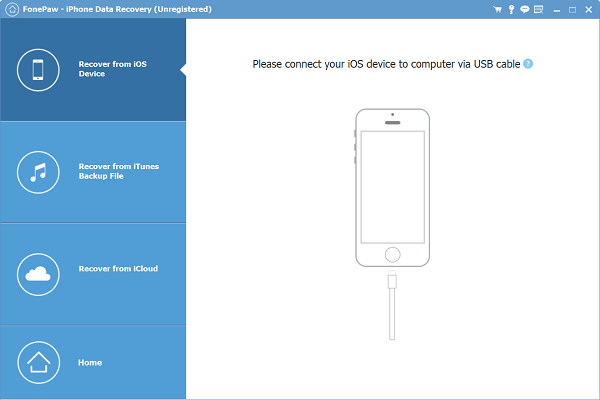
STEP 2. Scanning iPhone for WhatsApp Photos
The program will start scanning your iPhone. This could take some times if there are lots of files on your phone.
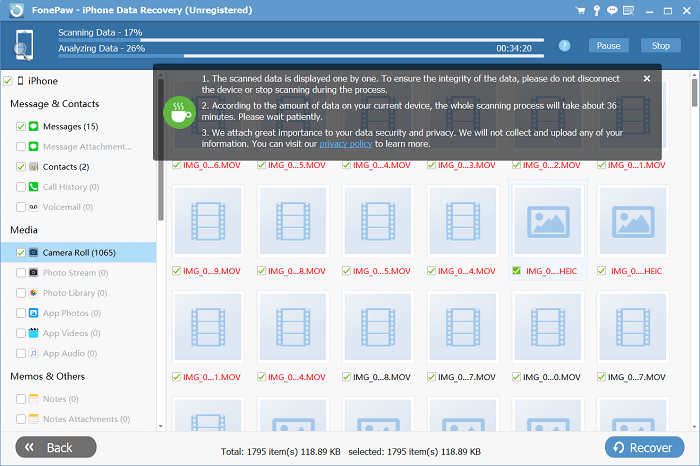
STEP 3. Recover Deleted WhatsApp Photos
After scanning, click "WhatsApp" & "WhatsApp Attachment" in the left panel. Both existing and deleted WhatsApp pictures on your iPhone will be displayed. To view only deleted WhatsApp images, just switch on the button "Only display the deleted item(s)".

Select those WhatsApp pics you want to recover, then click "Recover". The program will retrieve these WhatsApp pics on your computer quickly.
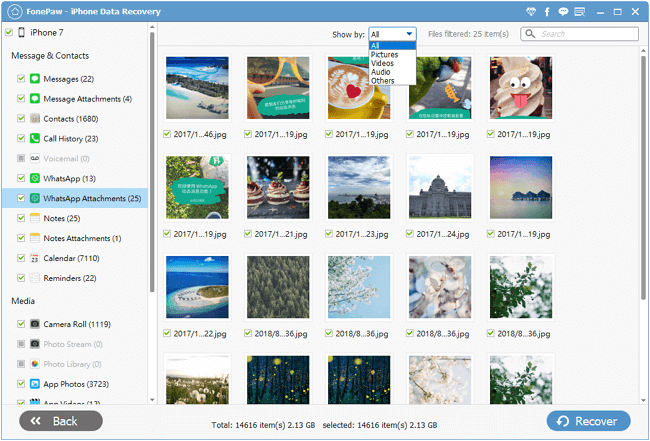
Solution 2: Restore WhatsApp Photos from iTunes/iCloud Backup
iTunes and iCloud backups contain chat history and photos of WhatsApp. When you restore iPhone from iTunes or iCloud backup, the deleted WhatsApp images will also go back to your iPhone. However, you have to erase all contents on iPhone before being able to restore a backup. If you don't want to restore a whole backup, use FonePaw iPhone Data Recovery to extract WhatsApp images from iTunes and iCloud backup.
STEP 1. Download iTunes/iCloud Backup
Recover from iCloud Backup File: log in your iCloud account and all iCloud backup files will appear . Select an iCloud backup file of your iPhone and click "Download".
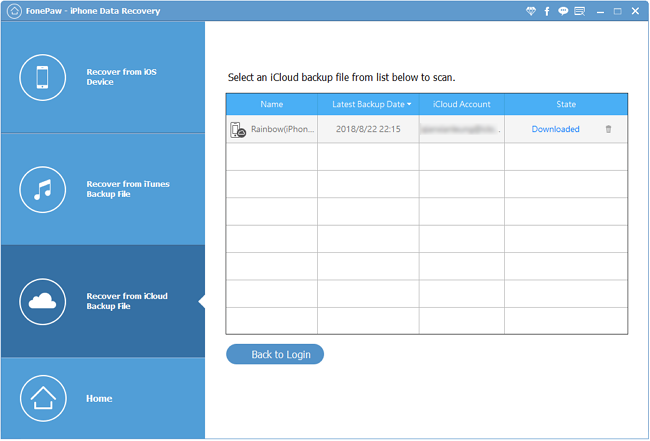
Recover from iTUnes Backup File: When choosing this mode, all iTunes backup on the computer will be displayed. Select one of them and click Start Scan.

STEP 2: Preview & Recover Deleted WhatsApp Images
After automatic downloading and scanning, you can "WhatsApp" & "WhatsApp Attachments" in the left sidebar to preview WhatsApp messages and photos. Check those you need and click "Recover" to recover WhatsApp picture messages to your computer.
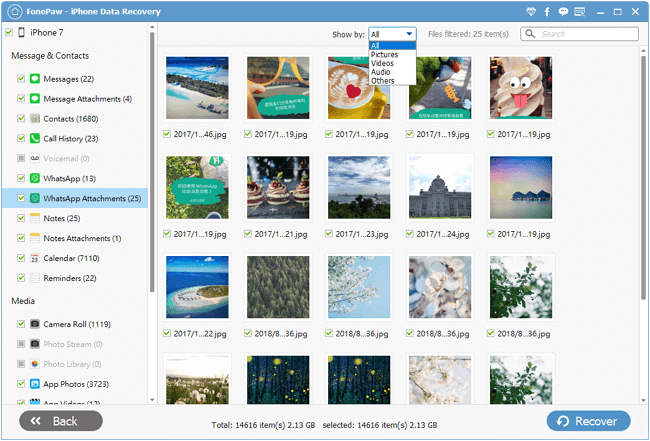
Accident deletion of messages and photos on iPhone is a common problem. When deleting important contacts, call logs, Camera Roll photos, bookmarks, etc. on your iPhone, turn to FonePaw iPhone Data Recovery for help. This program can easily get back the deleted data from your iPhone, iPad or iPod touch.
Free Download Buy with 20% off Free Download Buy with 20% off
Solution 3: Recover WhatsApp Images from WhatsApp Backup
First, ensure that you have an available WhatsApp backup. Go to WhatsApp > Settings > Chats > Chat Backup. If you can see when the last backup was performed, you can go ahead.
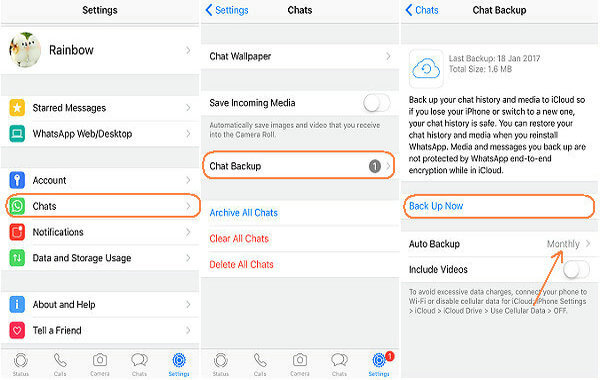
Then delete and reinstall WhatsApp from the App Store. After entering your phone number, follow the on-screen prompts to restore WhatsApp chat history and photos.
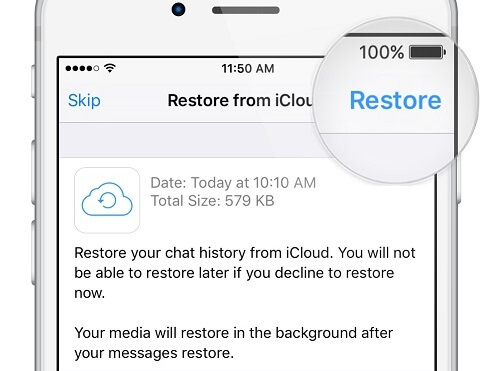
Tips: Regularly Back Up WhatsApp Photos on iPhone
FonePaw WhatsApp Transfer stands out as the best choice for backing up WhatsApp photos and images on iPhone. It offers a hassle-free way to securely store all your media files on your computer with just a few simple steps.
Unlike cloud-based backups that may have storage limitations, FonePaw provides unlimited space, allowing you to back up high-quality images without worrying about running out of room. Additionally, it supports lossless backup, so your photos and images retain their original clarity. With FonePaw, safeguarding your media on iPhone has never been easier or more reliable.