The Firefox bookmark folder is helpful for you to save your favorite and frequently used pages. Just click any item of the bookmark and you will go to the page it leads to. However, you may not find your bookmarks in some cases, which is upsetting and causes inconvenience. How to recover Firefox bookmarks can be a task.
This guide aims at fixing the problem and helps bring your bookmarks back. Different methods will be provided, each of which is useful for you to restore Firefox bookmarks. Now let's have a look at them.
Part 1. Why Firefox Bookmarks Disappeared
Everyone may once fail to find the bookmarks. Apart from accidentally deleting them, updating Firefox to a newer edition, managing Firefox folders, and adjusting other settings can be potential reasons for Firefox bookmarks disappeared. In no matter which case you have lost them, it will cause much trouble, and you probably have no mood to make a new bookmark list again.
Then, you will need some help in recovering those Firefox deleted bookmarks.
Part 2. How to Restore Bookmarks in Firefox
You may ask "Where are my bookmarks in Firefox?" or "How do I get my bookmarks back in Firefox?" Don't worry. We will offer you 4 ways to deal with this problem in the following. You can read it up and choose the one that fits you most.
1. Undo Accidentally Deleted Bookmarks (with Shortcut Keys)
If you accidentally delete Firefox bookmarks, you probably can notice it immediately. In this case, it's easy for you to restore them. First, open Firefox and hit Ctrl+Shift+B on your keyboard. Second, click the "Organize" button and select "Undo" or use the keyboard shortcut "Ctrl + Z".
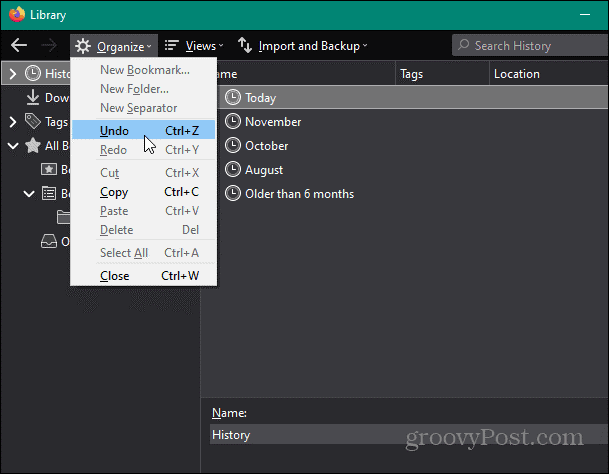
With the two simple steps, the last operation of bookmarks deletion can be withdrawn and your bookmarks will be back.
2. Restore Bookmarks in Firefox from Backup
The first method is very simple, but sometimes you may have no idea how you lose the Firefox bookmarks. Then you can utilize Firefox's little-known automatic backup function. After enabling this function, the backups will regularly be updated in case data are lost suddenly.
First, select the "Import and Backup" button and click "Restore". A list of bookmarks backups will appear.
Second, just click any items in the bookmark backup to recover deleted bookmarks in Firefox.
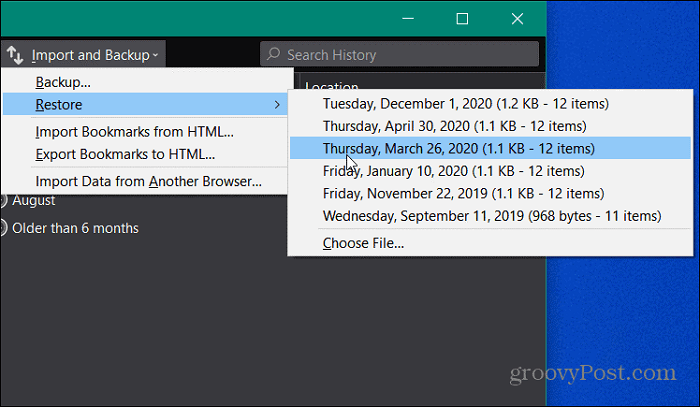
3. Recover Firefox Bookmarks in Firefox from Hard Drive
Though the first two methods are the easy ones to restore bookmarks in Firefox, it requires you have signed in your account for access to the bookmark history. If you forget about signing in your account or regularly backing up the data, you can't recover the deleted bookmarks.
Since you need to find the bookmarks back for urgent use, the only way you can choose is to try recovering them from the hard drive. In such case, FonePaw Data Recovery can be helpful.
FonePaw Data Recovery is the software to recover the lost data that happened from software crashes or accidental deletion. It boasts the following features & advantages:
- Recover various file types such as your office documents and browser bookmarks with high success rate
- Handle data loss due to accidental deletion and system crash
- Two scan modes to quickly or deeply restore your files
- Recover missing data caused by partition problems
- Easy and intuitive interface with no steep learning curve
Therefore, to recover deleted Firefox bookmarks, FonePaw Data Recovery is your best choice. Now we will provide you with a guide on how to restore bookmarks in Firefox via FonePaw Data Recovery.
Step 1. Run FonePaw Data Recovery and Scan Hard Drive
After launching FonePaw Data Recovery to your Windows or Mac computer, you will see its home page. Select the file type as "Others" and choose "Hard Disc Drives" as "Local Disk" because the bookmarks in Firefox are stored here.

Step 2. Select Scanning Mode
There are two scanning modes available in FonePaw Data Recovery, including "Quick Scan" and "Deep Scan". You can choose the mode you need to scan the hard disk to find the deleted Firefox bookmarks. If you don’t look for deeper searching, the "Quick Scan" mode takes a shorter time for scanning.
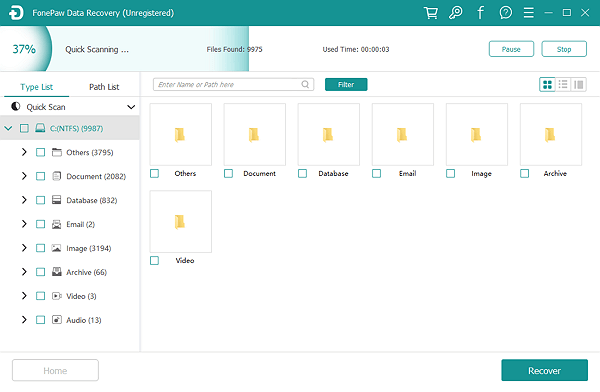
Step 3. Select the Files to Recover
After the scanning has finished, you can enter the folder and find the deleted bookmarks for recovering straightforwardly. Files marked in orange are those previously deleted from your drive. Just tap the "Recover" button and you can bring them back from the hard drive in Firefox again.
 More tips
More tips- Do not choose the same storage drive that used to save your lost Firefox bookmarks to export the bookmark files. Otherwise, it may cause failure to get your Firefox deleted bookmarks.
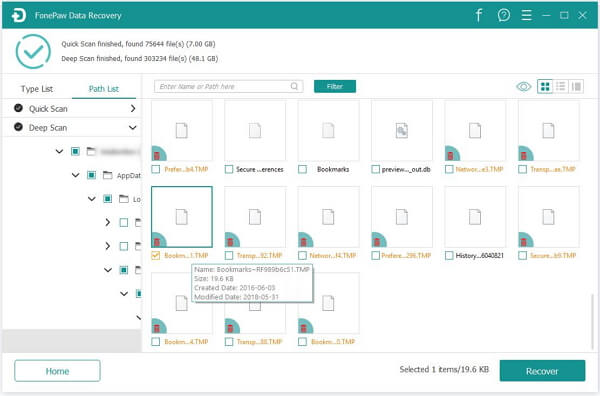
4. Restore Bookmarks in Firefox Imported from Another Browser
You may choose to import bookmarks from other browsers to Firefox for a convenient check. However, those bookmarks sometimes do not appear in the same place as that Firefox does. Here you can learn about where can find them.
- Check if they are at the end of the Firefox Bookmarks Toolbar.
- Check if they are at the bottom of the Bookmarks list accessible from the Bookmark Menu button.
- Check if they are at the Bookmarks Library. (path: Bookmarks menu -> Bookmarks -> Manage Bookmarks)
Part 3. How to Avoid Losing Firefox Bookmarks
To recover Firefox bookmarks may not always cost much effort, but the best way is to be careful and take precautions to avoid losing the bookmarks. The following measures can be as notice:
- Always remember to log in with your account and turn on sync when you are using trustable devices. This step can synchronize your Firefox bookmarks across devices. When you use Firefox on different devices with the same account, everything will be attached to the account, including bookmarks. You can manage sync settings from the Settings menu.
- Always remember to back up data. Pay attention to Firefox's automatic backup setting and make sure it keeps working. Then no matter what you have done that may cause data loss, you don't need to worry too much. All data including bookmarks can be found in backup files.



















