iPhone users can easily access the internet with the built-in app Safari. However, when clearing Safari history on iPhone, you may mistakenly delete some useful Safari history on iPhone/iPad. There is no way to undo clear history on iPhone, but there are still ways to find the deleted history.
If Safari histories are deleted or Safari bookmarks disappear because of iOS update, system crash, or other unknown reasons, follow these solutions to retrieve deleted histories/bookmarks in Safari on iPhone/iPad.
Part 1: Recover Deleted History from iPhone
The most reliable way to recover deleted Safari history is using professional tool for iPhone browser data recovery. One of the most professional program you can find is FonePaw iPhone Data Recovery (opens new window), which is designed to recover deleted iPhone/iPad data.
How can this web history recovery tool recover deleted history/bookmarks?
It can scan out deleted internet history and bookmarks from iPhone/iPad. Also, it let you view deleted history or bookmarks by extracting data from iTunes backup (opens new window) or iCloud backup. Besides Safari history and bookmarks, iPhone Data Recovery can be used for recovering 19 types of data files lost from your iPhone X, iPhone 8 or 8 Plus, iPhone 7 or 7 Plus, iPhone SE, iPhone 6s or 6s Plus, iPhone 6 or 6 Plus, 5s or 5c or 5.
Free download the trial version of FonePaw iPhone Data Recovery on your computer. The trial version lets you preview all recoverable data before recovery.
Free Download Buy with 20% off Free Download Buy with 20% off
1. Launch iPhone Data Recovery
Once you have downloaded the program, activate and open the program. Now connect iPhone to PC and select "Recover from iOS Device".
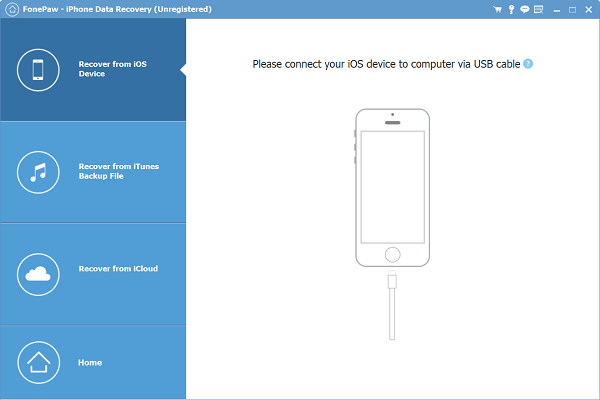
2. Scan iPhone Deleted Search History
Click "Start Scan" to allow the program to explore your device. Once the scan is completed, the software will list all deleted and existing files on your iPhone/iPad.
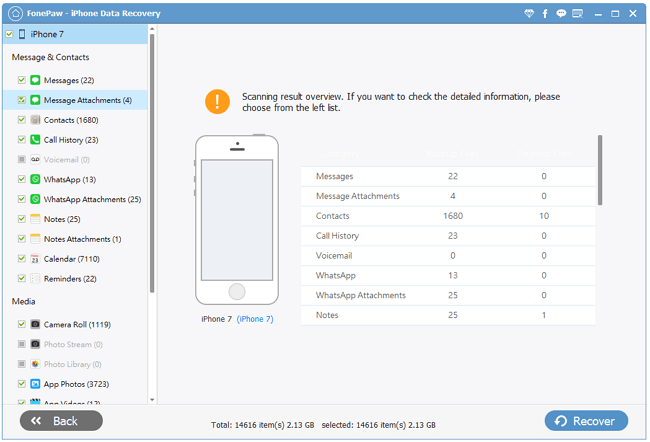
3. Recover Safari History/Bookmarks from iPhone
Now, click "Safari Bookmark" in the left sidebar and check the deleted web/google history or bookmarks in the right panel. Then select the Safari history/bookmarks you need to restore and hit "Recover" button to save them on your computer.
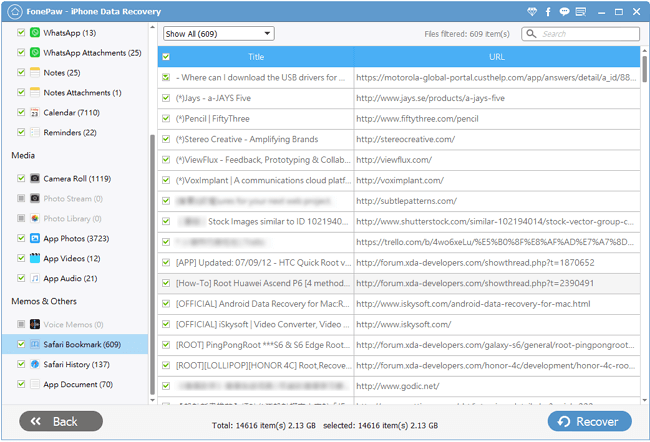
Part 2: Retrieve Deleted Safari History/Bookmarks from iCloud/iTunes
1. Choose "Recover from iCloud Backup File"
Select "Recover from iCloud Backup File" and enter your iCloud by inputting your Apple ID and password.
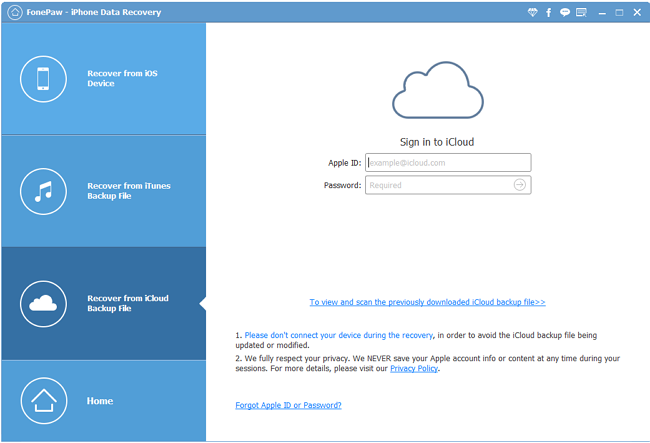
2. Download and Scan iCloud backup file
Choose the iCloud backup file of your iPhone and download it. Make sure the internet is connected when you are downloading the file. After downloading, the program will scan the downloaded files.
Tip: To save your time, you can choose only "Safari " to view only Safari history in the iCloud backup.
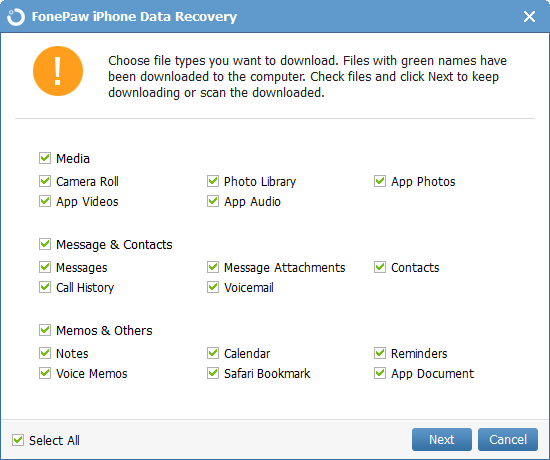
3. Retrieve Safari bookmarks from iCloud
Click "Safari Bookmark" and view deleted search history in details. Then, choose what you need and click "Recover" button to get back the records on your computer.
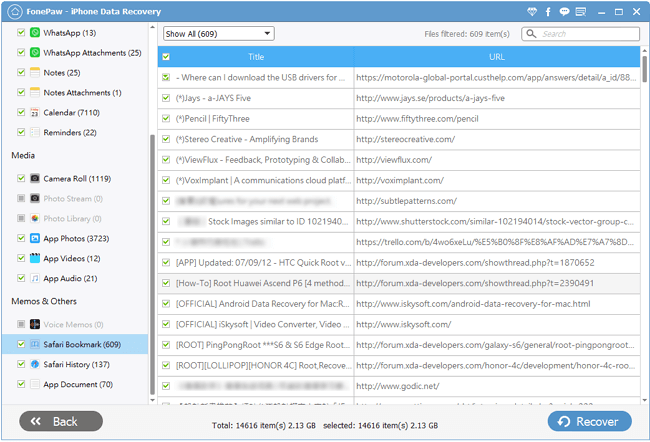
Tip:
If you have backed up your iPhone to iTunes before iPhone Safari history is cleared or the bookmarks is gone, you can also find and recover deleted web histories from iTunes backup.
Choose "Recover from iTunes Backup File" option > select a backup you need > click "Safari Bookmark" and select the items you need to save on computer.

Part 3: Restore Lost Safari Bookmarks from iCloud Advanced Settings
Apart from iPhone Data Recovery, there are other methods you may try to find and retrieve the missing website address. One of the methods is to restore Safari history from iCloud.com. However, the method only works when:
- You have included Safari history on your iCloud backup;
- The Safari search history/bookmarks were missing in less than 30 days.
Then you can try to: sign in iCloud.com with your iCloud account and password > go to "Advanced Settings" and select "Restore Bookmark" > Choose the bookmark file you need and click "Restore".
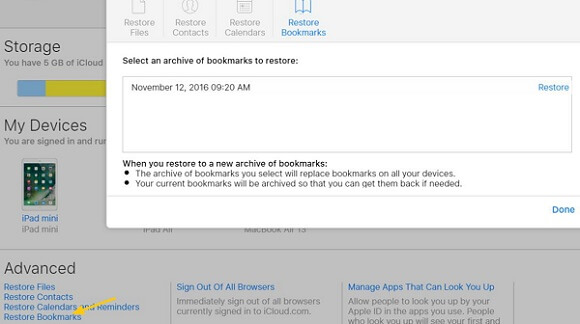
Part 4: View Deleted Safari History in iPhone Settings
Also, there is a little trick that worth a try to view the lost internet history on iPhone.
On iPhone, go to "Settings" > "Safari" > "Advanced" > "Website Data", where you can find some website address records, but they may not be the Safari/Google history you have cleared. And if you have cleared up cookies, cache or data, you couldn't find any data here.
To conclude, you should try to recover Safari history on iPhone and from iCloud (if you have any backup). But if the tricks fail to get the records, you should turn to FonePaw iPhone Data Recovery, which requires no backup and guarantees a high success rate.
Free Download Buy with 20% off Free Download Buy with 20% off



















