It is a great way to make your presentation more attractive for audiences if you can insert or embed a video into your PPT. However, you may receive a "PowerPoint cannot insert a video from the selected file" error message when you try to insert a video or movie in PowerPoint 2016, 2013, 2010, 2007, 2003, or the lower version. This issue occurs mainly because the format of the video that you want to insert is not friendly for PPT.
But what's the best video format for PowerPoint and how to convert a video to the format that can be embedded in PowerPoint? Keep on reading and this article will tell you.
You May Like:
Instagram Video Downloader: Save Instagram Videos to PC/Mac (opens new window)
How to Download YouTube Videos (opens new window)
Part 1:Best Video Formats for PowerPoint
The best video formats for PPT can be varied depending on what version of PowerPoint and what computer system you are using. Here are the details:
1. Best Video Format for PowerPoint 2013 or Later in Windows
In PowerPoint 2013 or later, you can add videos in formats of ASF, AVI, MP4, M4V, MOV, MPG, MPEG, SWF, and WMV. However, if your computer doesn't install according to video and audio codec, the video embed may cannot playback. For the best video playback experience,
If you are using a Windows 8 or Windows 10 computer, we recommend you to add .mp4 videos encoded with H.264 video and AAC audio to PowerPoint 2013 or later;
If you a Windows 7 or Windows Vista or Windows XP computer, we strongly recommend you insert WMV or MPEG-1 videos.
2. Best Video Format for PowerPoint 2010 in Windows
Video formats that work with PowerPoint 2010 in Windows include ASF, AVI, MPG, MPEG, SWF, and WMV. Also, for the best playback experience, you'd better insert a video in WMV or MPEG-1 format to PowerPoint 2010.
3. Best Video Format for PowerPoint 2007 in Windows
Video formats that work with PowerPoint 2007 in Windows include ASF, AVI, MPG, MPEG, and WMV. That's why you can't play MP4 in PowerPoint 2007/2003/2002/2000/97/95.
4. Best Video Format for PowerPoint 2011/2016 on Mac
Video formats that work with PowerPoint 2011 include MPEG4, MPG, AVI, MOV, QT, and SWF. Since whether you are using OS X 10.9 Mavericks, 10.8 Mountain Lion, 10.7 Lion or 10.6 Snow Leopard, MP4 is the native playback format, so MP4 is granted the best video format for PowerPoint 2011 and the future PowerPoint 2016.
Summary: Is there a format that works both on Windows and Mac? Sure! From the list above, you'll find that the MPG (MPEG-1) video is compatible with PPT both on PC and Mac.
Part 2: How to Convert Video to Embed in PowerPoint on Windows/Mac
To embed video into PowerPoint without any trouble, you can convert videos to MPEG-1. FonePaw Video Converter Ultimate (opens new window) can help you have this job done. As a professional video converter, FonePaw Video Converter can convert your videos to PowerPoint compatible formats like MP4, SWF, WMV, AVI, ASF, and MPG (MPEG-1). Besides converting videos to PowerPoint, this software also helps to convert other video and audio formats, such as converting AVI to MP4 (opens new window) and converting M4A to MP3.
Now, download FonePaw Video Converter Ultimate and run it.
Free Download Buy with 20% off Free Download Buy with 20% off
Video Tutorial: Convert Your Video Format in an Easy Way
1. Add source video to the program
Click the "Add Files" button to upload the video file you want to embed to PowerPoint to the program. You can upload them in batch.

2. Set PPT supported video format
Click the drop-down button on the right side of the "Convert All to:" selection to select PowerPoint supported "MPEG-1 Video" as output format from the "MPEG**"** category. You can also check part 1 again and choose other PPT supported video formats that in line with your computer and PowerPoint version.
Note: You can search the format and navigate to it quickly in the search box below.
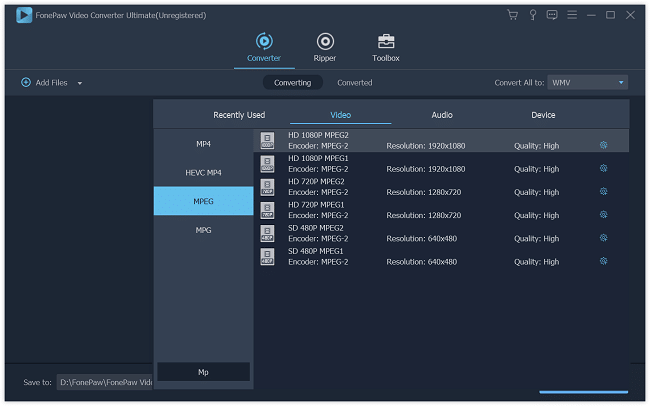
3. Convert video to PPT format
Click the "Convert all" button to finish converting video to PowerPoint MPEG-1 or WMV or MP4.
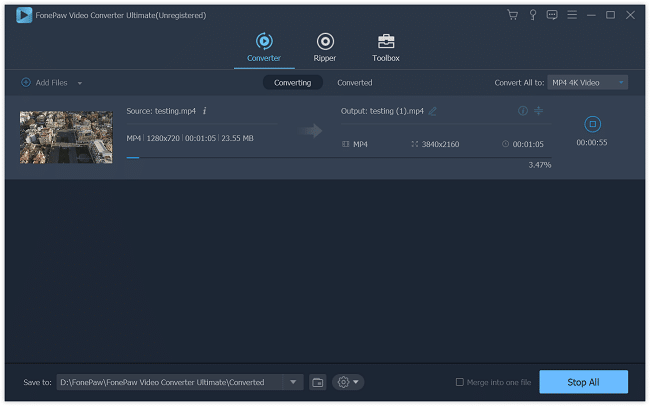
4. Insert and Play MP4 in PowerPoint
After the conversion, simply click "Open output folder" to get the converted video. Then open PowerPoint and insert the video to your PowerPoint.
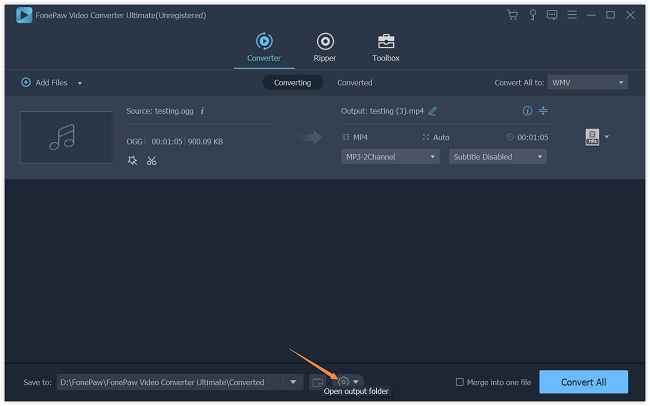
Besides being a PowerPoint Video Converter, FonePaw Video Converter Ultimate is also an Adobe Media Converter (opens new window), iPad Video Converter, and Android Video Converter. Therefore, don't hesitate to download it to solve all your video and audio format issues.
Part 3: Powerpoint Cannot Play Media, What to Do?
Some users reported that after sending out the presentation, the recipients can not play the video/audio embedded. This is probably caused by a codec problem - the media file on the presentation is based on a codec that is unavailable on the recipients' computer. To solve the unavailable codec problem on PowerPoint 2016/2013/2010:
Select Info on the File tab;
If the media inserted might have compatibility issues when played on another device, the Optimize Compatibility option will pop up;
Click Optimize Compatibility and the PowerPoint will begin to improve the media file.
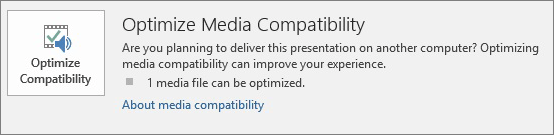
Note:
Embedded subtitles and alternate audio tracks will be lost in this optimization process.
If you can not play media in the presentation that you receive, you could install a third-party media decoder and encoder filter, such as ffdshow or DivX to solve the problem.
Since compatibility optimization will erase the subtitles and alternate audio tracks, you may want to use FonePaw Video Converter Ultimate to convert the media to a supported format before inserting the video in the presentation
Free Download Buy with 20% off Free Download Buy with 20% off



















