This guide is about how to import photos from iPhone to Windows 10/8/7. You may get your way for the job, But you shouldn't miss this photos transfer tool as it will make the importing process much easier!
Cameras on iPhone are getting better and better with every new generation released, from iPhone 6s 12 MP camera to the rumored dual-lens camera module in iPhone 7 offering a DSLR-level picture quality. At the same time, the way to import photos from iPhone to Windows 7/8/10 for backup or for better viewing are becoming easier and easier. For Windows 7 users, AutoPlay is helpful and for Window 10 users, Phone Companion can give you a hand. Among these, however, the easiest way to transfer pictures from iPhone to Windows is take advantage of the tool called FonePaw DoTrans.
People also read:
How to Download Photos from Computer to iPhone (opens new window)
How to Copy Files from iPhone to Windows 10 (opens new window)
# Import Photos from iPhone to Windows 10/8/7
With FonePaw DoTrans (opens new window), it's no longer a challenging and frustrating task to manage content between an iPhone and a PC. Take importing pictures from iPhone to Windows 7/10 for an example, you can tackle it without any professional skills and the whole process is similar to importing photos from a digital camera to a computer. Now let's take a look at the full details on how to copy photos from iPhone to Windows 10.
Now, you need to firstly download and install the program on your Windows or Mac. And then follow the steps to transfer iPhone pictures to Windows.
Free Download Buy with 20% off
Video tutorial: how to input pictures from iPhone
Step 1: Start FonePaw DoTrans on Windows
Start the software on computer, and then connect your iPhone to PC via the USB cable. When the program detects your device, you will see the main interface telling you the basic information of your device. For example, you will see your device model, capacity, version and serial number, etc. All iPhone models are supported, such as iPhone X/8/7/6s/6.
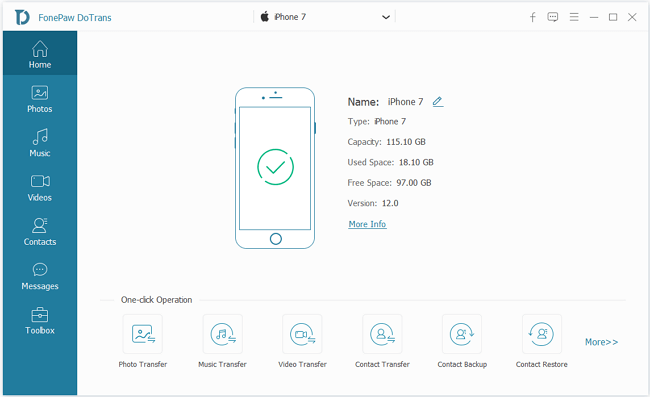
Step 2: Preview iPhone Photos
You can go to "Photo" and see all albums from the pull-down list. For example, click on "Camera Roll" and all images in it will be displayed on the main interface. You are able to preview every item with double clicks before exporting.
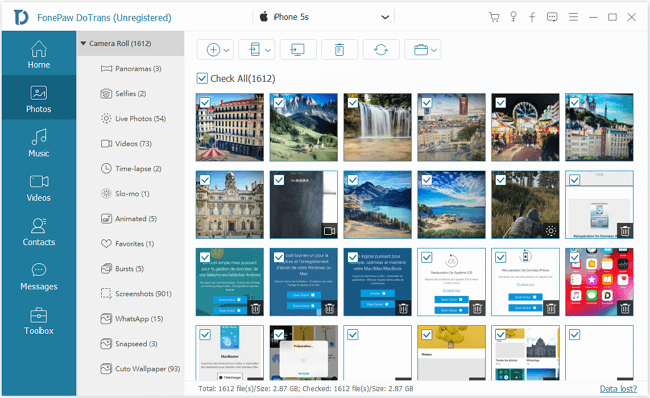
Step 3: Download Photos from iPhone to Windows
After previewing, you can select and mark down the pictures you want transfer and then go to "Export to PC" to save all pictures to the local folders. In this way, you are able to download photos from iPhone to computer.
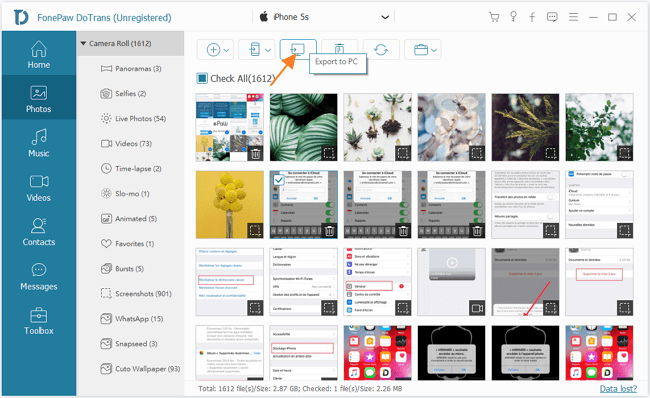
Note: As you can preview all thumbnails of the pictures, you're able to check their details, including resolution, size, format, created time and more. Getting these info before transferring will avoid wrong operation.
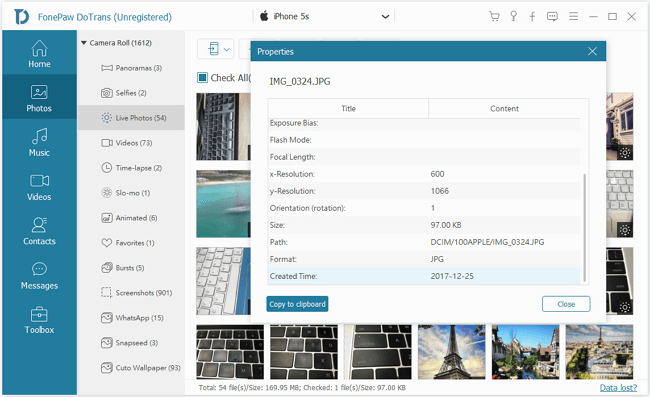
In this guide we've specifically explained how you can get your photos from iPhone over to the Windows 7, Windows 8/8.1 and Windows 10. How do you think of FonePaw DoTrans (opens new window)? And are the steps above being helpful to you? Now you can follow the instructions to begin importing the photos - you can either import them from iPhone to computer or transfer them from computer to iPhone. If you have any problem when trying to move iPhone photos to computer, just write down a comment to let us know!



















