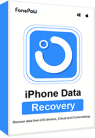While reviewing your iMessage conversations on iPhone, you may accidentally delete iMessages, or find that the old iMessages have vanished. Lost iMessages can hold invaluable information and cherished memories. It's essential to find a way to recover deleted and old iMessages on your iPhone.
Don’t worry. Here you've got 5 ways to get deleted iMessages back by using an iMessage recovery program, trying the Recently Deleted feature, checking your backups, or contacting your carrier – let’s try all the methods to find deleted iMessages.
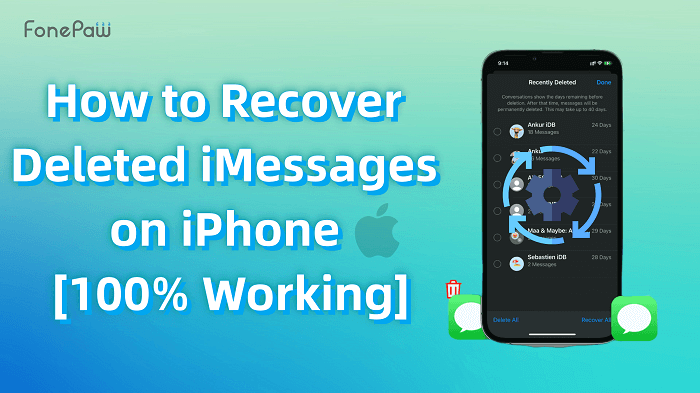
Before Start: Overview of 5 Ways for iMessage Recovery
Before diving into the tutorials on how to get back deleted iMessages and old iMessages, here is a chart for your reference. You can click on the method to jump to the corresponding part.
| Method | Easy to Use? | Recover Without Backup | What to Recover | Success Rate |
| Recover with FonePaw iPhone Data Recovery | ✅ | ✅ (But can also scan a backup) | Any iMessage (even permanently deleted ones) | High (Recover without backup) |
| Recover from Recently Deleted Folder | ✅ | ✅ | iMessages deleted within 30 days | High (iOS 16 or higher) |
| Restore from iCloud Backup | ❌ (Need to Restore iPhone) | ❌ | iMessages you have backed up | Medium (Depends on the backup) |
| Restore from iTunes Backup | ❌(Need to Restore iPhone) | ❌ | iMessages you have backed up | Medium (Depends on the backup) |
| Retrieve from Carrier | ❌(Need to prove identity) | ✅ | SMS only | Low |
1. Recover Deleted iMessages on iPhone with FonePaw [High Success Rate]
In general, it is difficult to get back deleted iMessages on iPhone without a backup. Fortunately, there is a professional iMessage recovery program that can help you solve the problem perfectly.
FonePaw iPhone Data Recovery is the one you're seeking. It can scan your iPhone/iPad memory thoroughly to find and retrieve deleted text messages on iPhone efficiently, with or without backup. But please note that the deleted iMessages won't stay on iPhone forever. You have to act fast and stop using the iPhone in case new data might permanently overwrite the deleted messages.
Free Download Buy with 20% off Free Download Buy with 20% off
👍 More Features of FonePaw iPhone Data Recovery:
- Recover deleted iMessages with detailed info including name, contacts, etc.
- Supports restoring old iMessages from backup in iTunes or iCloud
- Export the recovered data directly to a Windows PC or Mac in HTML
- Perfectly compatible with the latest iPhone 16 models and iOS 18 system
Retrieve Deleted iMessages Without Backup
If you have permanently deleted the iMessages and have no backup for them, follow the tutorial below to recover them.
STEP 1. Download, install, and run iPhone Data Recovery on your computer. Choose Recover from iOS Device function on the left bar.
Free Download Buy with 20% off Free Download Buy with 20% off
STEP 2. Connect your iPhone to the computer, and click the Start Scan button. FonePaw iPhone Data Recovery will start searching for deleted iMessages for you.
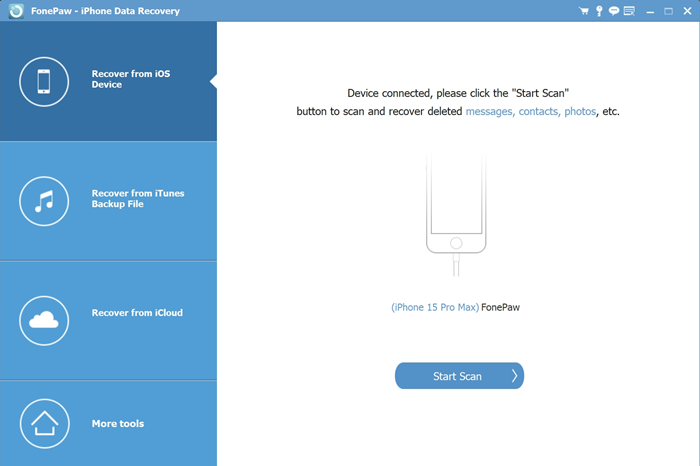
STEP 3. After scanning, click Messages to view iPhone text messages and iMessages.
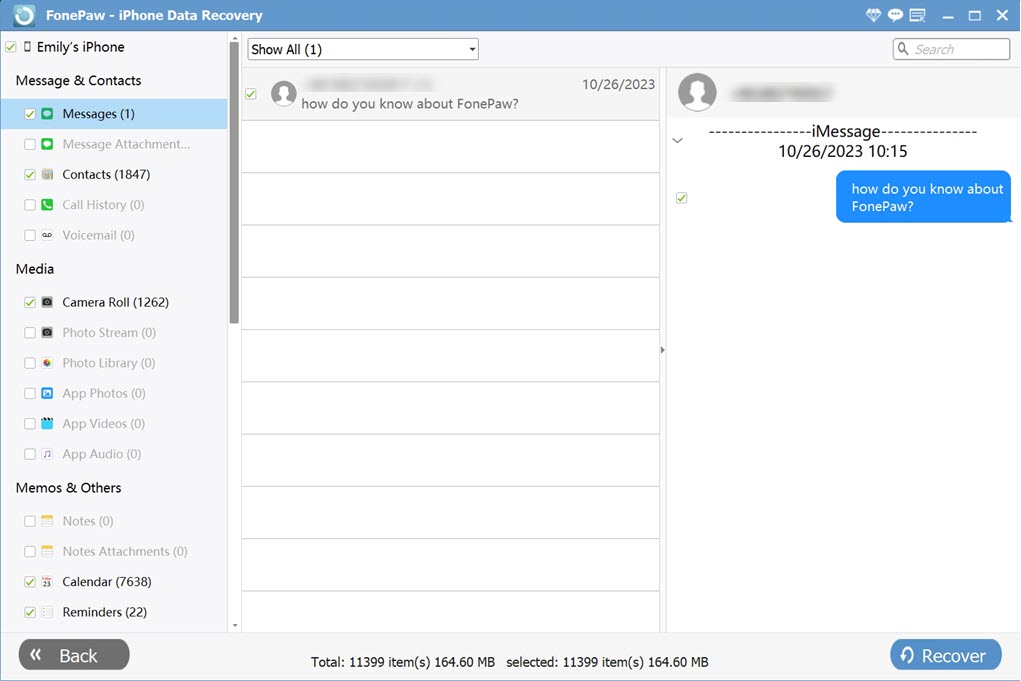
STEP 4. The deleted ones will be marked in red, with the phone number, sent date, and message content. Tick what you need and then click the Recover button to get back deleted iMessages from your iPhone.
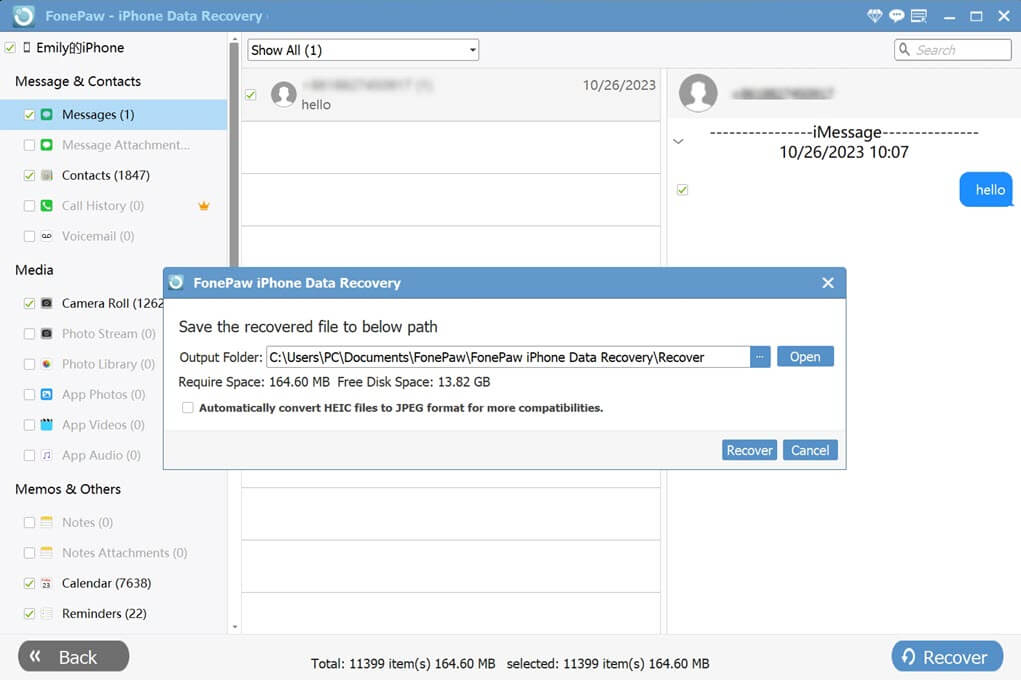
Extract iMessages from iTunes/Finder Backup
If you have backed up your iPhone (with lost iMessages) to iTunes/Finder beforehand, you can use FonePaw iPhone Data Recovery to recover deleted iMessages from the backup files. Compared to restoring an iTunes backup, FonePaw doesn't wipe your iPhone and keeps all your current data.
Free Download Buy with 20% off Free Download Buy with 20% off
Read the steps to recover deleted iMessages from iTunes backup with FonePaw:
STEP 1. Connect your iPhone to your PC. Choose Recover from iTunes Backup File. After that, all iTunes backup files on your Mac or PC will be shown on the right.
STEP 2. Select one of the backups that may have the deleted iMessages you are looking for and click the Start button.
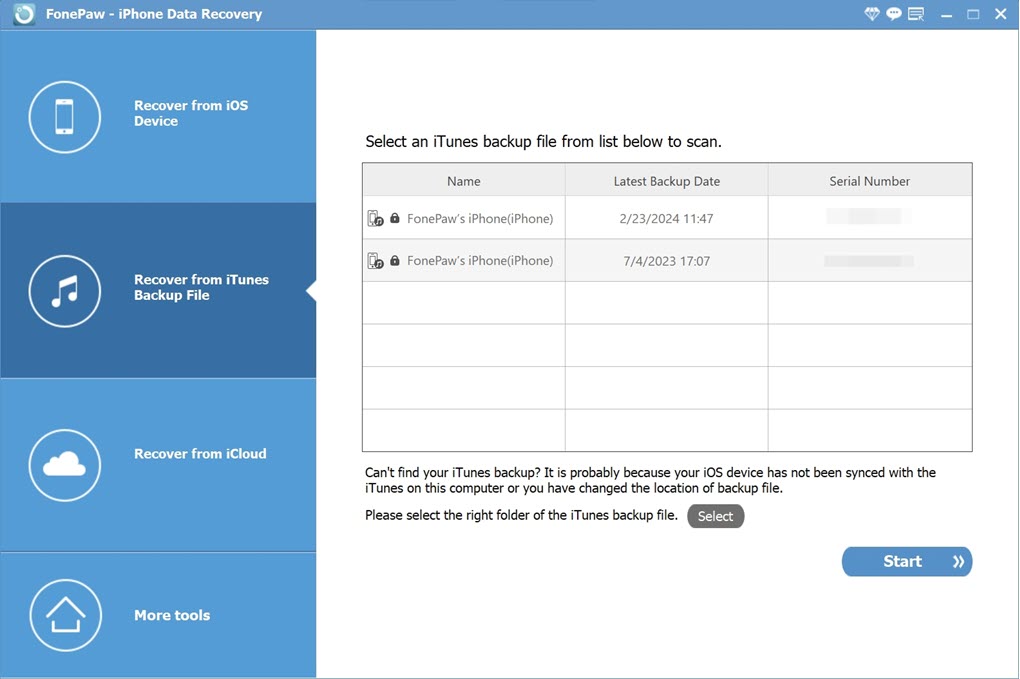
STEP 3. A few seconds later, the FonePaw program will extract all iMessages and text messages from the iTunes backup. You can then tick and recover deleted iMessages to your computer.
2. Retrieve Deleted iMessages with Recently Deleted Feature
If you are an iOS 16 or higher user, you now have a Recently Deleted folder for messages on your iPhone to store old deleted messages for up to 40 days. You can see deleted iMessages in the Recently Deleted folder and get them back.
- Open the Messages App, and tap Filters at the top left. You will see the Recently Deleted Folder.
- Open the Recently Deleted Folder, then select the iMessages you want to recover.
- Tap Recover at the bottom right to recover deleted iMessages that you need.
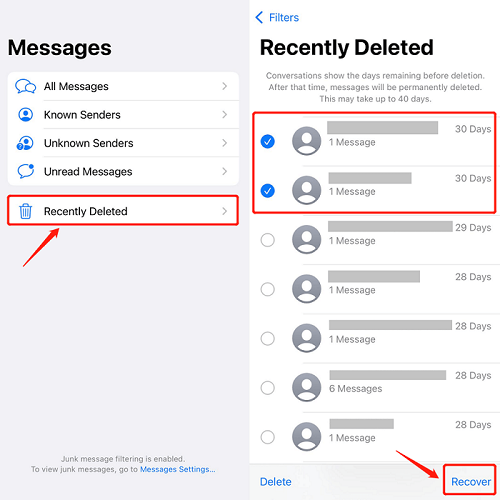
If your iPhone has not been upgraded to iOS 16 and higher or your iMessages have been deleted too long to be displayed on the "Recently Deleted" page, you may turn to FonePaw iPhone Data Recovery for help.
3. Restore iMessages from iCloud to iPhone
If you've backed up your iPhone to iCloud, even if some iMessages are deleted on your iPhone now, the iCloud backup does include your deleted iMessages. So, to recover deleted iMessages, you can restore an iCloud backup on your iPhone with the following steps.
 Note:
Note:
- Restoring an iCloud backup requires erasing your iPhone and may lead to loss of current data on your iPhone. You'd better back up your iPhone before doing this.
1. Go to Settings > General > Transfer or Reset iPhone > Erase All Content and Settings.
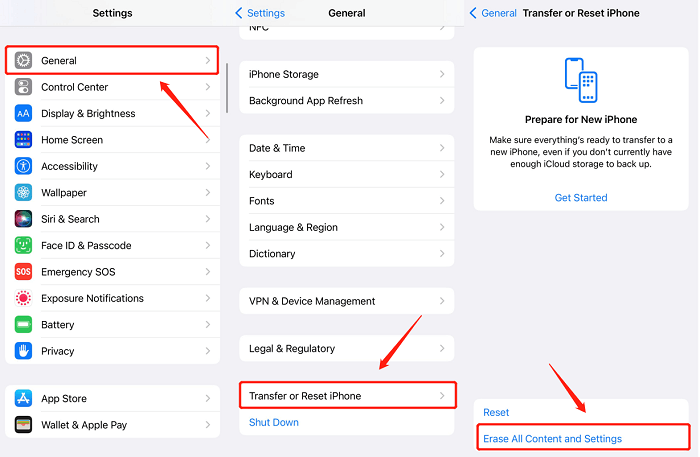
2. After rebooting your iPhone, follow the on-screen instructions to set it up. When it comes to the "Apps & Data" screen, tap "Restore from iCloud backup".
3. Log in with your iCloud account & password, and select a backup that contains your deleted iMessages based on the created date to restore.
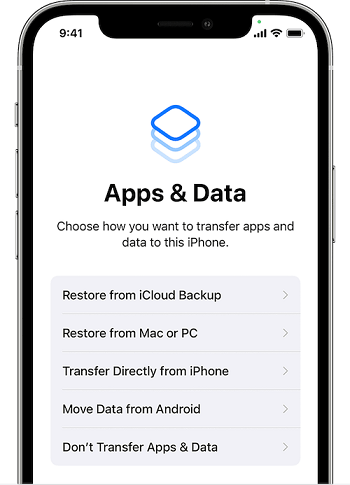
After finishing the setup, you can open the Messages app and see if you can find the deleted iMessages and get the old deleted iMessages back.
4. Get Back Deleted iMessages from iTunes Backup
If you've previously backed up your iPhone to iTunes on your PC or Mac before deletion, you can recover deleted iMessages from the iTunes backup. However, it's essential to note that restoring from an iTunes backup will overwrite all existing data on your iPhone with the data from the backup file. Therefore, it's crucial to back up your current data before proceeding if you wish to avoid any potential data loss.
From 2/8/2024, Apple launched the Apple Devices app to replace iTunes for managing your iPhone. You may now use this app to restore your previous iTunes backup. Don't worry, its interface is similar to iTunes. And every backup you've made via iTunes won't be missed. (If you don't want to use Apple Devices, you can still use the old iTunes app to process the restore.)
Here are the steps to recover deleted iMessages from iTunes backup:
1. Launch Apple Devices. Connect your iPhone to the computer via a USB cable.
2. Click Restore Backup.
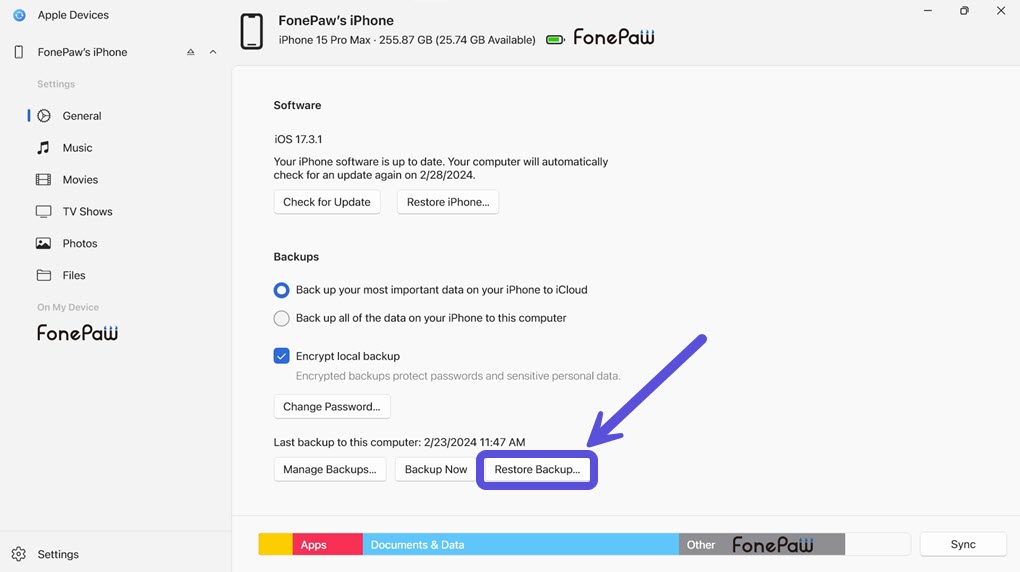
If you use the iTunes app, the Restore button is located as shown below.
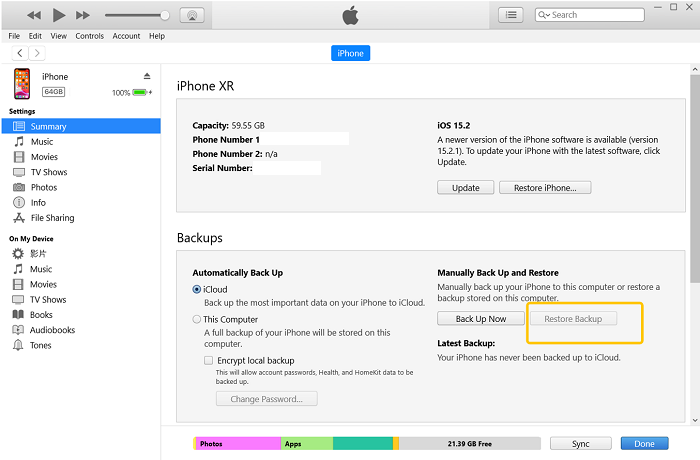
3. Choose the backup file that contains your deleted iMessages and start to restore your iPhone. After that, you can see deleted iMessages recovered in the Messages app.
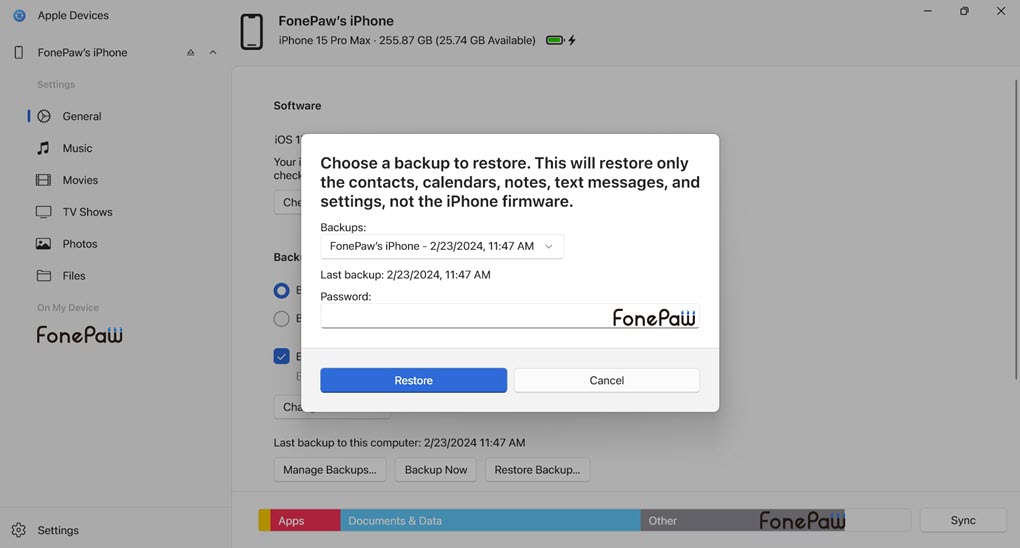
5. Find Deleted iMessages from Carrier
Your cell provider stores your messages on its server in case they're ever needed for law enforcement. It is possible to get back deleted iMessages from your carrier. However, if you just want to recover deleted iMessages for personal reasons, it doesn't always 100% work.
Moreover, it's important to distinguish between iMessage and regular SMS messages. The iMessage you send is usually shown with a blue bubble, while SMS is in green. Nevertheless, if the iMessage you lost was sent through your email address rather than your phone number, your carrier may have no copy of your deleted iMessages.
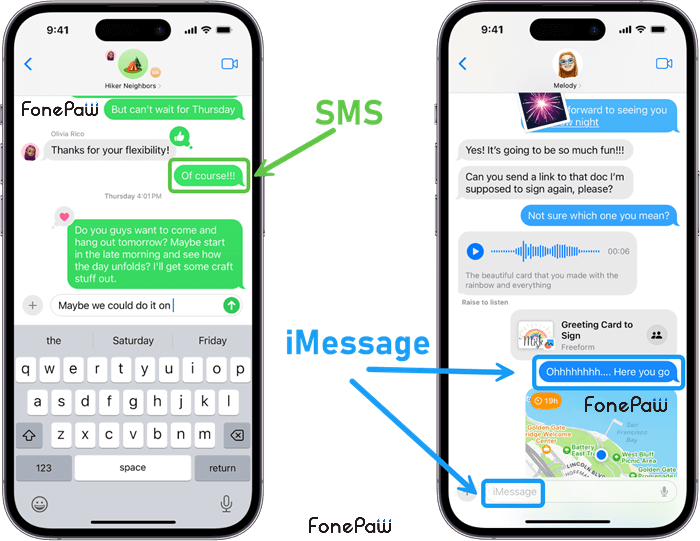
Moreover, iMessage is supporting the PQ3 protocol starting from iOS 17.4. From then on, iMessage will have the powerful protection capabilities of the "post-quantum encryption protocol", which means it will be nearly impossible that your carrier can get your iMessages. In such cases, you may try other methods mentioned above to recover deleted messages on iPhone without backup.
Final Words
The above shows you 5 methods and tutorials on how to retrieve deleted iMessages on iPhone. Among them, FonePaw iPhone Data Recovery is the best solution, since it allows you to scan all deleted files or read your iCloud and iTunes backups, and then pay to restore iMessage on iPhone efficiently without backup or directly importing backups back to iPhone. Download it and have a try!