"How do I export my entire contact list from my iPhone? How can I export iPhone contacts to CSV or VCF for backup or sharing?"
Many iPhone users struggle to export their iPhone contact list but don't know how. If you're one of those iPhone users seeking a solution, this guide is for you. Whether you need to transfer contacts to a new Android phone or want to share them with others, this comprehensive guide will walk you through how to export iPhone contacts to CSV, Excel, or VCF(vCard) without any hassle. Want to know how to get started? Let's learn more now!
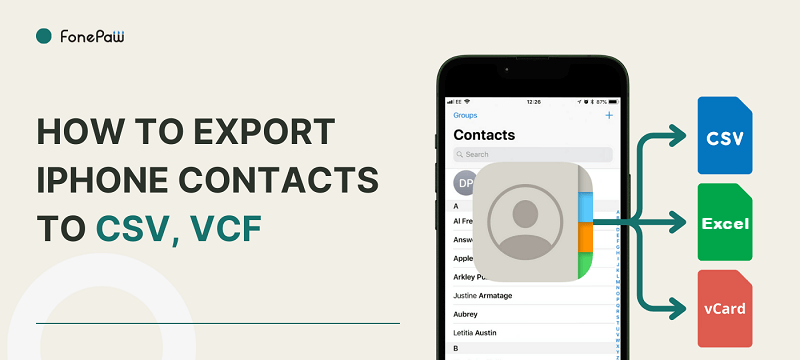
Way 1. Export iPhone Contacts to CSV/VCF without iCloud [Best Option!]
If you have two iPhones, you can simply use the built-in data transfer function to transfer contacts to the new iPhone. However, if the new device is an Android phone, you need to take some extra steps. First, you will need to use an iOS transfer tool to convert the iPhone contacts into a CSV or VCF file, and then sync the file to the Android phone.
FonePaw iOS Transfer is a powerful iOS data transfer tool, which provides an effective way to seamlessly manage and transfer your iPhone data, including photos, videos, music, contacts, messages, and even app data to your iPhone, iPad, PC, or Mac. With it, you can export iPhone contacts to CSV(Excel) or VCF (vCard) without using iCloud. Plus, it has a user-friendly interface design, empowering even technical beginners can quickly complete the export process in just a few clicks.
Free Download Buy with 20% off Free Download Buy with 20% off
Now, let's move on to dive into how to export iPhone contacts to CSV, Excel, or vCard with FonePaw iOS Transfer.
Step 1. Connect iPhone to FonePaw iOS Transfer
First of all, please download and install FonePaw iOS Transfer on your Windows or Mac computer. Then, connect your iPhone to the computer via a USB cable. Also, select "Trust" on your iPhone to authorize your computer. When you launch FonePaw, it will automatically detect your device info.

Step 2. Select Your iPhone Contacts
Head to the "Contacts" section, you can view your entire iPhone contact list here. Simply hit the checkbox in front of "Name" to select the entire list, or choose specific contact info in the following list based on your needs. Also, you can preview the contact info on the right panel.
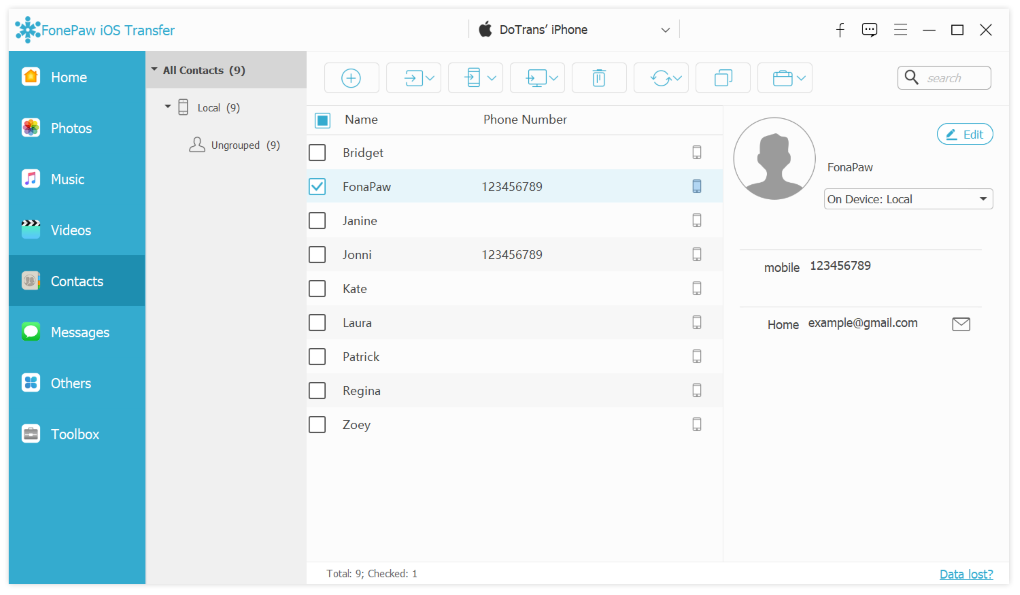
Step 3. Export iPhone Contacts to CSV, VCF/vCard
Next, click on the "Export to PC" icon, and then export iPhone contacts to CSV, VCF/vCard effortlessly. After that, you can handle your contact list for backup or sharing without any hassle.
Additionally, you can also consider other options to export iPhone contacts to Gmail, Yahoo, Outlook, etc according to your specific needs.
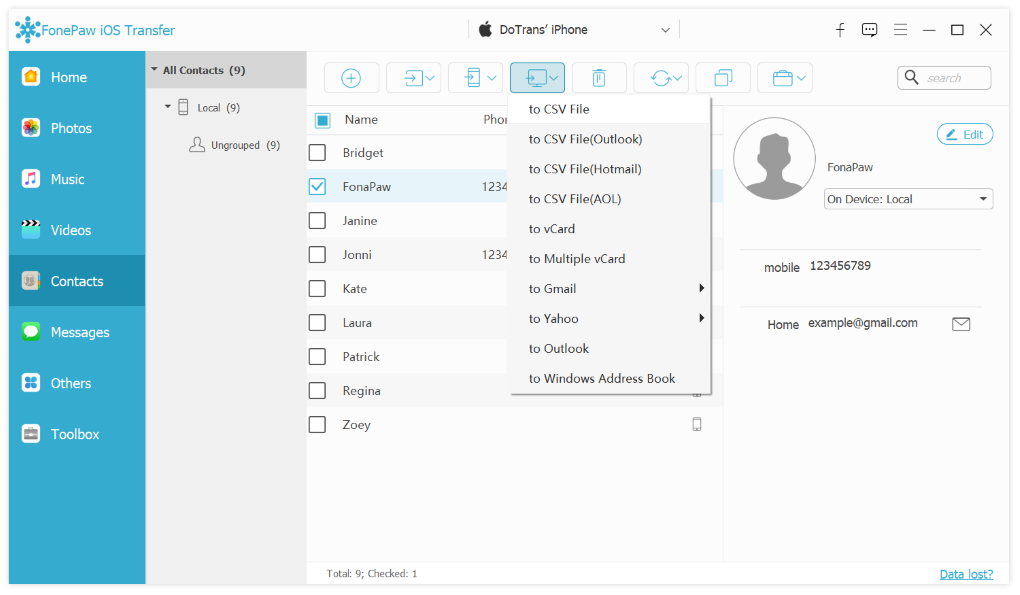
Step 4. Open CSV File in Excel
Create a new Excel worksheet on your computer. Navigate to "Data" > "From Text/CSV". Choose the exported CSV file from the pop-up window. The contacts you exported before will be imported to the worksheet.
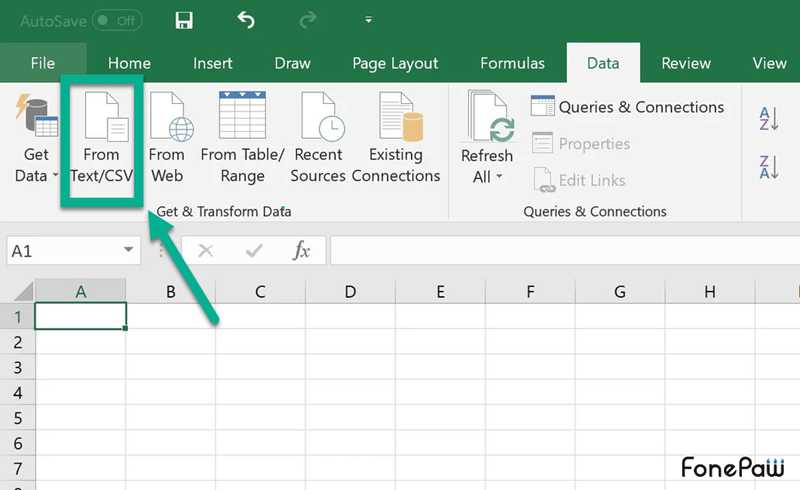
Way 2. Export iPhone Contacts to VCF/CSV with iCloud
FonePaw iOS Transfer offers a direct way to export iPhone contacts to Excel. Additionally, there are various viable ways available to export iPhone contacts, iCloud is one of which. You just need to export iPhone contacts to a VCF file with iCloud, then convert it to CSV or Excel with file converters. After that, you can easily sync iPhone contacts to Mac with iCloud. Here's how to do it.
Step 1. On your iPhone, go to "Settings", then tap on your profile name and move to "iCloud". Next, toggle on "Contacts" to sync iPhone contacts to iCloud.
Step 2. Visit iCloud.com on your computer and enter your Apple ID and password used on your iPhone to log in.
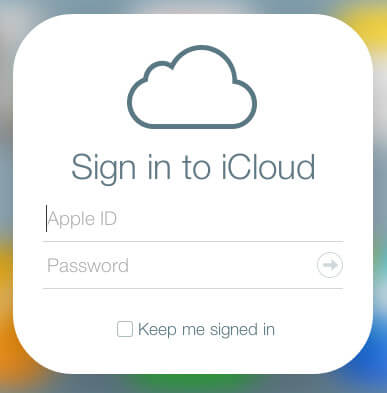
Step 3. Click on "Contacts", then all synced contacts will be presented in the list. Please note that any changes you make from this screen will automatically be updated on all your devices.
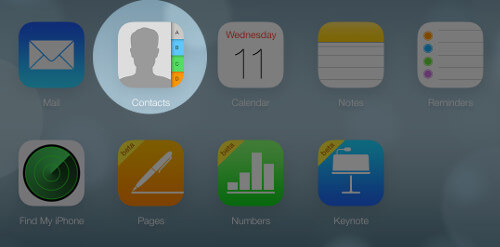
Step 4. To export iPhone contacts, click on the share icon in the upper right corner, then select the "Export vCard" to export contacts from your iPhone to your PC. If you need CSV files, you can utilize an online VCF to CSV converter to convert iPhone contacts to CSV.
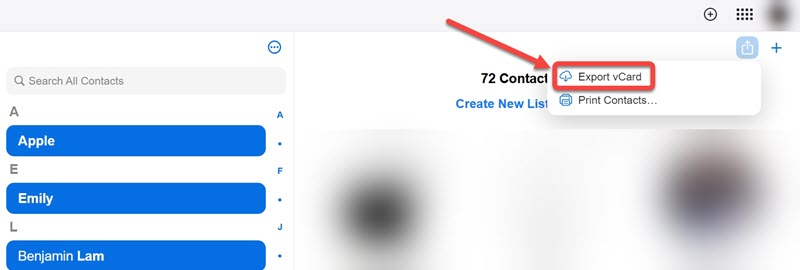
Way 3. Export iPhone Contacts to CSV/VCF with iTunes
For those who prefer not to use third-party software or iCloud, iTunes is an alternative solution to export iPhone contacts to Excel for free. To begin with, please make sure you have the latest iTunes installed on your computer.
Step 1. Connect your iPhone to a PC using a USB cable. Launch iTunes, then it will automatically detect your device.
Step 2. On the left-side menu, select "Info" > check the "Sync Contacts with" option and select "Windows Contacts" from the drop-down list.
Step 3. Select "All Contacts". Then, click "Sync" to move on.
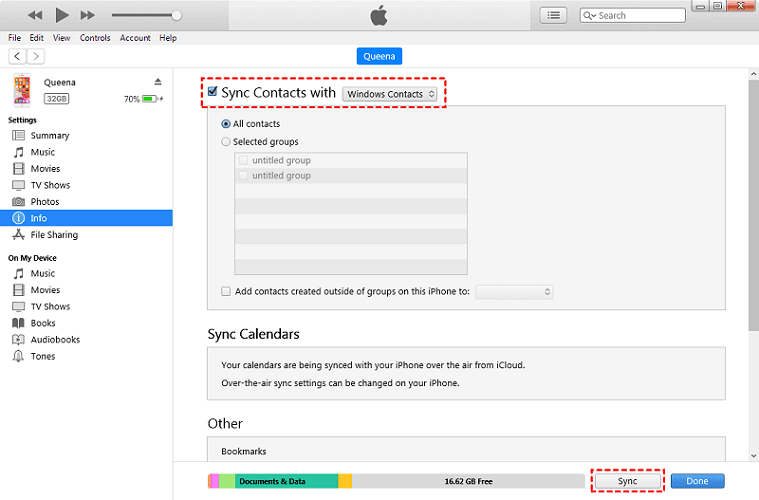
Step 4. Locate your "Contacts" folder by going to Local Disk (C:) > Users > your username.
Step 5. Click on the "Export" button, then you can select "CSV" > "Export" to start converting iPhone contacts to CSV.
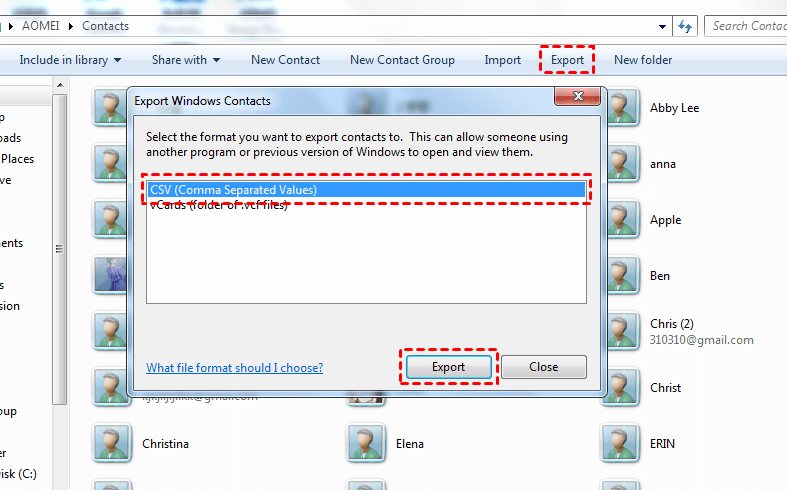
Step 6. Click "Browse" to choose a saving path for the exported iPhone contacts. Then, enter a file name and click "Save" to finish the process.
Conclusion
By following this comprehensive guide, you can easily export iPhone contacts to CSV, Excel, and VCF. While iCloud and iTunes also offer effective solutions, they can be challenging for many users, especially for those who are not good at handling tech. Therefore, it is highly recommended to use FonePaw iOS Transfer as it is easy to use and reliable. Just with a few simple clicks, you can quickly and effortlessly export iPhone contacts to CSV, Excel, or VCF. Let's have a try!
Free Download Buy with 20% off Free Download Buy with 20% off



















