Developer options play a very significant and helpful role in Android devices. The hidden developer options will allow you to great things on your Android 4.4 to Android O. When you are intended to enable USB debugging, import and export files, apply for advanced applications, root your Android phone (opens new window), etc., you must turn to developer options. However, in most Android phones, developer options are not available by default. If you want to manually enable it, please follow our step-by-step guide.
Set Up Developer Options on Android
- To unlock your developer options, just go to "Settings". Scroll down to the bottom and find out "About Phone". Tap on it.
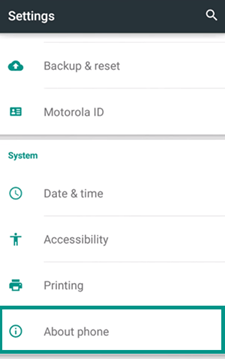
- Press "Build number" for 7 times. After that, the dialogue box says that you are now a developer will occur. You now have a full access to the huge developer options. But use them with caution.
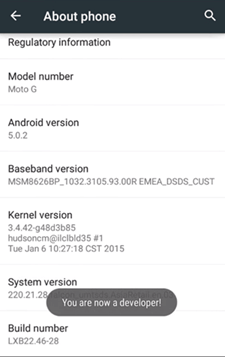
- Now go back to "Settings". Scroll down the bar and you will see "Developer options" on the screen. Select it.
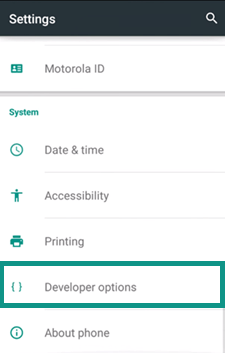
- Entering the Developer options, choose "USB debugging" from the listed items. Then the prompt will ask you whether to allow USB debugging or not. Choose "OK". After that, you will successfully enable the developer options on Android 4.4 and above.
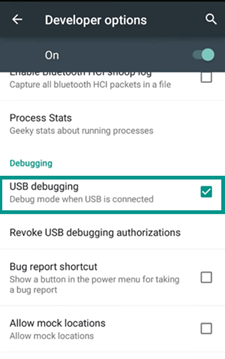
Note:
When you allow the Developer options, they can cause your device and the applications on it to break or misbehave. Please use these options carefully.
That's it. Now you can enjoy and use many features and options. If you have any questions, feel free to leave it below.
Fun Fact: Six Things You Can Do In Android’s Developer Options
There are a couple awesome things you can do after turning on Developer options. You can choose the options by heading to Settings > Developer Options.
Enable USB Debugging: The most common reason why we enable Develop options, to let applications on the computer to interface with our Android phones over the USB connection.
Mock Locations Option: It allows you to set fake GPS locations on Android phone. But a app is needed to make this feature function.
Set a Desktop Backup Password: This is a option available on the Developer options list, which allows you to set up a password for your backup files before you use Android tool on the computer to make a backup. For example, before backing up your phone with FonePaw Android Data Recovery (opens new window), you can enable the option on your phone.
Tweak Animation Settings: When you move between apps and screens in Android, you need to wait for animations to go away. You can disable these animations entirely by speeding up animations with this option.
Don’t Keep App Activities: Your Android app activities are still intact even after you have exited from your app. You can choose to not keep these activities when you enable Develop options.
Force-Enable FXAA For OpenGL Games: The Developer option strengthens the graphics performance of your high-end Android device when you are playing 3D games on it.
Hide Developer Options on Settings
Once you want to get the "Developer Options" gone on the "Settings" page to hide it, there are some tips and tricks for you so please follow the tips below:
- Go to "Settings" > "Apps" > "All".
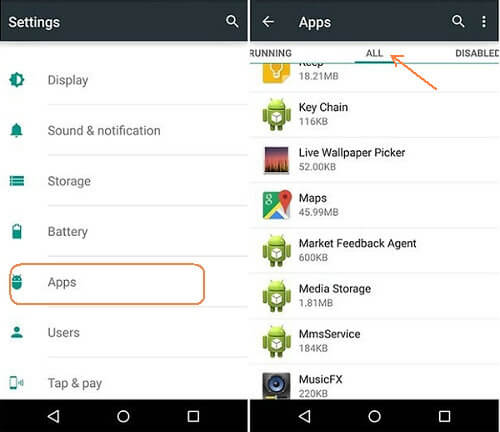
-
Try to find out "Settings" to clear the data.
-
Go Back to the previous page to check whether the "Developer Option" is gone.
Troubleshooting: Build Number Won't Turn on Developer Options
Somtimes, when we keep tapping "Build number" but nothing comes. I have tried to tap on it, a "K" appears and the phone screen turns red. After searching for some solutions on lots of websites and forums, I got the tips as following.
You may have not only one profiles on your device. Thus, what should you do is to make sure you are using primary profile which is the first one on the left while you are logging on. If you are using secondary profiles, you might get "Developer Options are not available for this user." Now, you must change into the first or primary profile to enable Developer Options.
Those tips about "Developer Options" are displayed in this article. If you're still confused with this, please leave your comments below.



















