Watching videos is many people's favorite pastime on the internet. YouTube, MegaVideo, MetaCafe, Daily Motion, Vevo, Vimeo, and Yahoo are all popular sites to watch videos. However, what if you have a slow internet connection? Wouldn't it be great to download YouTube videos then watch them offline?
Here we will introduce two ways to download YouTube videos for offline watching: one is to use a free YouTube downloader to save YouTube videos in MP4, MP3, and more; the other is to use software - a YouTube recorder to copy YouTube videos/audio.
Disclaimer
Some YouTube videos have a download button or link, but most of them do not. The YouTube Terms of Service (opens new window) prohibits downloading video clips that lack an official download button or link. You should also be aware that the YouTube FAQ (opens new window) states that downloading a video without a download button or link violates the video owner's copyright.
You May Like:
YouTube Recorder: Record YouTube Videos on PC (opens new window)
How to Record YouTube Live Videos on PC (opens new window)
Free Download YouTube Videos with Desktop Downloader
To download YouTube videos easily, you need to seek help from a video downloader. Online video downloaders sometimes don't perform stably or safely. If you wish to download YouTube videos stably in high quality or batch download them, try Inovideo, a professional and safe desktop video downloader that provides user-friendly functions such as batch downloading; downloading the entire playlist at one go; grabbing subtitles and merge them into the video, etc.
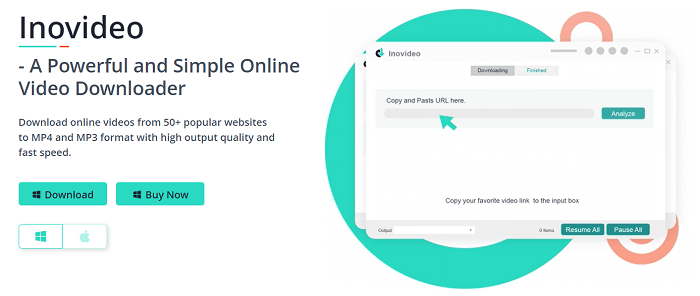
How to download YouTube videos on Inovideo:
Step 1 Open the YouTube video and copy the URL from the address bar from your browser.
Step 2 Paste the URL to the search box of Inovideo and click the "Analyze" button.
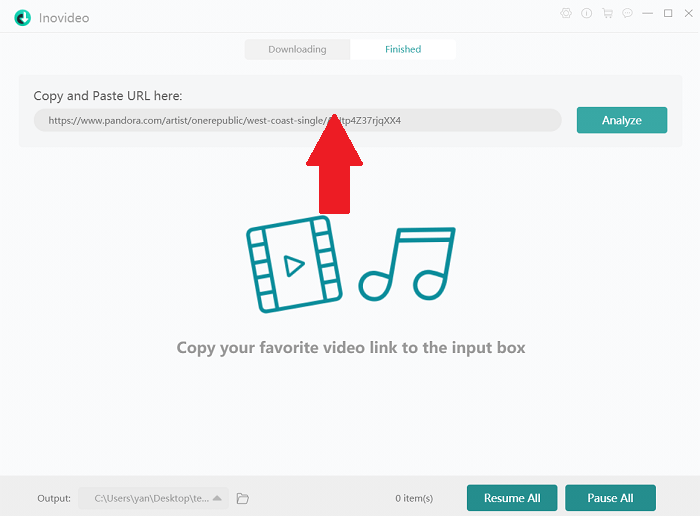
Step 3 Select the output format and quality for the video and hit the download button. Inovideo allows MP4/WebM/MP3 file downloads with quality ranging from 144p to 8k.
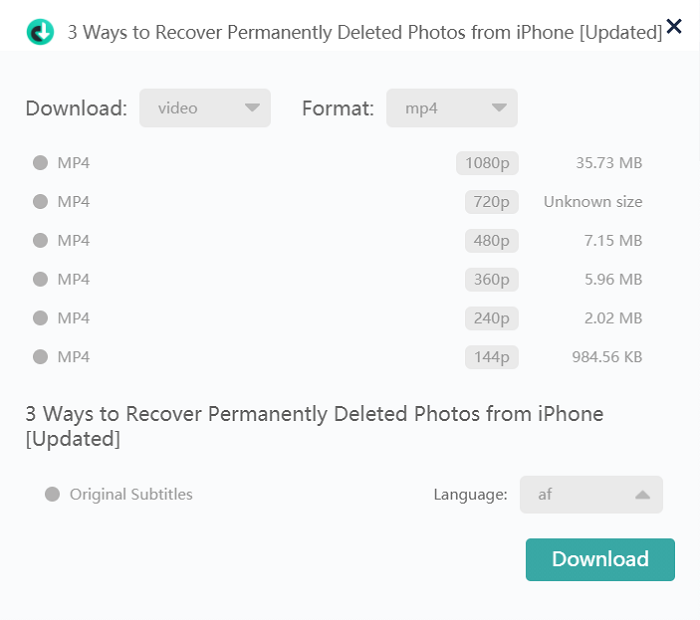
 Tip:
Tip:- To merge the subtitle into the video, you need to go to "gear icon on the upper right corner and tick the checkbox under "General".
Save Video/Audio from YouTube with YouTube Recorder
Another way to copy online videos is by using a screen recorder to record videos. A great thing about a screen recorder is that it can record videos and TV shows from any platform without limitation.
Here we'll introduce FonePaw Screen Recorder (opens new window), which can record YouTube videos in MP4, MP3, MOV, GIF, and more. It can record YouTube videos with audio as well as record YouTube music only. With a timed recording feature, it can end a recording automatically so that you don't need to wait up in front of a computer until the video is recorded. Also, you can use its Lock Window mode in which the recorder will capture YouTube videos only so that other tasks on your computer won't be recorded.
Free download FonePaw Screen Recorder. You can also the recorder to record streaming videos from other services, gameplay, Skype calls, and other screen activities on the computer. Free Download
Free Download Buy with 20% off Free Download Buy with 20% off
How to Record YouTube Videos with FonePaw Screen Recorder
STEP 1 Run the YouTube recorder on your computer. A floating panel will appear. Click Video Recorder. If you would like to save YouTube videos to MP3, select Audio Recorder to record audio-only from YouTube.
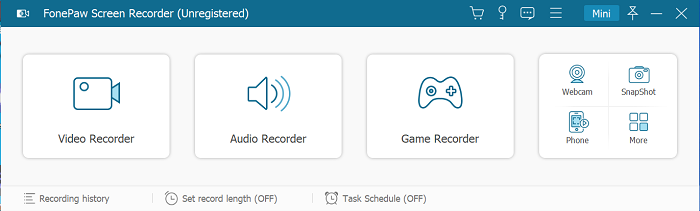
STEP 2 Once you click Video Recorder, a dashed line rectangle with a video recorder panel will appear. The rectangle indicates the screen area to record.
STEP 3 Open the YouTube video that you want to record. Then adjust the recording rectangle until it fits the playback window of the YouTube video.
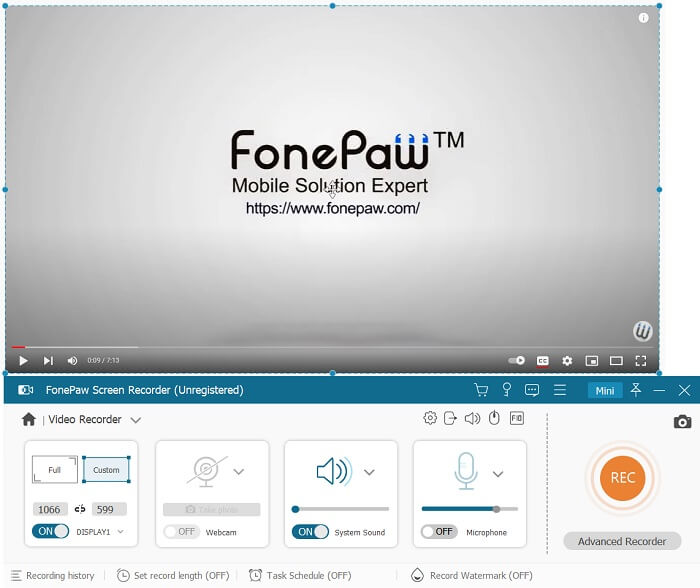
If you are playing the video on the YouTube app, you can also click the arrow down button in the Display bar, click Lock Window, and select the YouTube app to record. In this way, you can do other things on the computer during the recording and don't have to worry that these actions will be recorded in the video.
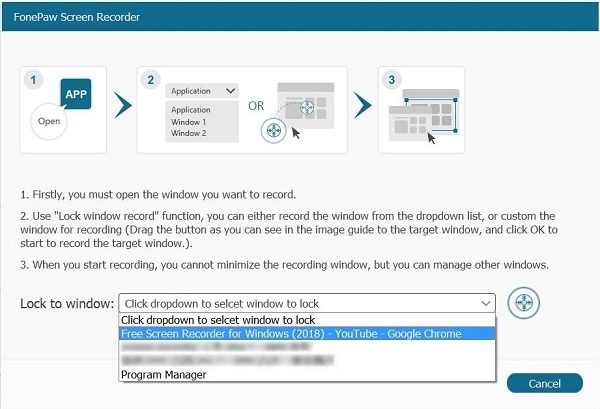
STEP 4 After selecting the video to record, turn on the system sound button, and click the REC button to begin recording the video on YouTube. There is a 3-second countdown before the actual recording begins so you have time to click the play button on YouTube.
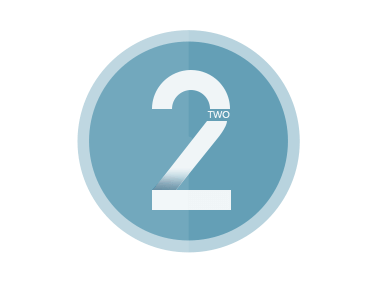
STEP 5 The recorder will begin to record the YouTube video. If you want, click the clock icon and set up the duration of the video so that the recorder will stop recording automatically when the video is over.
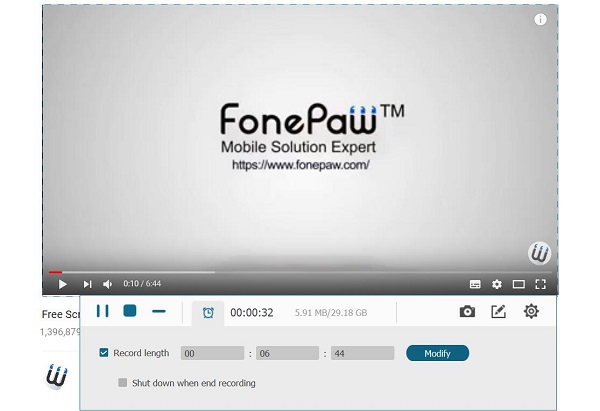
STEP 6 The recorded video will be saved in MP4 by default. You can go to Preference and change the format to save YouTube videos in MOV, F4V, AVI, GIF, or TS.
To save YouTube to MP3, learn How to Record Audio from YouTube (opens new window).




















