When the iCloud was enhanced, many users discovered a frustrating fact that the web interface now rejects selecting all images at once utilizing the fixed key set (Shift + Click). Instead, you are now required to select them consecutively, which greatly drops down the efficiency. Under this updated version of iCloud, it seems inconvenient for people to download iCloud photos to computer for backup at once.
Better still, we still figure out ways to overcome this obstacle. In this post, you will be guided through several workable solutions to resolve the problem and download iCloud photos to the computer easily. Please keep on reading.
Part 1. How to Download iCloud Photos Fast and Easily (Mac & Windows Applicable)
To download iCloud photos to Windows or Mac computers, FonePaw iPhone Data Recovery stands out from its competitors. With sparkling features, the program wins trust of a large number of users. It is equipped with an iCloud Downloader, in that people can easily download iCloud photos even without iPhone, iPad, or iPod aside. Therefore, even when your devices are suffering from unexpected issues such as they are lost/stolen/damaged, FonePaw iPhone Data Recovery still works to retrieve the iCloud photos and let people download them on computers.
Free Download Buy with 20% off Free Download Buy with 20% off
In the following, let's also walk through the manipulations of FonePaw iPhone Data Recovery for seeing how to download items from both iCloud Photos and backup to computer respectively.
Before starting: You ought to install FonePaw iPhone Data Recovery on your computer at first. Subsequently, please launch the software and sign in with your iCloud ID in Recover from the iCloud section.
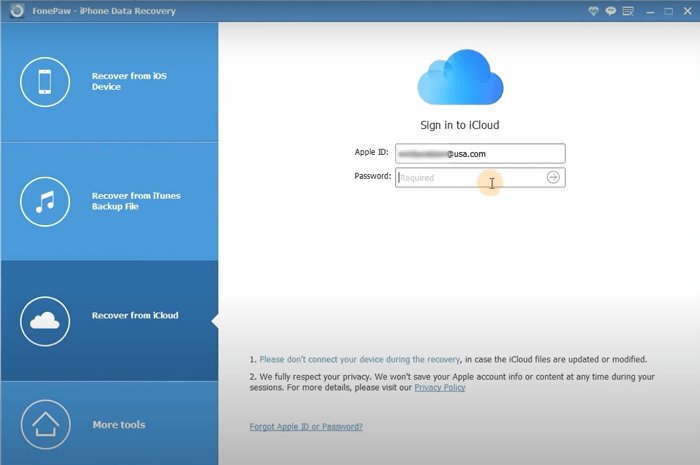
Download from iCloud Photos
First, we see how to download the photos that have been synced with iCloud.
Free Download Buy with 20% off Free Download Buy with 20% off
- After logging in your iCloud ID in FonePaw iPhone Data Recovery, tick the Photos box and submit scanning the iCloud Photos library.
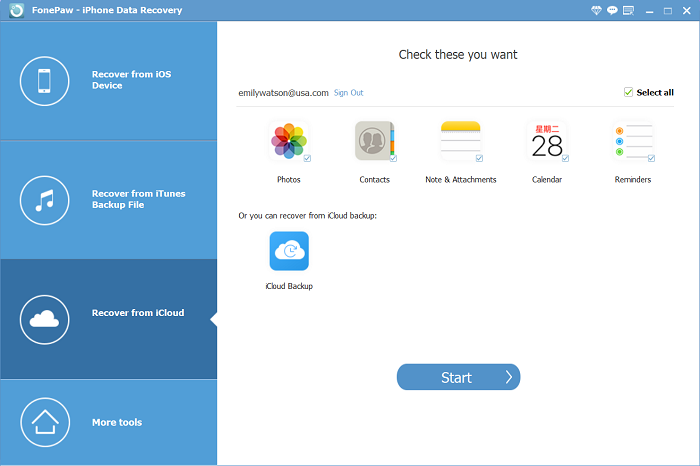
- When the scanning process completes, you can choose the photos to download by viewing the thumbnails of them in the workplace.
- It is also supported to filter the type of the photos by time or their conditions (deleted? with content?).
- Confirm Recover after your selection.
- Subsequently, you also need to select an output folder.
- FonePaw iPhone Data Recovery would start the downloading process and download photos from iCloud to the local folder on your computer.
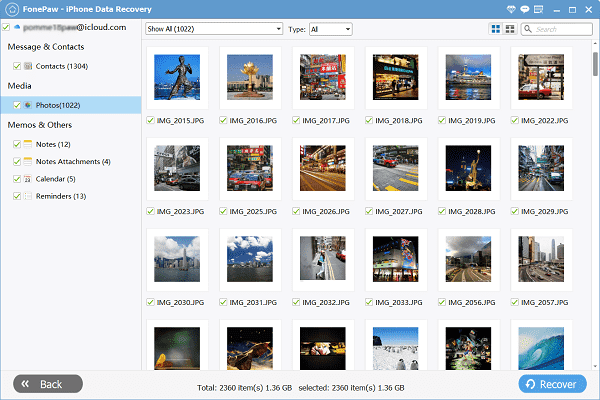
Download from iCloud Backup
Please return back to the main feed of FonePaw iPhone Data Recovery and select the Recover from iCloud Backup File, then people can download photos from iCloud backup for saving on their computers again.
- After clicking on the Recover from iCloud Backup File on the main feed, select a backup version in the workplace and click on Download.
- As a pop-up window occurs, you can choose Camera Roll, Photo Library, and App Photos to download photos from their backups and click on Next.
- Preview the thumbnails of the photos saved in these backups and select those you wish to download to the computer.
- Confirm Restore to PC and choose an output folder to save them locally.
Free Download Buy with 20% off Free Download Buy with 20% off
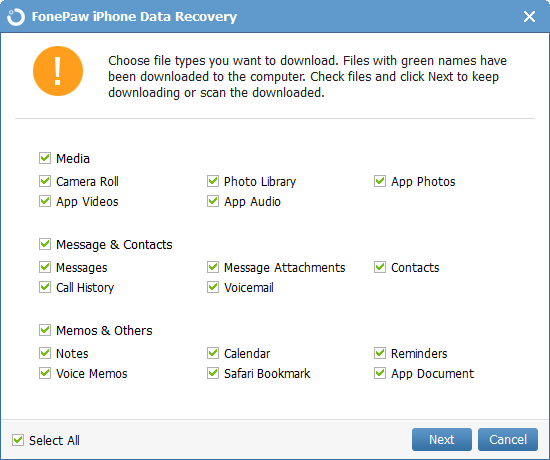
Discovered Features:
- It is probably to recover and download the photos deleted for over 30 days.
- The photo details can be retained for previewing before selecting to download.
- Flexible filtering modes to sort out the photo categories for downloading.
- The downloaded photos will be encoded with popular image formats in HEIC, JPEG, and so forth.
Question: What happens when you delete photos from a device using iCloud Photos?
If you delete a photo from the app on your iPhone, iPad, iPod touch, or Mac, the items would also be removed from iCloud Photos storage. But the deleted photos will be moved to the Recently Deleted album for keeping for 30 days. When it expires, it will be deleted permanently. The only method to recover is to utilize a third-party recovery program such as FonePaw iPhone Data Recovery to help.
Part 2. How to Download Photos from iCloud.com (Without Downloading Anything)
For facilitating convenience in information and files sharing, Apple also connects the iCloud services with web app for more flexible file transferring. That means, it is completely possible for people to download iCloud photos from iCloud.com without utilizing any third-party program to assist. In the following, you will go through the detailed manipulation.
- In your web browser, please enter iCloud.com for navigating to the platform and log in with your Apple ID.
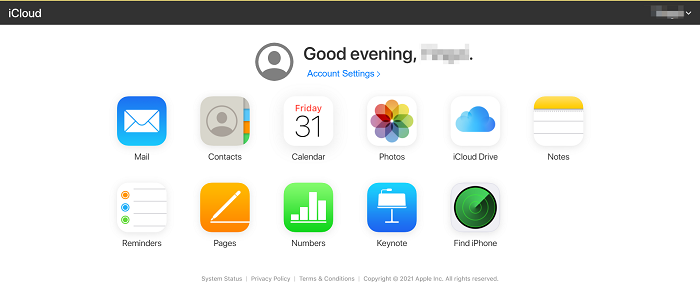
-
Select Photos, then you can access all the backup items you have saved with the iCloud backup service. Now please check the thumbnails and view photos details for selecting those you wish to download to PC.
-
Subsequently, please click on the cloud-like Download icon provided on the upper left side of the top menu bar, and the photos can be downloaded to a computer at once.
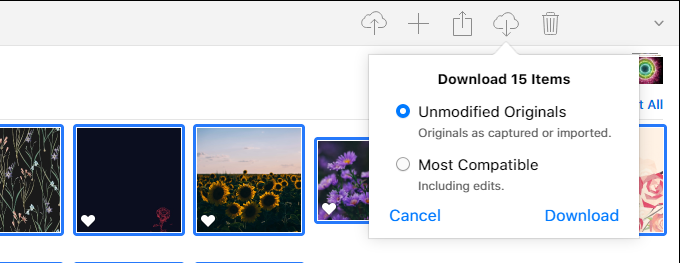
By long-pressing the Download icon, you can select to download photos in Unmodified Originals (the photos will be downloaded in HEIC format) or Most Compatible.
Part 3. Download Photos from iCloud Photos App (Official Method for Windows)
Thankfully, Apple also provides the official method - the iCloud for Windows program for Windows users to download iCloud photos to computers securely. The program can be installed from Microsoft Store. When the installation completes and launch the iCloud App for Windows, you only need to sign in your Apple ID and follow the two-factor authentication to verify your account, then you can get it run properly.
Then in the following steps, you will see how to download photos from iCloud to Windows PC utilizing this official program.
- After turning to the main feed for the first time, tick Photos and confirm Apply to activate the iCloud Photos function for synchronizing it to your Windows PC.
- Subsequently, open File Explorer and you can find the iCloud Photos folder on the sidebar. Open it and you can access the photos stored in your iCloud.
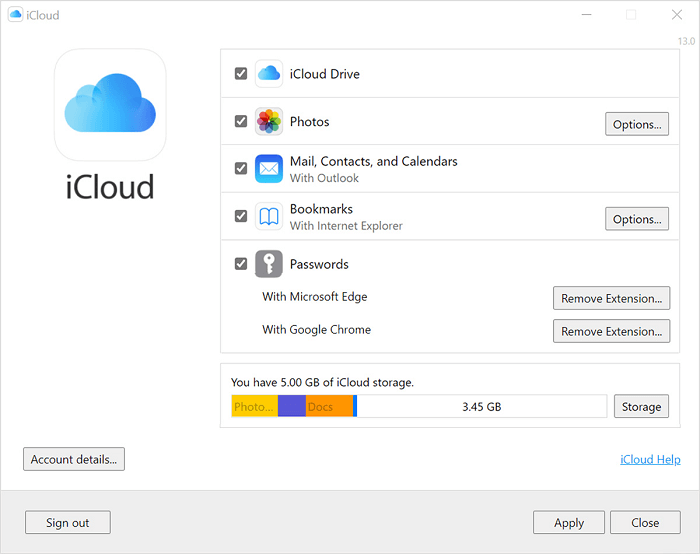
As you complete the above steps, you have prepared to download iCloud photos. Because the process to download photos from iCloud would be slightly different between the latest Windows 11 and the former Windows 10/7, we will introduce them respectively.
Download iCloud Photos on Windows 11
To download the photos from iCloud Photos to Windows 11, you ought to select the items and right-click on them. There will be the Always keep on this device option provided.
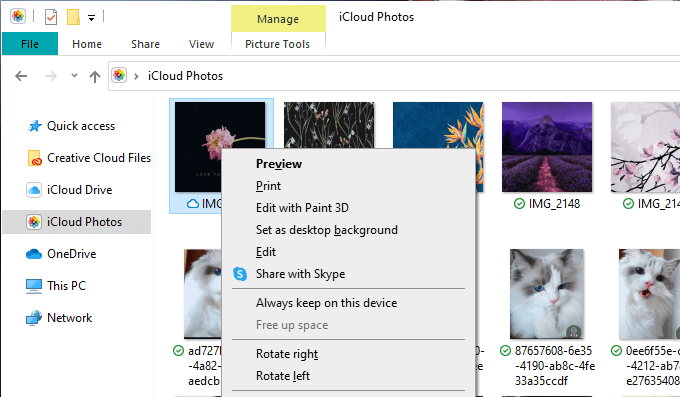
Or you can simply double click on the thumbnail, and the photo will be downloaded directly. The icon right beside the filename of the photo will show you the download status.
Download iCloud Photos on Windows 10/7
After synchronizing iCloud Photos to Windows 10/7, please access the folder for previewing the items. Subsequently, you ought to click on the Notification area on the taskbar, then select the Download Photos option. At last, you will be guided to select the photos and videos for downloading to your Windows computer.
Question: How do I check the status of my downloads to iCloud Photos?
To check what is the current status of the downloads to iCloud Photos, you can follow these steps to confirm:
- Launch the Photos app on your iOS or macOS devices.
- Select Library and list All Photos.
- Subsequently, scroll down to the bottom and there will occur the status bar.
- Simply check the status on the status bar here.
Till here, the post has provided several solutions to help you download photos from iCloud to your computer easily. Based on your preferences and requirements, you can choose the corresponding way to download iCloud photos effortlessly. Hope this post is helpful to you!
A Comparison Table of Workable Methods Available
| FonePaw iPhone Data Recovery |
iCloud.com |
iCloud Photos App for Windows |
|
| Download all photos | Downloads everything at once |
Downloads only 1000 items at a time |
Downloads everything at once |
| Show photo album location | Yes |
Yes |
No (downloads by year) |
| Keep originals | Yes |
Yes |
Not always |
| Deleting all photos | Deletes everything at once |
Deletes only 1000 items at a time |
No |
| Retrieving permanently deleted photos | Yes |
No |
No |
| Download Speed (largely depends on the internet connection) | Fast |
Slow |
1,5-3 hours for every 5 GB |
| Preview and select specific photos before downloading | Yes |
Yes |
No |
| Compatible with Mac | Yes |
Yes |
No |



















