# Overview
You may get many videos with an extension .flv on YouTube, Google, or other video sharing websites. And perhaps you don't want to watch the video, but would rather listen to it by means of a Car CD Player or MP3 Players while you're on the go. In this case, you need to convert these FLV videos to some common audio formats like MP3 or WAV.
The following article is going to introduce a professional FLV to MP3 Converter and a full tutorial on how to convert FLV to MP3.
Note: You'd better read this guide on How to Convert FLV to MP4, if you want to convert FLV to MP4, AVI, SWF, etc.
# The Brief Introduction of FLV to MP3 Converter
To successfully convert FLV to MP3, FonePaw Video Converter Ultimate (opens new window) – a powerful FLV to MP3 converter is strongly recommended. This software is extremely professional and useful yet easy-to-use:
• Convert FLV to MP3 (opens new window) or extract MP3 from Flash videos.
• Extract other popular audio files from FLV, such as converting FLV to WAV, FLV to AAC, FLV to AIFF, OGG, and AC3 etc.
• Convert FLV to almost all kinds of video formats, such as converting FLV to MP4, FLV to MOV, FLV to AVI, FLV to SWF, WMV, and MKV, etc.
• Convert videos to FLV for easier sharing on the internet.
• Copy and paste URL to download FLV videos from YouTube, Yahoo, and Facebook, etc. quickly.
Free Download Buy with 20% off Free Download Buy with 20% off
# Detailed Guide on How to Convert FLV to MP3
# 1. Launch FonePaw Video Converter Ultimate on your computer
To begin, download, install, and run the program on your computer. When opening the program, you may be asked to install the AMD Graphics Driver (opens new window) first in order to use the AMD App technology which can largely accelerate the conversion speed.
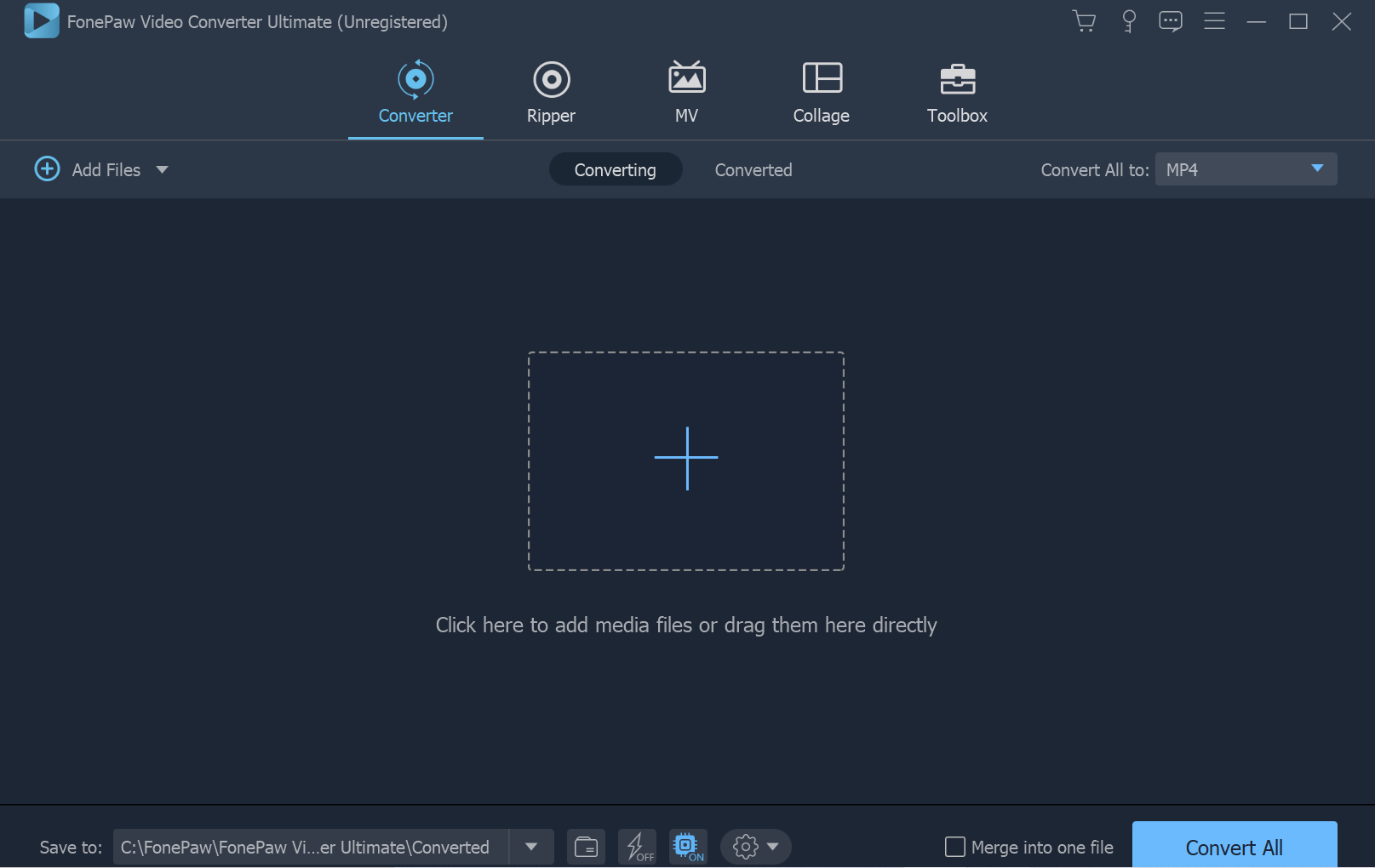
# 2. Import FLV clips to the program
Click the "Add Files" button to open the file browser window and navigate to the FLV files you would like to convert.

# 3. Set output parameters
Click the "Convert All to" drop-down box, and then in the "Audio" category, choose MP3 as the output format. You are full control over the quality of the resulting file through changing the configurations under the "Settings" option.
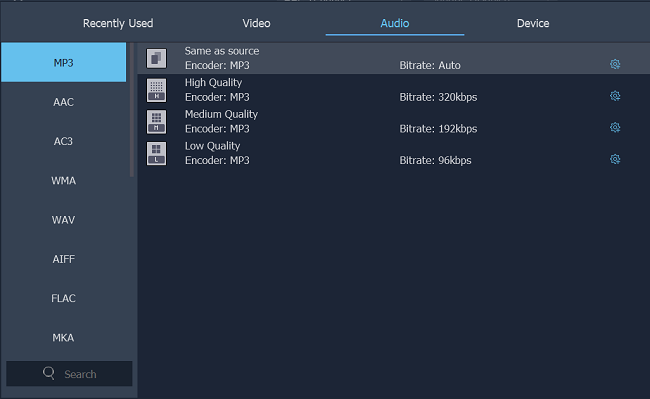
# 4. Choose the output folder
Simply click the "Save to" button to select the destination folder to save the MP3 audio on your computer.
# 5. Begin FLV to MP3 video conversion
After all the settings, just click the "Convert All" button to start converting FLV to MP3. A process bars will show along with the estimated elapsed time as well as remaining time.
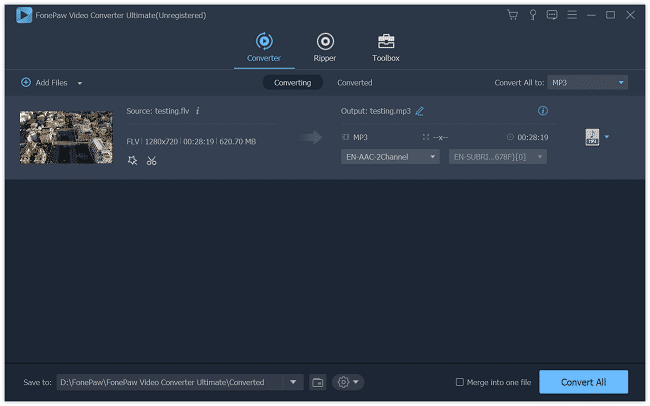
When the conversion is done, you can transfer the MP3 files to your iPod or other mobile devices. You can also continue to convert other video or audio files to other formats with FonePaw Video Converter Ultimate (opens new window). If you have any questions about converting your FLV files or any other files, leave a comment below. We are happy to help answer all your video conversion questions.
Free Download Buy with 20% off Free Download Buy with 20% off



















