WhatsApp backup has the purpose of keeping your chats and media safe from any loss that may happen, so it is crucial to back up your WhatsApp chats from time to time. Whether you are planning to upgrade to a new device, switch between iOS and Android operating system, or you just want your WhatsApp data to be secure, a WhatsApp backup is very essential. What's more, it can be annoying to lose your WhatsApp chat history, in case the conversations containing some significant information or only special memories.
No worries! In this article, we will take you deeper to learn about 4 ultimate ways to back up WhatsApp chats on iPhone and Android devices. It’s now easier than ever to backup your chat history on your iPhone or Android device with the following methods. Keep reading!
1. Back Up WhatsApp on iPhone/Android with FonePaw [Easiest]
When it comes to backing up one’s WhatsApp chats, FonePaw WhatsApp Transfer is a powerful solution that is very easy to use for both iOS and Android users. This tool can not only help you back up and restore your WhatsApp data but also transfer your WhatsApp data between iPhone and Android phones.
Compared to the online backup methods provided by WhatsApp officially (iCloud or Google Drive), FonePaw WhatsApp Transfer gives users a better option to make local backups, which is more effective, stable, and safe than backing up in the cloud. Since iCloud or Google Drive encounter problems from time to time, and may accidentally delete your WhatsApp backup.
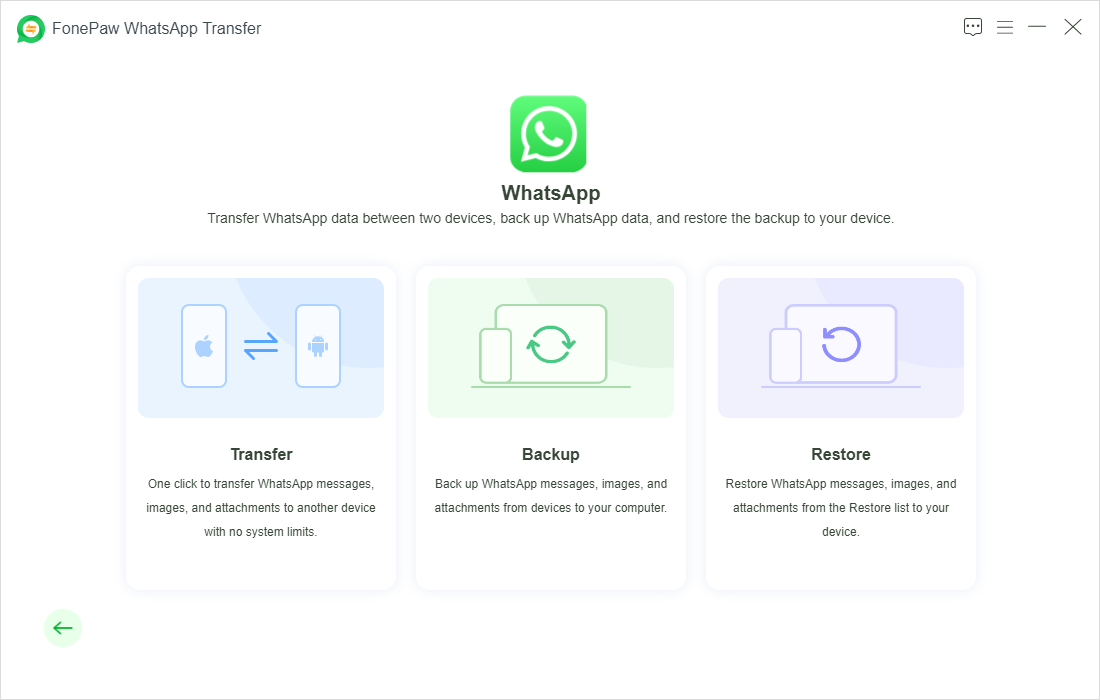
- Backup unlimited storage to your computer without worrying about cloud storage limits.
- Transfer and back up WhatsApp data between iOS and Android devices seamlessly.
- One-click to move all WhatsApp data including messages, photos, and videos with ease.
- Transfer WhatsApp data via multiple methods, such as USB cables or Wi-Fi for Android devices.
- Easy operation with simple interface and clear instructions for effortless use.
- 100% Secure and reliable, no risk of data leaks.
How to Back Up WhatsApp on iPhone/Android with FonePaw WhatsApp Transfer:
Step 1. Download and install FonePaw WhatsApp Transfer. Launch it on your computer. Choose to backup WhatsApp from the homepage.
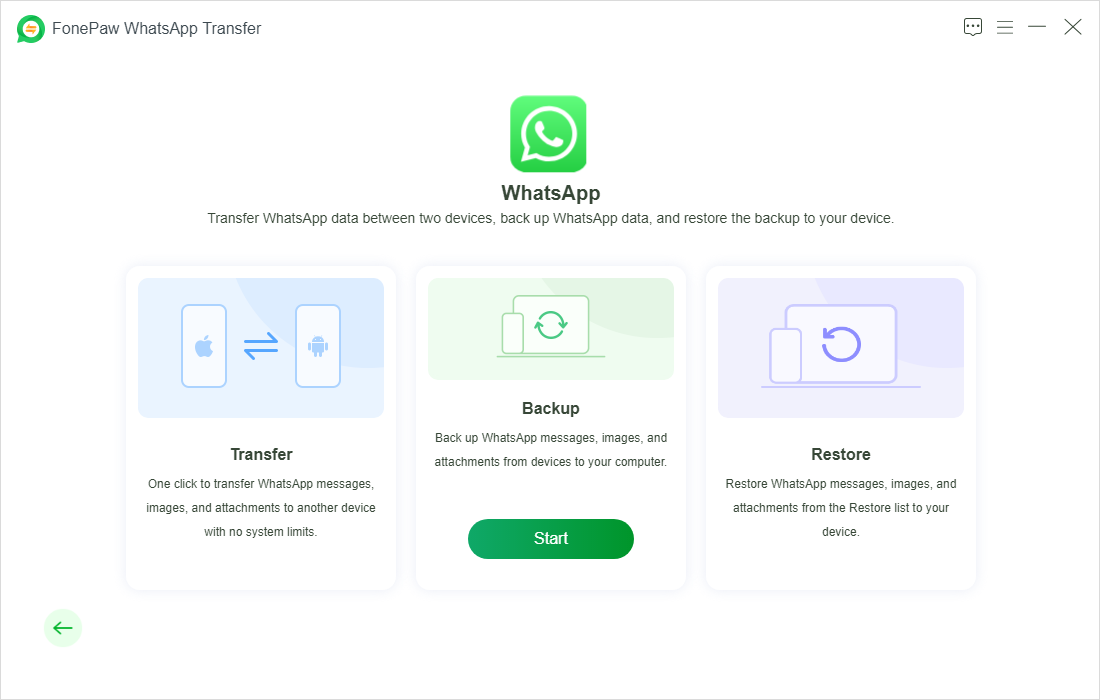
Step 2. Then connect your Android or iOS device to your computer using a USB cable. Follow the on-screen prompts to allow FonePaw to access your WhatsApp data.
On your device, go to "WhatsApp > Settings > Chats > Chat backup". Ensure that "End-to-end encrypted backup" is turned off. If it is off, go back to the software and click on the green "Backup" button at the top of your software's screen.
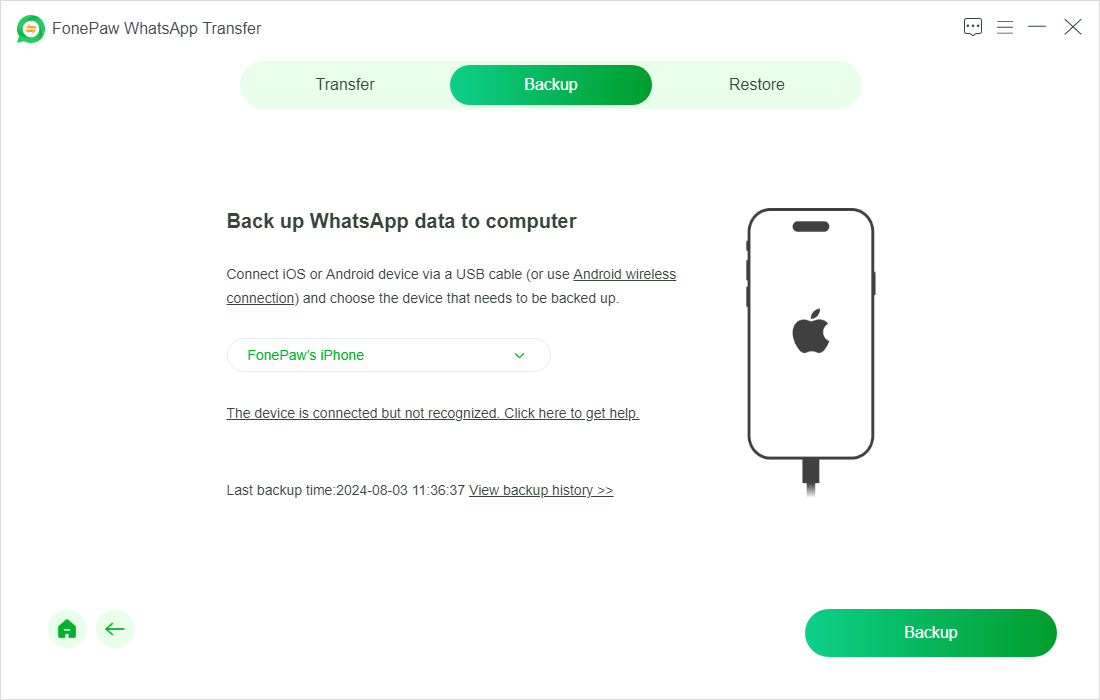
Step 3. The WhatsApp backup process will begin automatically. Wait until the process is completed. You will receive a notification confirming that the backup was successful.
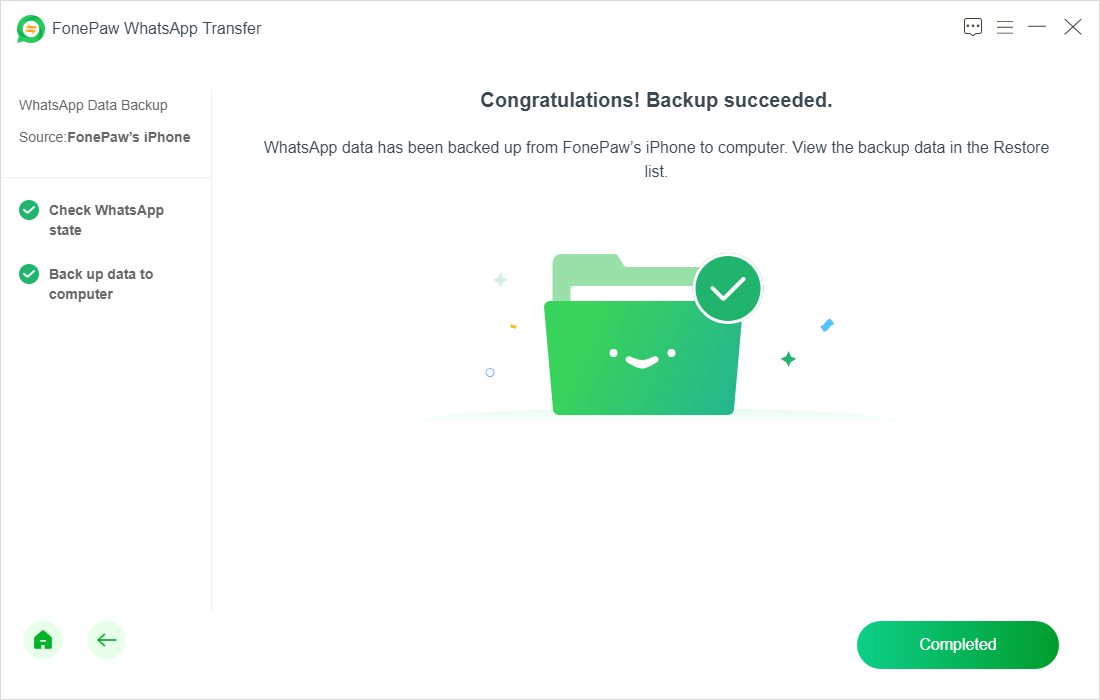
Now, you have backed up your WhatsApp chats already! You can check your backups on the restore page and easily restore your WhatsApp backup.
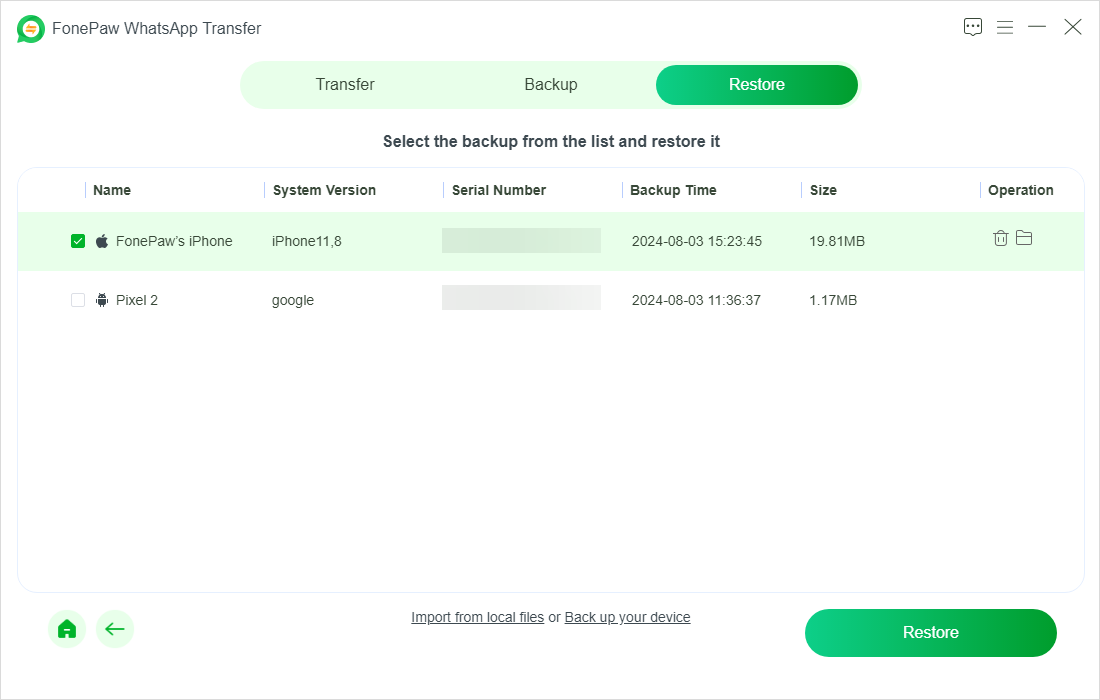
To sum up, you can use FonePaw WhatsApp Transfer to back up and restore WhatsApp data with a few clicks. No more worries about iCloud and Google Drive storage space, just put your WhatsApp data on your computer safely and effectively! Moreover, it can even serve as the WhatsApp trnasfer software to transfer your WhatsApp data between iOS and Android.
2. How to Back Up WhatsApp Chats on iPhone
To back up WhatsApp chats on an iPhone using iCloud, you need sufficient iCloud storage and a stable internet connection. Please note that backups are tied to your iCloud account and require enough space on both iCloud and your device. What's more, if you don't have enough storage for your WhatsApp data, you may pay for it with more cost. The following is a detailed guide for you:
Step 1. Open your WhatsApp Settings, and go to "Chat Settings > Chat Backup".
Step 2. Tap "Back Up Now" to start a manual backup. Optionally, you can also enable "Auto Backup" to schedule regular backups.
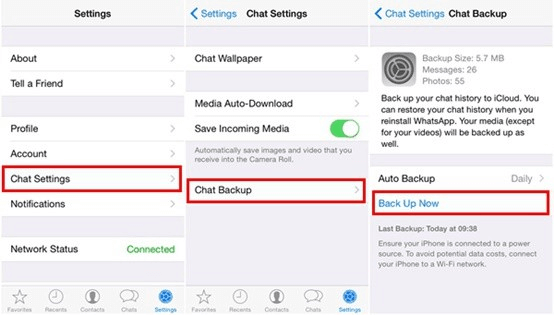
Step 3. Once the backup process is done, check the WhatsApp backup is complete by checking the date and time of the last backup displayed in the settings. WhatsApp Backups include messages and media sent and received in communities, also include updates shared over WhatsApp Channels.
3. How to Back Up WhatsApp Data on Android
In this part, we will show you 2 ways to back up WhatsApp Data on Android with Google Drive or Local Backup. If you think these 2 ways are more complicated than before, just turn back to FonePaw for easiest steps for WhatsApp backup.
Google Drive
To back up WhatsApp data on Android using Google Drive, you need a stable internet connection and enough Google Drive storage. Please note that backups are tied to your Google account and can only be restored on devices using the same account. The following are the steps:
Step 1. Launch the WhatsApp app and go to "Settings > Chats > Chat backup".
Step 2. Tap "Back up to Google Drive" and choose the backup frequency, such as "Daily, Weekly or Monthly".
Step 3. Select or add your Google account for backup storage.
Step 4. Tap "Back Up" to begin the backup process, and your chats and media will be saved to Google Drive.
Step 5. Tap "Back Up Using Cellular" to select the network you want to use for backups. You can also choose another option - WiFi.
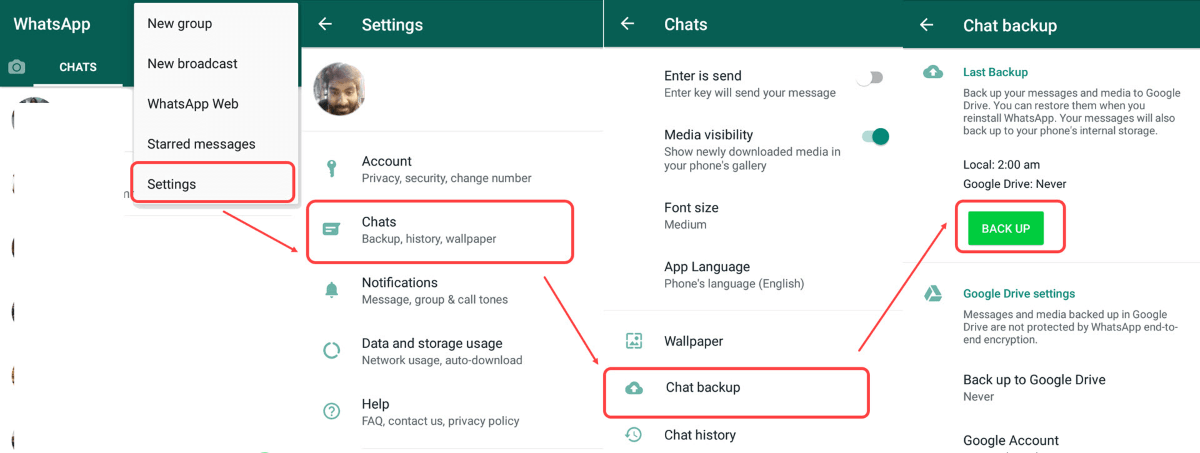
Local Backup
Backing up WhatsApp data locally on an Android device requires sufficient storage space on your device. Unlike Google Drive backups, local backups are stored on your Android device’s internal storage or SD card and are not accessible from other devices. Here are the detailed steps:
Step 1. Open the WhatsApp app and go to "Settings > Chats > Chat backup".
Step 2. Tap "Back up to Google Drive" and choose the backup frequency "Never".
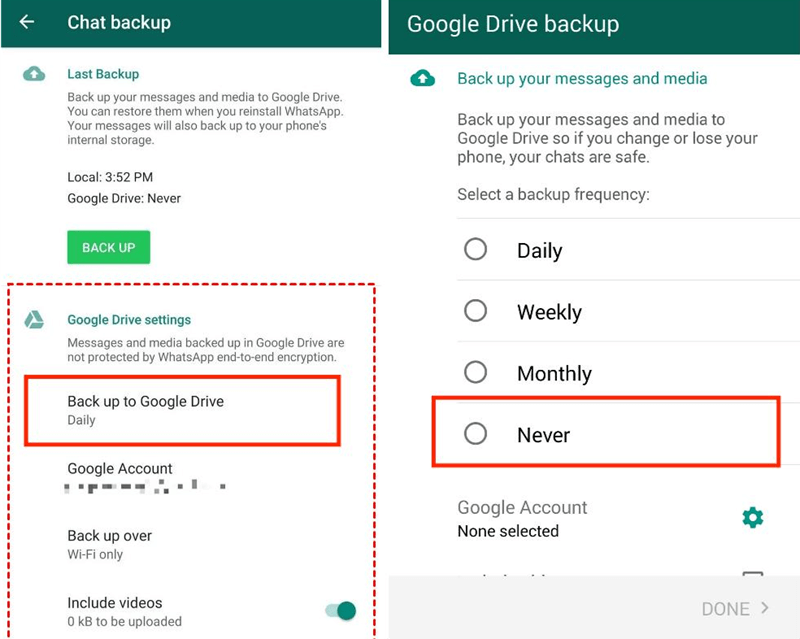
Step 3. Tap "Back Up" to start a manual local backup to your Android phone's internal storage. Make sure that your Android device is connected to a stable power source to avoid interruptions.
Step 4. The WhatsApp backup file will be saved in your device’s internal storage or SD card under the "WhatsApp > Databases" folder and you can access it anytime if needed.
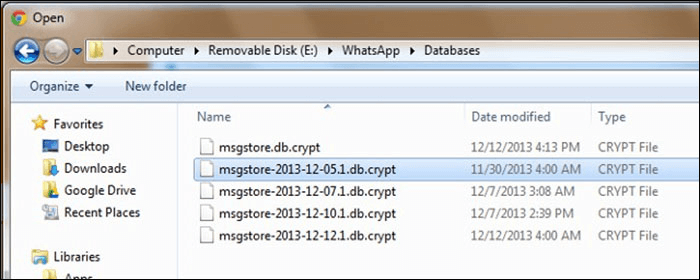
FAQs About WhatsApp Backup
How to manually backup WhatsApp?
You can manually back up your WhatsApp chats at any time. Here are the official steps:
- Tap "More options > Settings".
- Tap "Chats > Chat backup".
- Tap "Back up".
Does WhatsApp backup include all media files?
Yes, WhatsApp Backups include all chats, photos, videos, voice messages, and documents. However, during the backup process, you can choose not to back up videos to save your space.
Where is WhatsApp backup stored?
- On iPhone:
WhatsApp backups are stored in iCloud. You can find them under "iCloud Drive" in your iCloud account by default, and they are tied to the Apple ID used for iCloud.
- On Android Phone:
WhatsApp backups are stored in Google Drive. You can access them through your Google account.
Local backups are saved on your device's internal storage or SD card in the "WhatsApp > Databases" folder.
The Bottom Line
Regular WhatsApp Chat backup should be given much consideration regarding of preventing loss of data. Whether you decide to store your WhatsApp Chats using iCloud or Google Drive, local storage, or one of the best tools like FonePaw WhatsApp Transfer, you will be grateful for having backed up all of your data at some point in the future.
There is no doubt that FonePaw WhatsApp Transfer can be considered as a very handy tool, backed up by cross-platform sync, local backup options, and simple file transfer between devices to figure out any issues of your WhatsApp data. What will surprise you is that this powerful tool offers a free trial for every user to back up WhatsApp data, so why not to have a try now?
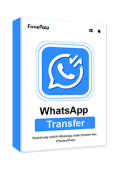
WhatsApp Transfer
Transfer WhatsApp data between iOS and Android devices.