To reduce audio file size, you need to compress the audio files. Whether you want to compress MP3/WAV/FLAC/AIFF to save space on your Android, iPhone, or make it easier to stream the file online, you can use an audio compressor to make the MP3/WAV/FLAC/AIFF smaller. Learn about the factors that influence audio file size and find out how to compress audio files without losing quality.
People also read:
# Three Ways to Compress Audio Files
There are many factors that influence the size of an audio file. By changing these factors, we have different ways to reduce MP3/WAV/FLAC file size.
Formats/Codec
Audio formats, or codec, such as MP3, WMA, are the way how an audio file is compressed, which is a key factor to decide the size of an audio file. There are mainly 2 types of audio codec:
Lossy audio: make the smallest audio files but the quality of sound might be affected. Popular lossy codecs include MP3, WMA, AAC, Ogg Vorbis.
Lossless audio: provide a high quality of sound but the size is larger, such as FLAC, ALAC.
Therefore, converting audio files to other formats can reduce the file size.
Bitrate & sample rate
Bitrate and sample rate also influence the audio file size. Bitrate is the amount of data processed in a certain period of time while the sample rate refers to the number of samples of audios carried every second. Higher bitrate and sample rate results in a bigger size. So you can make MP3/WAV/FLAC/AIFF files smaller by decreasing bitrate and sample rate.
Length
You can also trim a sound clip to make it smaller.
# How to Compress MP3/ WAV/AIFF/FLAC Files to Smaller Size
FonePaw Video Converter Ultimate (opens new window) is an audio compressor and audio converter for you to compress audio files in 3 ways:
Convert MP3, WAV, AIFF, FLAC, M4A, OGG, AAC, etc. to other formats and make the audio file smaller.
Allow you to adjust bitrate, sample rate, the channel of an audio file so that you can reduce file size while keeping audio quality as high as possible.
Edit audio files to cut off the unneeded part and reduce the file size.
This audio compressor works for MP3, WAV, AIFF, FLAC, M4A, OGG, AAC, and more on Windows 10/8.1/8/7 or Mac.
Download the audio reducer on your computer now. After launching it, follow the three steps to compress MP3, FLAC, WAV, etc.
Free Download Buy with 20% off Free Download Buy with 20% off
1. Load audio files
After opening the program on your computer, click the "Add Files" button to add the audio files you want to compress, whether the files are in MP3, WAV, FLAC, OGG, WMA, M4A, AAC, and other audio formats.
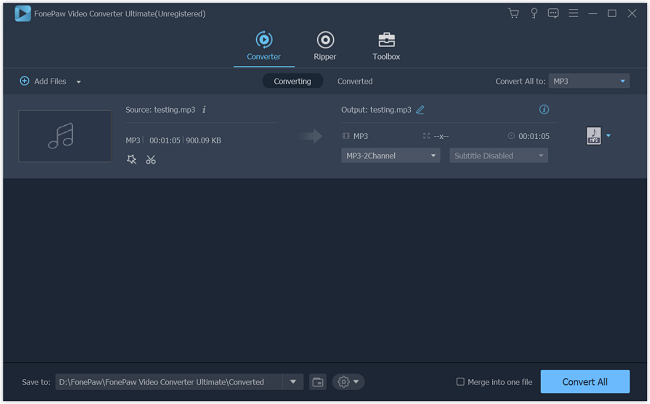
2. Compress audio Method 1: Convert audio file to lossy formats
The simplest and most effective way to reduce the size of the audio file is to use lossy compression. You can compress Lossless audio formats such as WAV, AIFF or FLAC to lossy formats such as MP3 or OGG.
Click the drop-down button of "Convert All to:". Then, select "Medium Quality" or "Low Quality" as output audio format from the "MP3" category.
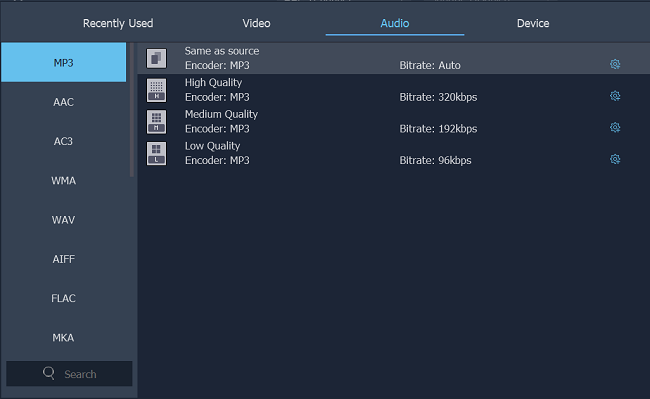
Note: This method does not apply to compress the MP3 audio file. If you want to compress MP3 to smaller file sizes, you may refer to Step 2.
Method 2: Reduce Bitrate/sample rate
If you already have a music file in a lossy audio format and want to make it even smaller, you can use the FonePaw audio compressor (opens new window) to reduce the bitrate and sample rate of the audio file.
Click on "Convert All to:" and select MP3 > Same as source. Click the "Settings" button to the right. Then, change Audio "Sample Rate" and "Audio Bitrate" to suitable file size. Choose any size you want. For example, you can change the bitrate from 192 kbps to 128 kbps.
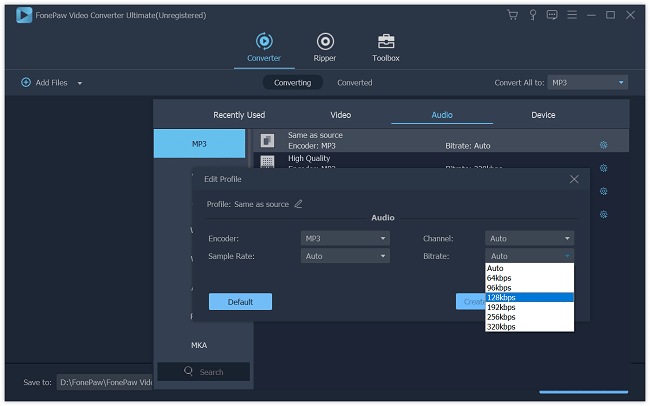
Note: Though this method suits to compress all audio files, the sound quality will be reduced proportionately.
Method 3**: Trim MP3/WAV/FLAC/AIFF Clip**
Instead of compressing the whole file and risking losing its quality, you can trim the audio file to make it smaller.
Click "Cut" beside the imported audio. Then, drag the left and right triangles under the progress bar where you want to trim, and then the time will be shown in the Set Start box and Set End box for your reference. Click "Save" to save the settings if you have completed audio cutting.
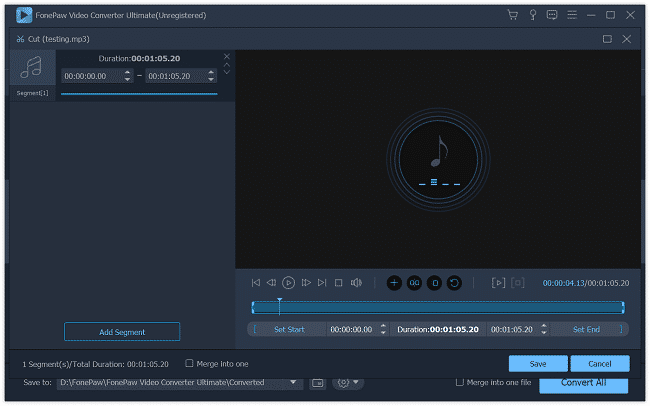
3. Finish the compression
Click the big "Convert All" button of the program to start and finish compressing MP3, WAV, etc.
If you want to compress videos (opens new window), FonePaw Video Converter Ultimate can also help you.
Free Download Buy with 20% off Free Download Buy with 20% off



















