Text messages are so important because they may contain crucial information, such as work data, funny conversations with friends, and your memories. That is why you need to export iPhone text messages to back up and prevent messages from being lost due to potential problems like device damage. But how to save an entire text conversation on iPhone? Fortunately, there are several ways you can use to export iPhone text messages. Let's take a look.
How to Transfer Text Messages from iPhone to Computer
How to Transfer Messages from iPhone to Android
Part 1. Save Entire Text Conversation on iPhone on Windows
Firstly, transferring iPhone text messages to computer is a great idea. You don't need to worry about your text messages will be lost due to your iPhone being missing or damaged. Also, it can save iPhone storage. To do this, you need professional third-party software, and our best recommendation is FonePaw iOS Transfer.
FonePaw iOS Transfer stands out for its versatile features. It is one of the top iOS transfer software that allows you to transfer text messages from your iPhone to your computer. You can also use it to transfer text messages from iPhone to iPhone. Moreover, this tool supports synchronizing your third-party app messages, including Messenger, WhatsApp, and more, while making them well-organized. With a preview feature, you can transfer the selected messages.
- Support exporting not only messages, it also supports videos, photos, music, etc.
- Allow previewing and exporting of selected conversations.
- Supports batch exporting of multiple conversations at once.
- Restore your backed-up text messages to your iPhone any time you want.
- Guarantee of lossless data transfer.
- Easy to navigate with an intuitive interface.
- Support transfer between iOS devices, iOS to computers, and computers to iOS.
FonePaw is easy to use and requires no skilled techniques. Here are detailed steps of using FonePaw to transfer your text messages from iPhone to computer.
Step 1. Download, install, and launch FonePaw software. Connect your iPhone to your computer using a cable.
Step 2. Choose your iPhone as the source device after FonwPaw detects your phone.

Step 3. On the left panel, click on the "Messages" button. You will see the available messages on the right screen. Preview and select the message you want to export to the computer.
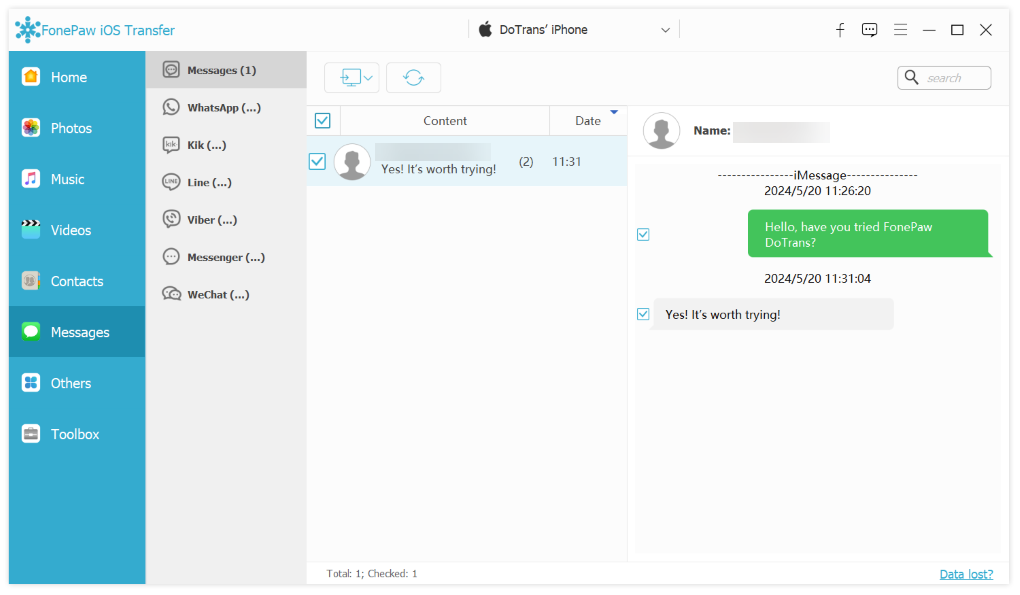
Step 4. Click on the "Export to Device" button and choose one format from the three options. The software will automatically transfer text messages to the computer.
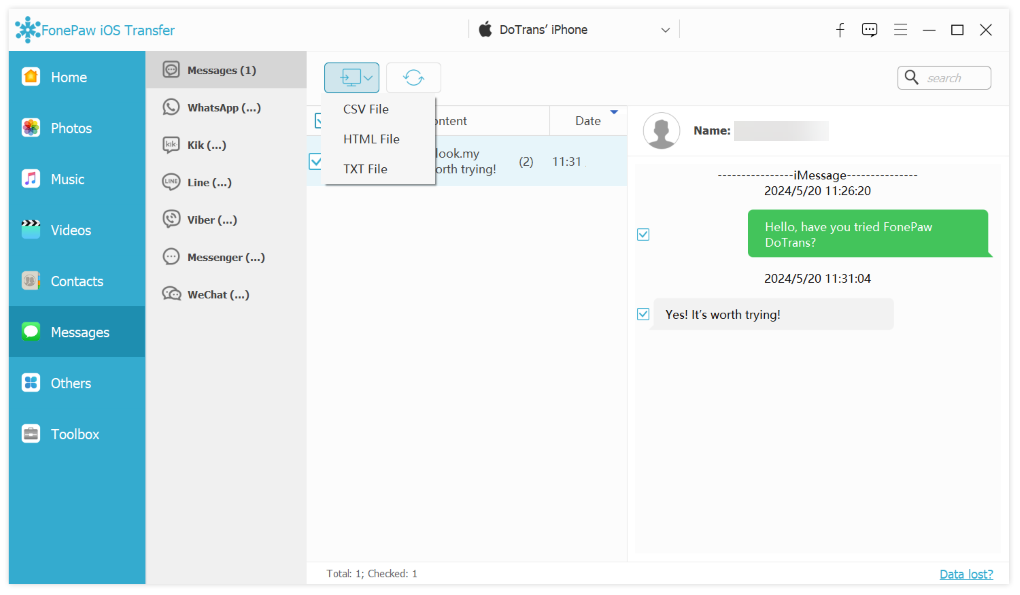
Part 2. Save Entire Text Conversation on iPhone on Mac
If you are a Mac user, you can just print iPhone text messages through the Messages app on Mac without downloading any extra third-party software. It is fast and can keep the old message threads. However, one thing you need is a printer, and it may not be convenient if you have multiple conversations to print. Here is a step-by-step guide.
Step 1. Open the Messages app on your Mac. Click on the "File" button and then "Print".
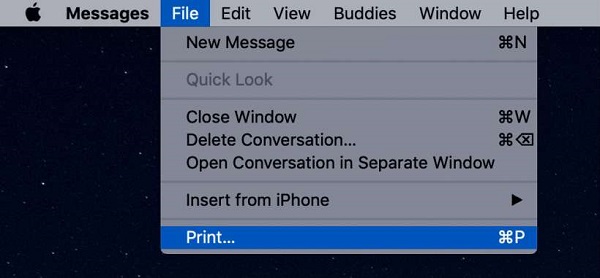
Step 2. Open your desired message. In the drop-down menu in the left corner of the screen, click on the "Save as PDF" button.
Step 3. Keep scrolling back to show more messages to print if it is a long conversation.
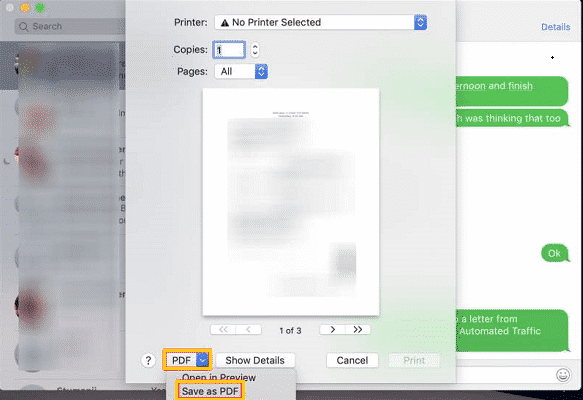
Part 3. Export Entire Text Conversation on iPhone
Excepting the above two ways that you need a computer to operate, you can also use your iPhone to export your text messages.
Option 1. Export Text Content from the Messages App
If you only have a couple of text messages on your iPhone to transfer, you can easily transfer them using Messages app, as an instant method, which is quick and flexible. Follow this simple guide.
Step 1. Tap and hold the message that you want to transfer.
Step 2. You will see a pop-up window. Click on the "More" button.
Step 3. Then, you can select multiple conversations if you want.
Step 4. Click on the arrow icon in the bottom right corner.
Step 5. Share these messages anywhere or with somebody that you trust.
Step 6. You can also choose to copy your text message to anywhere else, but it will change the text format.
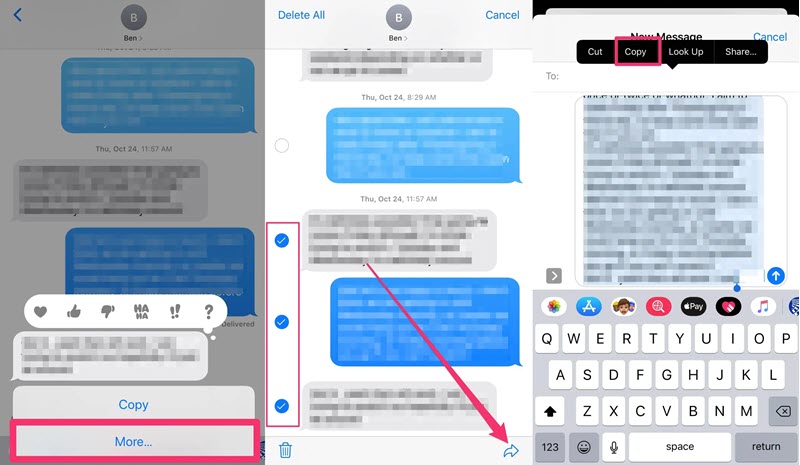
Option 2. Take Scrolling Screenshots
Screenshots can be an effective way too, which can be your backup and proof for any potential arguments. They are also a fast way to record messages of important trades, conversations, etc., that help you bring back your memories. Therefore, you need a third-party screenshot app or a long screenshot shortcut to create screenshots so that you can merge these screenshots of text messages into long screenshots for straightforward viewing. The following two methods are both suitable for creating screenshots. Just choose the one that meets your needs.
Third-party app:
Picsew: Picsew is a popular screenshot app that got a 4.8 score on the Apple Store. It can create scrollshot (long screenshots) automatically through screen recording and supports exporting them as PDFs and slices. Simple to use without needing complicated steps.
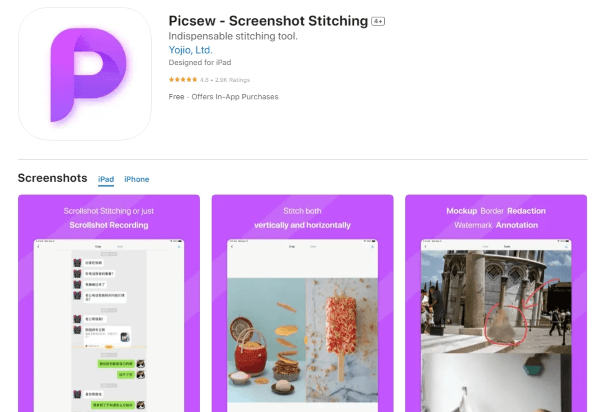
Shortcut instruction:
Long Screenshot shortcut: If you don't bother to download a screenshot app, you can also choose to use iOS's built-in shortcuts to generate long screenshots for your text messages quickly. Although it is a little more troublesome than using third-party software, it can meet your needs.
The Bottom Line
Now you know how to save your text messages on your iPhone. You can use the Messages App on Mac and iPhone. A third-party screenshot app or a long screenshot shortcut is helpful, too. However, they cannot give you the optimal transfer experience. To safeguard your text messages more effectively, FonePaw iOS Transfer is your best choice. With its versatile features like cross-platform transfer, selective transfer, and data safety guarantee, you can feel confident using it.

iOS Transfer