There are several reasons for a MacBook won't charge:
- Charging cable or adaptor is not properly connected;
- Cables, Apple adaptor or other hardware device is broken;
- Overheating can also stop your battery on MacBook from charging;
- Battery needs to be replaced;
- Charging or battery settings on your Mac is misconfigured.
When your MacBook Pro/Air is not charging and there is no green light as it is plugged in, it doesn't matter as you'll fix the problem after you have read this article. Actually there are many options to choose in such a situation.
Option 1: Reboot Your MacBook
Always try this first as reboot might help reset the hardware and fix the problem for simple steps as followed:
STEP 1 Click on Apple logo in top left corner of your screen
STEP 2 Click Restart
STEP 3 Try charging you MacBook when it finishes reboot.
If problem is unsolved, then move to next option.
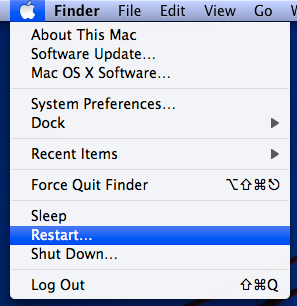
Option 2: Check For the Basics
Here are something you need to check out for when MacBook or MacBook Pro is not charing:
STEP 1 Make sure your MacBook and MagSafe adaptor are all plugged in and in good condition.
STEP 2 Check out your wall socket. Check if it turns on or if there is any damage.
STEP 3 Verify if power cable is pristine. Also, check if there are any physical damage to the charger, including its prong, blade, and strain relief.
STEP 4 Check for any dirt in the charging port or connectors. Dust could build up to prevent charger from working properly. Try to use a cloth to swipe up the dust. If you use a quick spirit of water, make sure you dry up the equipment before you use it.
NOTE: Be careful when dealing with wire or electric tools. Always be cautious for your own safety.
Option 3: Check the Settings
If your Mac are set to drain your battery, absolutely you can't charge your Mac properly. Here are steps to check the settings.
- First off, open up System Preferences.
- Next then navigate to Settings > Energy Saver.
- Turn to Computer Sleep and Display Sleep slider, make sure they are not all set to never. If so, click Restore Default to reset them.
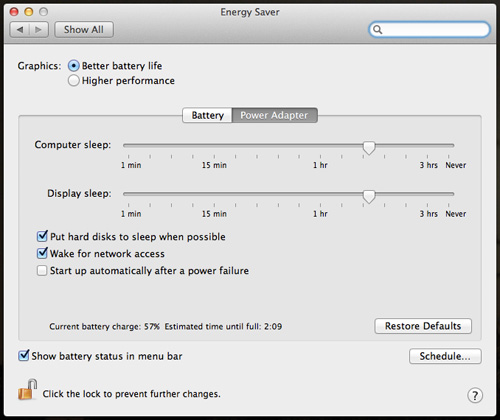
Option 4: Check Your Battery Health
Checking your battery condition could be significant to avoid charging problem on Mac notebook
To check your battery health, press and hold Option(Alt) button and click the icon of the battery in the Menu bar. You would find your battery condition in the drop down menu. Your battery will be in one of the four states of battery:
Normal: The battery is functioning well.
Replace Soon: The battery is functioning normally but holds less charge than it did when it is new. You could replace it soon.
Replace Now: The battery is functioning normally but holds significantly less charge than it is new. You’d better replace it now, otherwise it might harm your computer in the future.
Service Battery: The battery is not functioning normally and need to be replaced immediately to prevent damaging your computer.
Option 5: Make Sure Your MacBook and Charger isn't Overheating
Apple battery has self-protection function that when temperature gradually grows high like 45 ℃ the battery would stop working. You'd better cool it down to make it work again if you want to charge it. An overheated charger also can not work normally as they are very sensitive to heat.
The simplest way to reduce temperature could be turn off the Mac and let them be for some time. Also you can put a working fan near the computer to cool it down. If you are working outside, put them under the shade rather than exposed to direct sunlight.
Option 6: Reset the SMC
An SMC reset may help with battery and power related problem.
There are two ways to reset SMC on your MacBook depending on your battery type.
If your battery is removable:
- Shut down the computer and remove the battery;
- Press and hold the power button for 5 seconds;
- Reinstall the battery and turn on your Mac.
If your battery is non-removable:
- Shut down the computer;
- Press Shift-Control-Option and a power button simultaneously for 10 seconds;
- Release them and press power button to turn on your Mac.
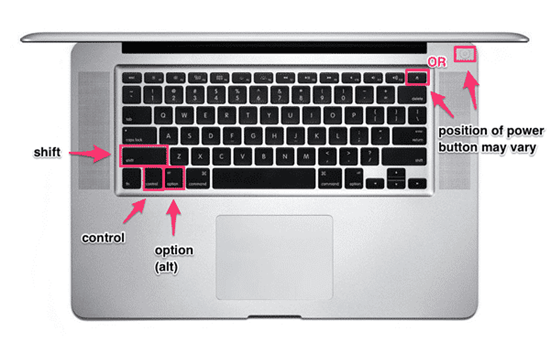
Still has questions, please refer to Full Guide to Reset the PRAM & SMC on Your Mac.



















