Apple has updated keyboard for Macbook Pro, but recently users complain that keyboard doesn't work properly on MacBook Pro/Air or iMac, for example:
- The whole keyboard doesn't work all of a sudden;
- Water or drinks (coffee, coke, etc.) split on keyboard by accident;
- Some keys don't work as you expect.
Whichever the situation is, it is not neccessary to throw away the problematic keyboard of your Mac. Try out the following methods to make keyboard work properly again before you send it to Apple Store for a repair.
Ways to Fix Apple Wired/Wireless Keyboard
For Wired Keyboard
-
Make sure the keyboard is connected with Mac via USB port firmly.
-
Plug your keyboard in other USB ports, and plug other devices (like U-disk) to troubleshoot keyboard and USB port.
For Wireless Keyboard
-
Make sure you turn on the keyboard and the battery is full of charge. The power button is on its right side, and the slot to replace battery is on the left side. You'd better prepare a spare battery or a wired keyboard in case that the keyboard runs out of power.
-
Remember to turn on Bluetooth on your Mac and pair it with your keyboard.
- Open System Preferences and click Bluetooth to turn on it.
- Keyboard will join your Mac automatically and it will be on the list of device.
- If they are not paired, or if the above steps won't help, click Set Up Bluetooth Keyboard and have keyboard join your Mac again.
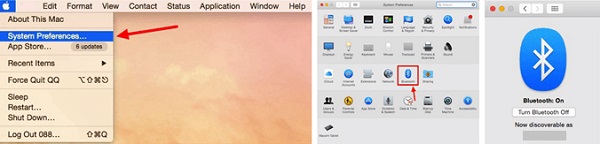
For Both Wired and Wireless Keyboard
-
Restart your Mac. Also you can try to log out your Apple account by clicking the Apple logo on the top left, and log in another account to see if the Apple keyboard works again.
-
Reset PRAM/NVRAM to reset hardware settings. Press and hold Command + Alt / Option + P key + D key until you can hear Mac restart. If there is a progress bar, works done.
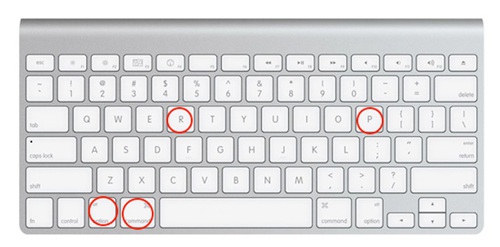
Ways to Fix A Damaged Keyboard
1. Water Damaged Keyboard
When water is spilt on keyboard, it will penetrate along keys and damage circuit. Thus you should stop the penetration as quickly as you can by:
STEP 1: Turn off wireless keyboard or pull out the wired keyboard in 30 seconds to cut off the power, in case that the keyboard is burnt out.
STEP 2: Put your keyboard upside down and let the water flow out.
STEP 3: Wipe up the surface of the keys, and swing the keyboard a few times until no water drops out.

STEP 4: If you have a bottle of compressed air, use it to blow over the keyboard. Also, you can use a hair dryer blowing over the keyboard with warm air evenly. Remember not to blow in the same place from a long time, which will damage the electronic components.
Don't use the keyboard until it completely dries up. Many examples prove that if you use keyboard right away, there will be a lot of trouble with it, for instance, some keys don't work. You can leave the board to dry for at least 12 hours.
2. Grubby, Sticky Keyboard
You may can't help eating snacks or drinking coke when playing with Mac, and are unaware that debris or coke drops are falling into the keyboard. Together with dirt, they formed a grubby and sticky keyboard as time goes, which will make some keys sticky and lose their function. To clean the keyboard, you can refer to the following steps:
STEP 1: Turn off the wireless keyboard or unplug a wired keyboard.
STEP 2: Turn over the board and shake it to remove some debris.
STEP 3: Blow over the keys with compressed air.
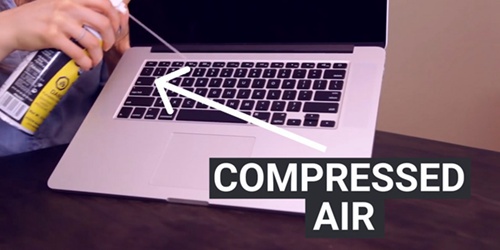
STEP 4: Brush the edge of each key with a cotton swab dipped with some rubbing alcohol.
STEP 5: Use a dry, lint-free cloth to wipe the keys lastly.
In case of your keyboard being damaged again, you are advised to keep drinks and snacks away from the keyboard, and cover it with a protective cover.
3. Damaged MacBook Keyboard
Unlike iMac, it is difficult to replace the keyboard of Mac laptop (MacBook Air or MacBook Pro) since the keyboard is integrated with the case. You can go to Apple Store to have it fixed, but it won't be a good way as the case may be easily damaged. A better way is to use a wired or wireless keyboard with your MacBook instead.
Ways to Fix Mixed up Keys on a Mac Keyboard
Keyboard settings on a Mac may vary from regions and language, and the keyboard may perform out of your expect for improper settings. For example, if you use a French keyboard to type English, you will surprisingly get azerty but not qwerty on the top left; more surprisingly, a UK keyboard is different from a US one, though both of them type English. Check if you choose a right keyboard:
- Click System Preferences on top left of Mac;
- And then click Keyboard and Input Sources.
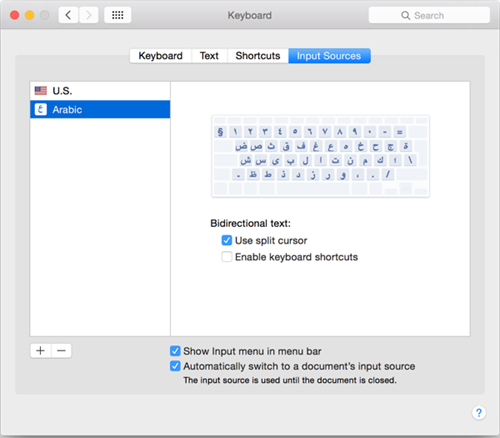
Ways to Fix Some Typical Keys Not Working
1. Number Keys Not Working
Suppose all keys work fine except for number keys, you may accidentally turn on Mouse Keys, a function to allow number keys to control cursor. To turn off Mouse Keys and have number keys work again, you can:
STEP 1: Press Option/Alt Key five times.
STEP 2: Open System Preferences, click Accessibility, choose Mouse & TrackPad and then uncheck Enable Mouse Keys.
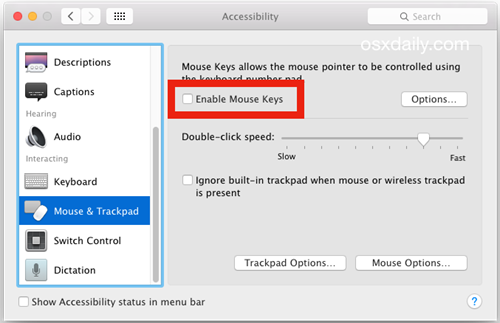
If the Number Keys still don't work after turning off Mouse Keys, you'd better check other keys' performance and think carefully whether the keys get damaged before.
2. Caps Lock Not Working
Many users get used to switch uppercase and lowercase letters by pressing Caps Lock, but they complain that Caps Lock doesn't work after system is updated to Mac OS 10.13. The reason is that Apple modified Caps Lock in particular, to prevent users from pressing it by mistake and then enter a long list of capital letters.
- To make Caps Lock work as you expect, go to System Preference > Input Sources > Uncheck "Use the Caps Lock key to switch to and from U.S.".
- Now try to press Caps Lock and see if it works fine.
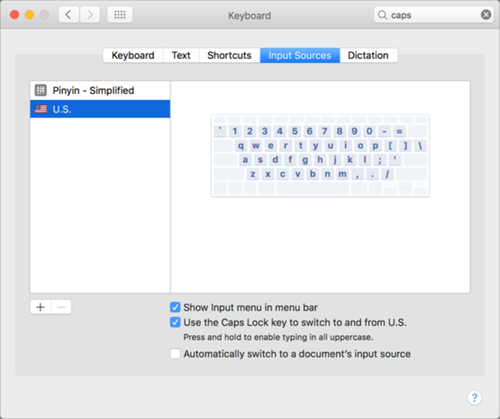
However, currently Mac OS 10.13 has canceled the option of "Use the Caps Lock key to switch to and from U.S.", users need to switch to the English input method to open Caps lock.
Does the article help the keyboard of your Mac work again? Click Like below.



















