"My iPhone 6 says storage is full but there is nothing on the phone. And when I add up all my apps in Settings > General > iPhone Storage, I should have at least 6GB of free space."
"iPhone storage full but its storage doesn't match iTunes, which showed me that I still have 5.65GB free space."
Without removable memory card, free space may be the most concerned problem for iPhone users. However, many of them are troubled by it in a queer way: iPhone storage is not accurate. Some says they should have free space if adding up all the apps but iPhone say they have no storage, while some claim that iPhone and iTunes storage doesn't match with iTunes thinking it should be larger free space on their iPhone. So, why does my iPhone have no storage when it is not? There are all ways to fix "iPhone 5/6/7/8/X says storage full but it's not" issue and free up space on iPhone.
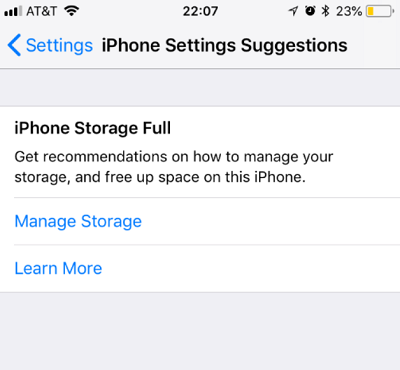
Hard Reset iPhone When Storage Doesn't Add Up
Have you turned it off and on again? Though this joke is a bit old-fashioned, restart your device can be very helpful to solve unknown problem like inaccurate iPhone storage.
To hard restart iPhone 5 or 6, hold the power button and home button until you see the Apple logo.
On iPhone 7/7 Plus, press and hold the power button and volume down button.
On iPhone 8/X, press and release the volume up button, thennpress and release the volume down button. Hold the side button.
When your iPhone is restarted, check storage in Settings > General > iPhone Storage. Sometimes it can be surprising.
Use iTunes to Check iPhone Storage
Even though your iPhone says storage is full, sometimes, iTunes says otherwirse. So you better double check the iPhone storage with iTunes.
Step 1. Open iTunes on your computer and connect your device to your computer.
Step 2. Select your device in iTunes. It'll show how much storage your iOS content uses, divided by content type.
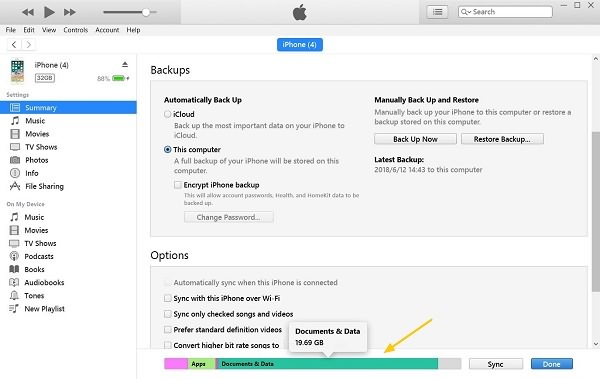
Now you may find that iTunes thinks you should have more free space on iPhone, but why? First, let's make clear what exactly types of files are showed by iTunes.
According to iTunes, your iPhone storage are occupied by contents including: Audio, Video, Photos, Apps, Books, Documents & Data and Other. The former four types are easily understood, so what is Documents & Data, and what files can be defined Other?
Documents & Data includes: Safari offline reading list, files stored within installed apps, and app content like contacts, calendars, messages, and emails (and their attachments).
Other includes: Settings, Siri voices, system data, and cached files. Notice that cached files are created when you stream or view content like music, videos, and photos on your iOS device, For example, when you watch a video on Instagram, a cached file of the photo is created. In other word, most cached files are cached music, videos, and photos instead of actual songs, videos, or photos. So, it's reason to consider the extra storage in iPhone as cached files.
Since iPhone storage is caculated differently on iTunes, iPhone may shows storage is full but iTunes is not.
Tip: Sync iPhone with iTunes to Fix Storage Full
When iPhone and iTunes storage doesn't match, some users found that after sycing iPhone with iTunes, iPhone got extra storage. You may give this trick a shot. But iPhone contents that are not included on iTunes will be removed after syncing.
Move Photos/Videos/Music on iPhone to Computer
If after checking iPhone storage, you find there are many media files on your iPhone, such as videos, photos or music, it's a good idea to transfer them to your computer to free up iPhone storage. FonePaw DoTrans (opens new window) can transfer videos, movies, audio books, music, TV shows, iTunes U, Podcasts, voice memos and more from your iPhone to computer.
Download it and release iPhone storage in simple steps:
Free Download Buy with 20% off
Video Tutorial: How to Transfer Videos from iPhone to PC [Without iTunes/iCloud]
Step 1. Launch DoTrans and connect your iPhone to computer.
Step 2. Go to Photos, Music or Videos, then select what you want to transfer. And then click Export to PC.
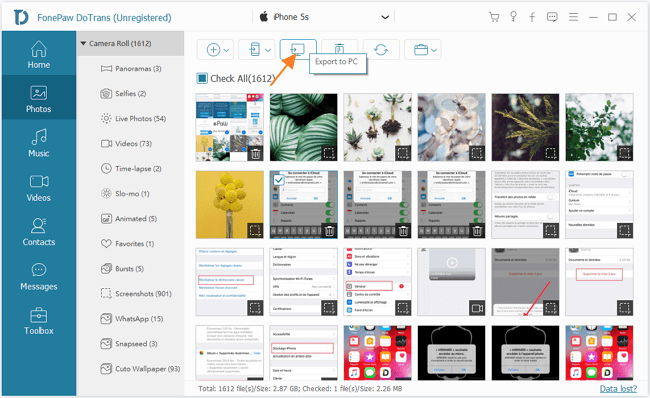
On DoTrans, you can also transfer data from iPhone to other iPhone, external hard drive, USB drive and more.
Turn Off iCloud Photos Library
By storing your photos to iCloud, iCloud Photos Library is designed to free up your iPhone memory space. However, some users felt that it is no true. In fact, some of them significantly regain phone memory after turning off iCloud Photos Library. So if your iPhone says storage full but its not, you can try to stop iCloud Photo Library service. Go to Settings > Photos & Camera then uncheck iCloud Photo Library.
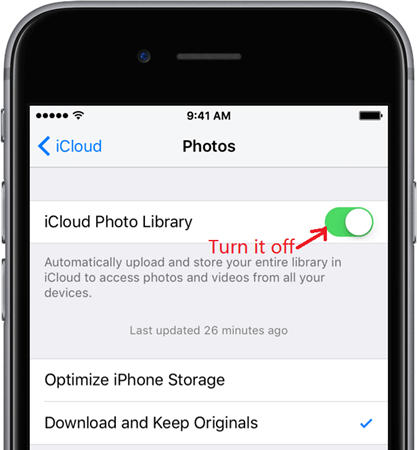
Clear Browsing Data on iPhone
If you find Documents & Data is occupying a lot of iPhone storage, your iPhone storage are eaten up by browsing history. Open Safari, Chrome or Firefox browser on your iPhone and clear the browsing history. For example, open Settings > Safari, tap Clear History and Website Data. This will clear your web browser's all data, including history, cache, cookies. After that, check your iPhone storage see if the storage adds up now.
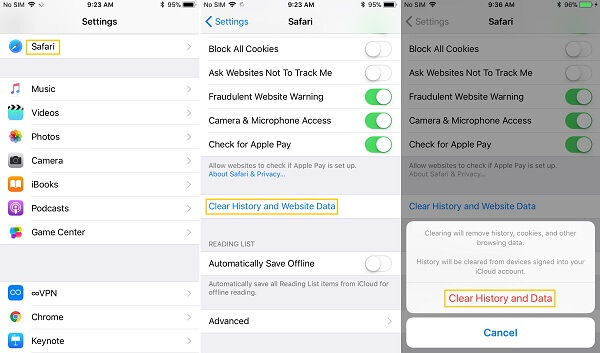
Delete Previous Backup Files to Clear iPhone Storage
iCloud storage only offers limited backup storage space and the limited storage may be crammed up by backup files of your iPhone. Once your iCloud is full, your iPhone will tell you "storage full". In this case, you can delete previous backup files on iCloud. On iPhone, go to Settings > Apple ID > iCloud > Manage Storage > Backups. If you find the backups you don't need, tap Delete Backup.
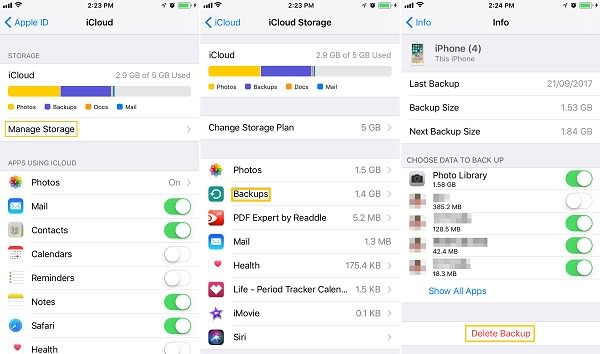
My iPhone Still Says I Have No Storage But I Deleted Everything?
If you do all the followings, deleted tons of files to reach a compromise with iPhone but it doesn't work, try factory reset.
First, back up your iPhone. Then, factory reset your iPhone. Go to Settings > General > Reset. Then tap Erase All Content and Settings. After factory reset, your iPhone should have tons of free space.
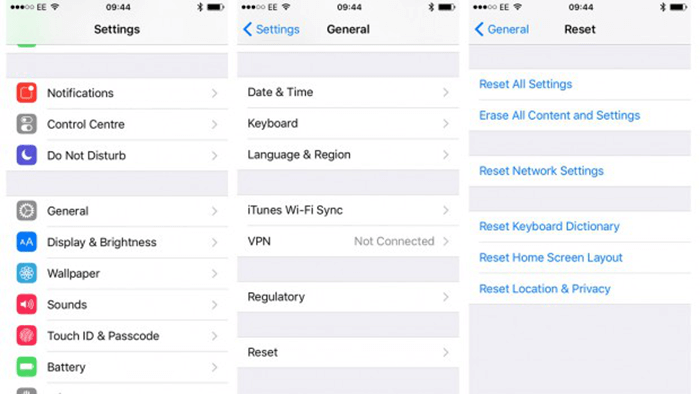
There are many ways to fix your iPhone storage full issue while we have presented the simplest seven of them. Does this passage help? If yes, please give us a like!



















