Sometimes when you connect your iPhone to the computer and want to transfer photos from your device to PC, you click Internal Storage > DCIM folder, instead of finding the image files you expect to see, surprisingly find it says, "this folder is empty".
It’s strange because all the images are exactly on your phone. Why the contents on the iPhone don't show up on PC? And how to fix the problem and find the photos in the DCIM folder? This guide will give you the answers and help you fix the "iPhone internal storage empty" problem.
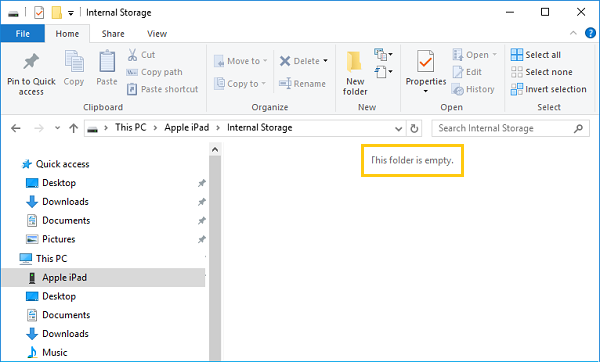
Solution 1. Unlock your iPhone and Tap Trust This Computer
The most possible cause of this problem is that your computer is not trusted by the iPhone or iPad. Due to security consideration, when you plug the iPhone or iPad to the PC for the first time, you need to allow a Trust This Computer request. Only in this way, can the trusted PC get access to the iPhone's or iPad's internal storage and show up the device's photos and videos.
- Connect your iPhone or iPad to the PC by using a workable USB cable.
- Unlock the device. Enter the passcode if it is needed.
- Tap on "Trust" in the pop-up prompt.
- Turn to PC, in the This PC interface, click refresh. And then open the device or the folder again. The DCIM folder should not be empty this time.
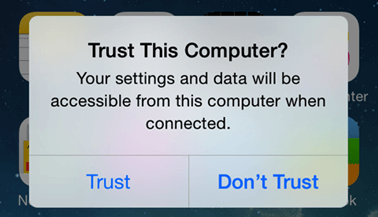
Solution 2. Use FonePaw DoTrans to Transfer iPhone Photos to PC
When the iPhone DCIM folder shows empty and the reason is hard to identify, before we dive into more attempts, here we first provide another simple and efficient solution: use an iOS data transfer tool to transfer the files, for example, FonePaw DoTrans.
It is very helpful for transferring iPhone photos and more data. Simply connecting the iPhone to PC with a USB cable can only transfer the Camera Roll photos in the DCIM folder. But with FonePaw DoTrans, not only all the photos, but also the music files, videos, and even contacts can be easily exported to PC.
While it usually takes much time for you to locate some photos from the DCIM folder, this tool keeps all the album categories and music playlists for you to easily sort out the files you want. Therefore, it’s also a time-saving choice for file transferring between your iPhone and PC.
In addition to transferring data from iPhone to the computer, FonePaw also supports you to import files from PC to iPhone or iPad. Data transferring among different iOS devices, such as between two iPhones or between iPhone and iPad, is also supported.
To quickly transfer photos from iPhone to PC, just follow the steps below:
Step 1: Download the Program and Get your iPhone Connected
Download, install, and launch FonePaw DoTrans on your PC. Plug your iPhone into PC with the USB cable. Don't forget to tap "Trust" on the phone in order to make it successfully connected.
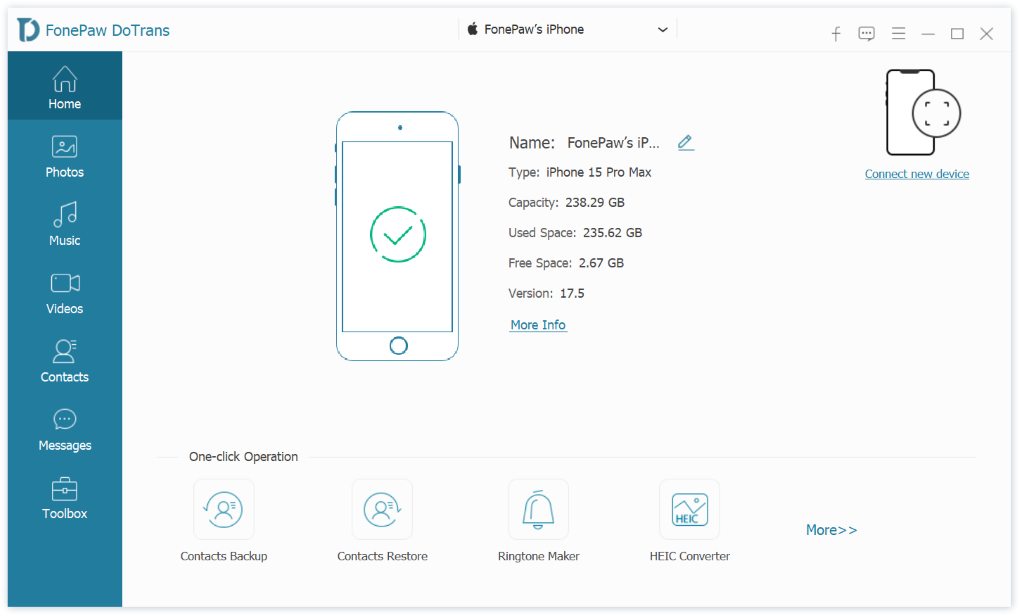
Step 2: Select the Photos to Transfer
In the program interface, choose "Photos" at the left sidebar. You can preview all the photos stored on your iPhone with name, created time, size and more. Check the photos you want to transfer to PC.
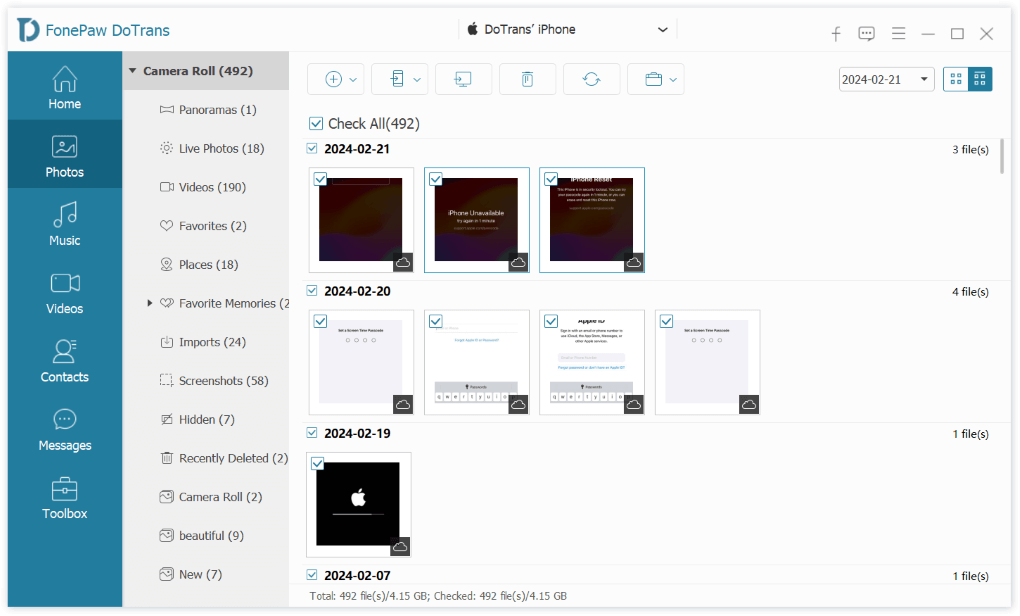
Step 3: Export the Photos to PC
Click on the third icon, "Export to PC", at the middle-upper. Then a new window will pop up, in which you can set the saving path on the computer.
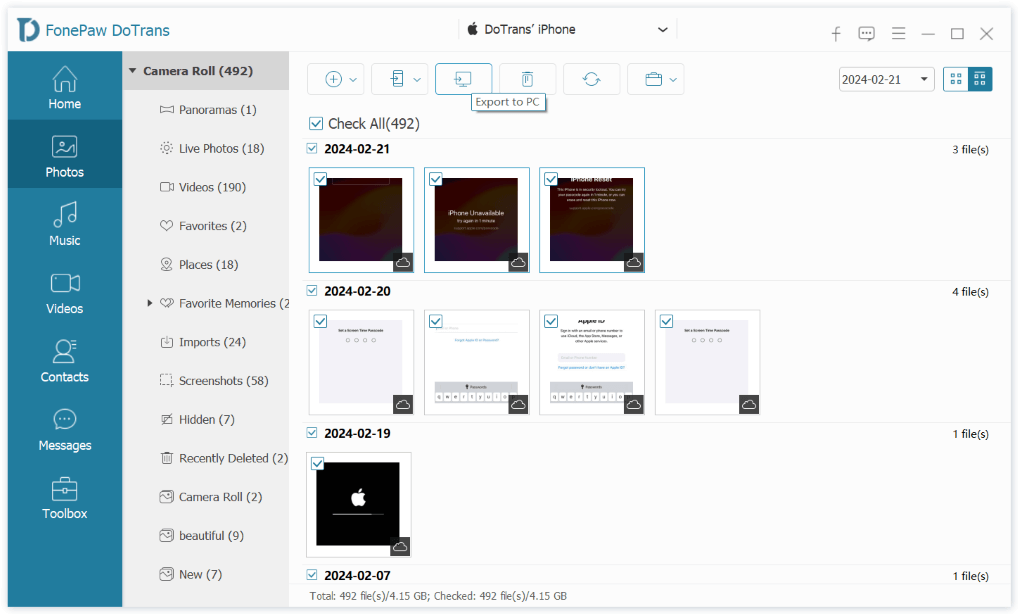
During the transferring process, there will be a progress bar informing you how many photos have been transferred successfully. After that, you are able to open the folder you've chosen to view them.
Solution 3. Download Photos from iCloud Photos Library
From the setting side, usually, the iCloud feature is also to “blame” for such trouble. If iCloud Photos is enabled and Optimize iPhone Storage is selected, all the photos you take with your iPhone, iPad will be saved in the iCloud for saving the phone storage. Though you can still view the photos on the Apple device, they are not actually stored on it. Each time you open a picture or play a video, it is downloaded from iCloud instantly. That might be one reason why it shows Internal Storage Empty when you plug the iPhone into PC. To fix this problem:
- Head to Settings > iCloud > Photos.
- Check "Download and Keep Originals" to download the photos from iCloud back to the iPhone.
- Then connect the iPhone to the computer again to check whether the photos show up in the DCIM folder on PC.
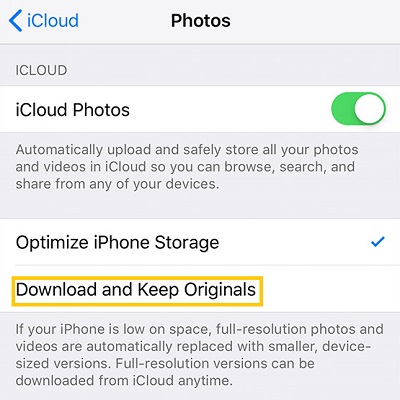
Solution 4. Reset Location & Privacy
Another solution you can give a shot is to reset Location & Privacy in Settings:
- Go to Settings > General.
- Scroll down to the bottom and choose Transfer or Reset iPhone.
- Tap on Reset Location & Privacy and then you will be asked to enter the passcode.
- Tap Reset Settings to confirm.
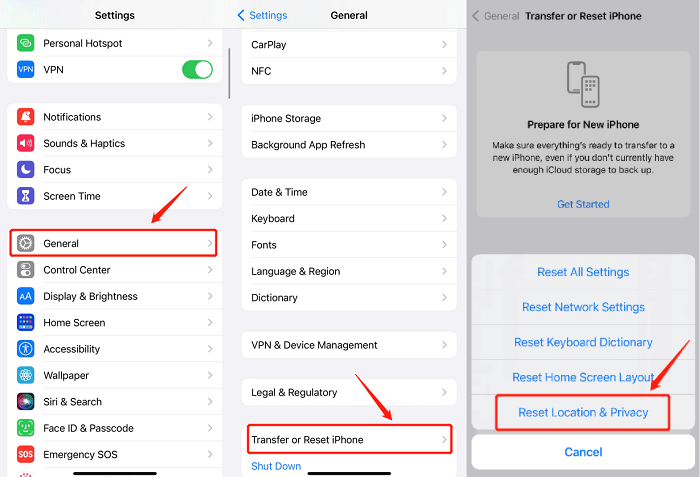
Go back to the home screen and plug the iPhone to the PC again. Open the device on PC now to check whether you can view the internal storage or not.
Solution 5. Reinstall the Apple Mobile USB Driver on PC
If you have tried to change the trust the computer, change the iPhone privacy and iCloud settings, and find the problem is still there, the cause might not on the iPhone side. And on the PC side, you can check if there’s a problem about the Apple Mobile USB Diver.
This is an iTunes-related driver software for your PC to connect with your iPhone and transfer files. If there’s some trouble, your iPhone internal storage may show empty even if you connect it to your PC. To fix the error, you can try to uninstall the driver once and then reinstall it. Here’s how to do it:
- Connect your iPhone to PC with a USB cable. If your iTunes launches automatically, exit the program.
- Right-click the Start menu on your computer, find out or search to open Device Manager.
- Find your iPhone under Portable Devices.
- Right-click your iPhone to Uninstall device.
- Also, right-click to delete the driver software for this device (Apple Mobile Device USB Driver) at Device Manager.
- Click OK to confirm, disconnect your iPhone to the computer, and then restart the PC.
- After rebooting the PC, re-connect your iPhone to it, and you will see driver reinstalls on your computer. Now you can navigate to the DCIM folder and see if it works.
Solution 6. Reinstalled iTunes and All Other Apple Software
According to some user feedbacks, sometimes the iTunes can also be the cause of the iPhone internal storage is empty problem. So, uninstalling iTunes and all the other Apple software, and reinstalling them back from Microsoft Store can also be a workable solution. According to Apple's instruction, it is better to uninstall iTunes and other related software components by the following order in case some unintended effects would happen:
- iTunes
- Apple Software Update
- Apple Mobile Device Support
- Bonjour
- Apple Application Support 32-bit
- Apple Application Support 64-bit
Remind you that before you reinstall them back to the PC, make sure they are completely uninstalled and related data are totally deleted from the computer.
Final Words
Have you solved the empty iPhone internal storage problem with any one of the solutions above? Just try to use FonePaw DoTrans to transfer photos from iPhone to computer with one click. The stable and fast performance ensures a smooth and 100% successful file transfer between your iPhone and PC. Simply hit the download button to have a try!
