We use iMessage all the time, but sometimes, iMessage cannot be delivered. There are mainly two situations when iMessage is not delivering.
- iMessage says not delivered with a red alert.
- iMessage doesn't say delivered. Normally, when an iMessage is successfully delivered, we can see "Delivered" under the message. So it is really confusing and worrying when the iMessage is not showing "Delivered".
We are going to cover these two iMessage not delivered issues in this post. You will know why iMessage is not delivered or why it is not showing delivered, and more importantly, how to fix the issues so that you can send iMessage without a problem.
Part 1 iMessage Not Delivered, How to Fix?
If you want to send an iMessage, but you see the alert saying ‘Not Delivered' with a red exclamation point, what does it mean and how to fix the error?
Why Is iMessage Not Delivered on iPhone or Mac
If iMessage shows 'Not Delivered' on your iPhone/iPad, it is most likely that your Internet connection is poor or there is an Internet service interruption on the receiver's side.
If iMessages say 'Not Delivered' on your Mac, while sometimes the message is actually delivered, messages database on your Mac is probably corrupted.
iMessage temporary bugs after iOS or macOS update.
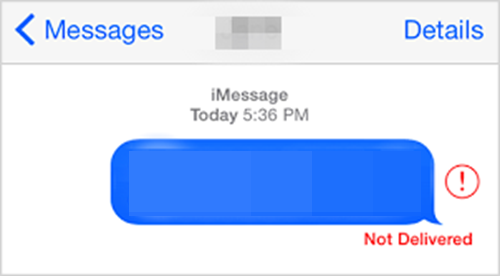
Solutions to Fix iMessage Not Delivered on iPhone and Mac
Method 1: Check Internet Connection on Your iPhone
Sending an iMessage requires a cellular data or Wi-Fi connection on your iPhone. So it's important to make sure the network is properly connected when you fail to deliver your iMessages. If Wi-Fi or Cellular data seem to be working well, you can try to resend the undelivered message by tapping the red exclamation point beside the not delivered message and tapping try again.
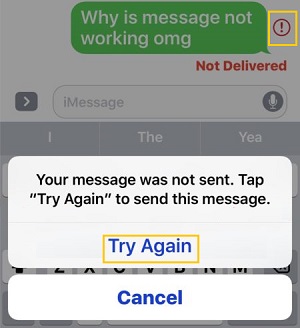
If the iMessage still won't be delivered, maybe the message receiver is currently not connected to a workable network, you can try to resend the iMessage as a text message. Press on the iMessage you want to send, and select Send as Text Message.
Method 2: Turn on and turn off iMessage on iPhone
Maybe Messages app is experiencing some temporary bugs, so you can simply turn off iMessage, restart your device and turn it on again to fix iMessage not delivered issue.
Step 1. Go to Settings and then click Messages.
Step 2. Switch off the iMessage toggle bar.
Step 3. Restart your phone and go to Settings to toggle on the iMessage again. Send a message to see if it can be delivered now.
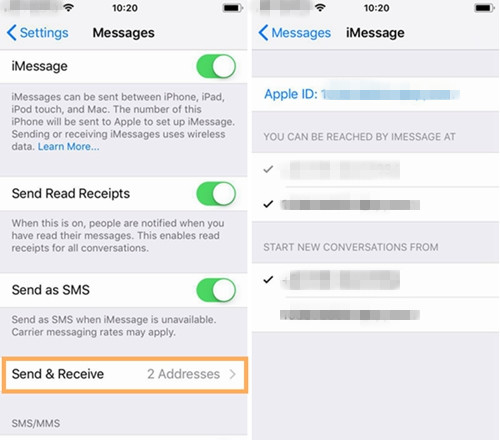
Method 3: Switch to Google Public DNS on iPhone
You can try to use Google Public DNS to help fix this problem. It not only speeds up your browsing experience but also improves your security. Learn more about how to change DNS for your Wi-Fi network on iPhone.
Step 1. Go to Settings, and find out" Wi-Fi"
Step 2. You will see i icon next to the Wi-Fi network, then tap on it.
Step 3. Navigate to DNS and tap on it, replace the current addresses with the IP addresses of the Google DNS: 8.8.8.8, 8.8.4.4.
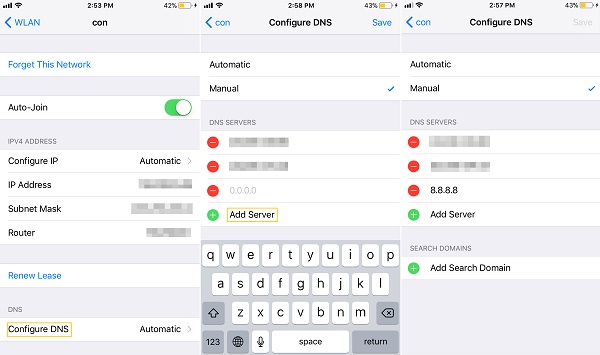
Method 4: Fix iMessage Not Delivered on Mac
The iMessage ‘Not Delivered' on Mac usually is not true. In fact, many people found that the not delivered iMessage was actually delivered on iPhone and the recipient also responded to the message. So when iMessage is not delivered on Mac, it usually doesn't have a problem with internet network connection, but the Mac itself. You can try:
- Restart the Mac computer. You may find the 'Not Delivered' alert is gone after a simple restart of Mac.
- Clear message database on Mac. What you need to do is quit Message app on Mac, go to ~/Library/ and move the Messages folder to Trash. After that, restart your Mac. This will delete all iMessages on your Mac.
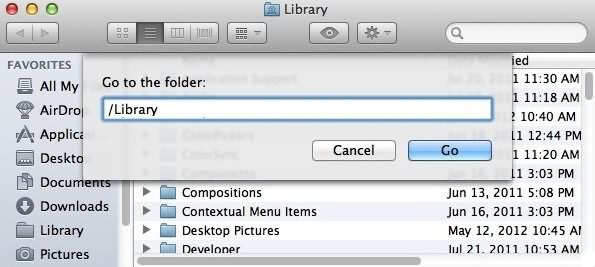
Part 2 iMessage Doesn't Say Delivered, How to Fix?
Some users met an even more confusing problem that iMessage doesn't say "Delivered" nor "Not Delivered" on iPhone suddenly one day. Users can't see anything under the blue message bubble, even after a long period of time. This following passage is to explain why is iMessage doesn't say delivered and offer some solutions.
Why Are My iMessages Not Saying Delivered
You are sending a text message instead of iMessage. If the message is green, it is a text message so there is no "Delivered" alert.
The internet connection on the receiving device is poor. It may be out of Wi-Fi range or not having Cellular data enabled. Sometimes, the receiving device is just powered off or in Airplane Mode.
Your Internet connection is poor so the iMessage is not delivered.
The person you sending the message to has a non-iOS device, which iMessage cannot be delivered to. So you want to resend the iMessage as a text message.
The recipient has blocked you.
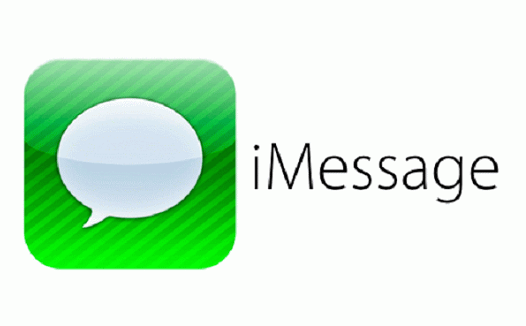
Solutions to Fix iPhone Not Saying Delivered
1. Start with Some Basic Checking
Make sure that there is nothing wrong with your recipient's device and make sure the device has a workable internet connection. Also, make sure your iPhone has a good network connection.
2. Restart iMessage
First turn off iMessage on Settings. Then reboot your iPhone. After reboot, turn on iMessage.
3. Enable Send AS SMS
If iMessage doesn't say "Delivered" on your iPhone because your recipient is using an Android, you should resend the message as a text message by enabling Send as SMS in Settings on your device.
4. Force Restart iPhone
You can try to force restart your iPhone to see whether it's effective to fix iMessage not saying "Delivered" error.
- iPhone XS Max/XS/XR/X: Press and quickly release the Volume Up button, then press Volume Down button. Finally long press the Side button.
- iPhone 8/8 Plus/7/7 Plus: Press and hold the Sleep/Wake and Volume Down buttons for at least 10 seconds.
- iPhone 6s or eariler: Press and hold the Sleep/Wake and Home buttons for at least 10 seconds.
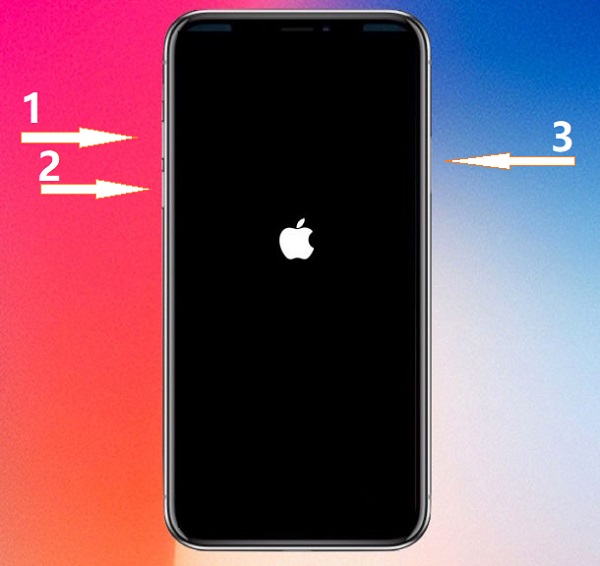
Can iMessage be delivered on your iPhone or Mac now? If not, describe your problem below.



















