When you use third-party software, such as some data recovery tools or BootCamp cloning tools on your Mac, you will get a message like "Startup disk is protected by 'System Integrity Protection' on your Mac. Please disable it for data recovery completely".
What is System Integrity Protection exactly? How to disable it for the normal use of FonePaw Mac Data recovery? And is it safe to disable System Integrity Protection on Mac?
Here is how to disable System Intergrity Protection on OS X El Capitan, macOS Sierra, High Sierra, Mojave.
Part I. What Is System Integrity Protection on macOS?
System Integrity Protection (SIP), also known as "rootless mode", is a new security technology included in Mac OS X El Captain and later versions. It is a default feature that sets up restrictions for root user (admin account) to access, modify or overwrite the protected system files or applications on your Mac.
With SIP enabled, only Apple's officially approved programs and software can get the access to these protected system files, including files in "/System", "/usr", "/bin", "/sbin" and other pre-installed apps in OS X. The third-party software is not allowed to edit, delete or move these files unless the SIP is disabled.
So you may wonder is it safe to disable the SIP and how to disable it when you want to use the data recovery app to recover the data on you Mac. Read on to learn more.
Part II. Is It Safe to Disable System Integrity Protection on Mac?
The short answer is: Yes. Actually, System Intergrity Protection is just a higher level of protection for your Mac. Even though you turn off it, your computer can still get the same level of security as previous macOS versions. Temporarily disabling SIP is perfectly fine. If you are really worried about malware, you can disconnect the network when SIP is disabled, and then re-enable SIP after you are finished.
When recovering data with FonePaw Mac Data Recovery, it is totally safe to disable SIP temporarily. The reason why SIP needs to be disabled during data recovery is that the traces of the deleted files are contained in the system files that are protected by SIP. Only when SIP is turned off, FonePaw Mac Data Recovery can use these system files to find out the deleted files, but it won't modify any system files.
Part III. How to Check If System Integrity Protection Is Enabled on Mac?
Before you disable System Integrity Protection on Mac, you'd better check its status first. There are generally two ways to check whether System Integrity Protection is enabled on your Mac or not: by System Information profiler tool or by command line.
System Information Profiler Tool
Open "/Applications" on your Mac and head to "Utilities/". Click "System Information".
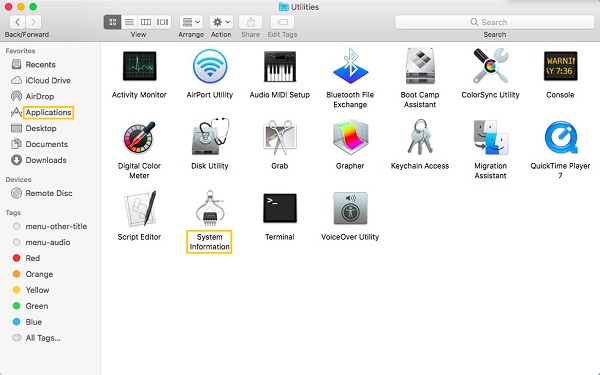
Scroll down and choose "Software". Locate "System Integrity Protection" on the right side and check whether its status is "Enabled" or "Disabled".
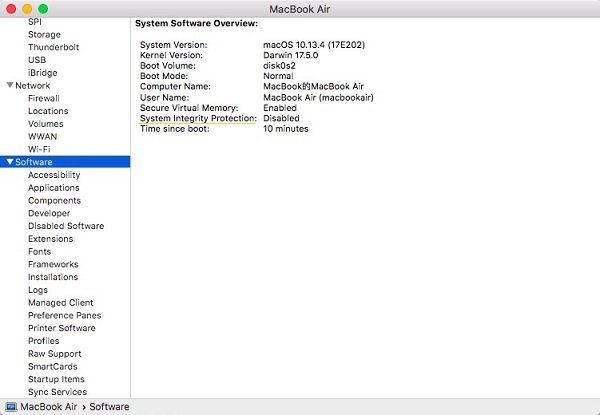
Command Line
Head to "/Applications/Utilities/". Open the "Terminal application". Type "csrutil status" into the command line. And hit the Return key. Check the pop-up message saying "System Integrity Protection status: enabled/disabled".
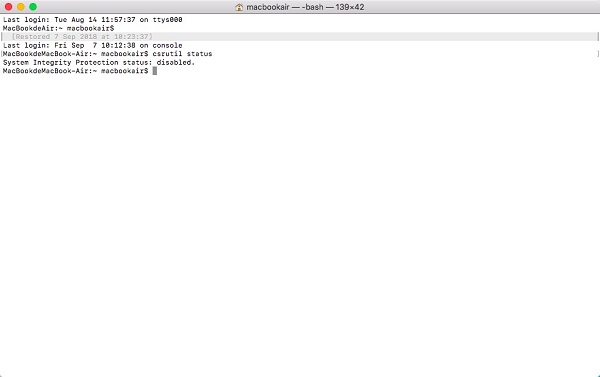
Part VI. How to Disable System Integrity Protection on macOS?
If the SIP is enabled on your Mac, you can turn off System Intergrity Protection on macOS in the following steps.
Step 1. Boot your Mac into Recovery Mode
Restart your Mac and press "Command" + "R" keys at the same time until you hear the startup chime. Now your Mac is in Recovery Mode.
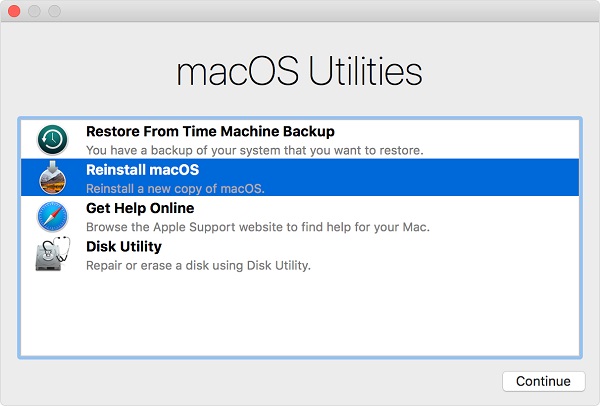
Step 2. Disable SIP
In the pop-up window, click "Utilities" at the upper bar. Click "Terminal" in the drop-down menu. Type "csrutil disable" into the Terminal window and hit the Return key. There will be a message stating that SIP has been successfully disabled and you have to restart the device for the changes to take effect.
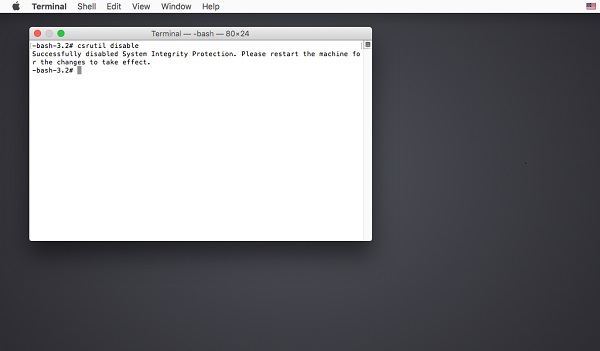
Step 3. Restart your Mac
After you reboot the computer, the SIP is completely disabled. Now you can use FonePaw Mac Data Recovery to get back deleted files or do any changes you want.
TIP: How to Re-enable SIP
For security reasons, you'd better enable SIP again after you finish your task. To re-enable SIP, the same steps as disabling it, except for the words you type into the Terminal window: After you open the Terminal window, type "csrutil enable" and hit the Return key. Then restart your Mac. The SIP is back.
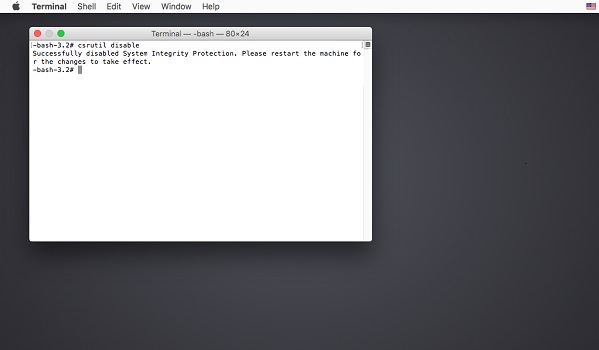
That's all for how to disable System Integrity Protection on Mac. If you have any problem in disabling System Intergrity Protection, leave your comment below.



















