When you switch from an iPhone to an Android device, your primary concern may be ensuring a smooth transfer of valuable data, especially photos. In this article, we have picked up workable methods for you to effortlessly transfer photos from iPhone to Android, regardless of whether you have access to a computer. Below is a brief comparison of methods mentioned in this article.
| Lossless | Lossy | |
| With Computer | FonePaw DoTrans (Win) FonePaw iOS Transfer (Mac) File Explorer |
/ |
| Without Computer | iCloud, Google Photos, Manufacturers’ Apps | Cloud Drives, Email, Chat Apps |
 NOTE:
NOTE:
When you transfer live photos from an iPhone to an Android device, they will remain stable as Android devices do not support the live photo feature.
1. Send Photos from iPhone to Android via Computer without Losing Quality
The most reliable and stable way to transfer photos from iPhone to Android is through a wired connection with a computer. This way can perform the transfer with less signal interference and stable speed, ensuring a smooth transfer process without losing quality.
Compared with other wireless methods such as cloud drives, using apps to transfer from iPhone to Android on a computer won't compress your files. And it is especially suitable for moving a large number of pictures from iPhone to Android. In this section, we will introduce you to 2 workable methods.
Method 1. Transfer Photos from iPhone to Android via Data Transfer Tool
One way to send photos from iPhone to Android without quality loss is by using a professional data transfer tool. If you are using a Windows PC, we highly recommend you try a professional transfer tool, FonePaw DoTrans.
After connecting your iPhone and Android devices simultaneously to the computer, it can effortlessly send any data from iPhone to Android, including photos, video, music, and contacts without losing quality. Before transfer, you are allowed to preview, move, rename, or even classify the files. You can easily perform management and tranfer the data cross-platform on your Windows PC. With its intuitive interface, DoTrans will bring you a seamless and high-quality transfer experience.
 Tips:
Tips:
DoTrans is exclusively available for Windows. If you are a Mac user, try FonePaw iOS Transfer. You can send photos to your Mac first and transfer them to Android.
Free Download Buy with 20% off
- Cross-platform compatibility for transferring data - iOS, Android, Windows.
- Diverse data types are supported - contacts, messages, photos, videos, music, and more.
- Flexibly transfer data cross-platform - seletively choose the desired files and send them in batch among different devices.
- Comprehensive data management functionalities - preview, move, delete, rename, and classify all your data.
- Useful toolbox available - contacts backup and restore, ringtone makers, HEIC converter.
Here are simple steps to send photos from iPhone to Android with FonePaw DoTrans.
Step 1. Connect Both Devices to Your Computer
After downloading FonePaw DoTrans, please install and launch it on your computer first. Then, connect your iPhone and Android phones to the computer via USB cables.
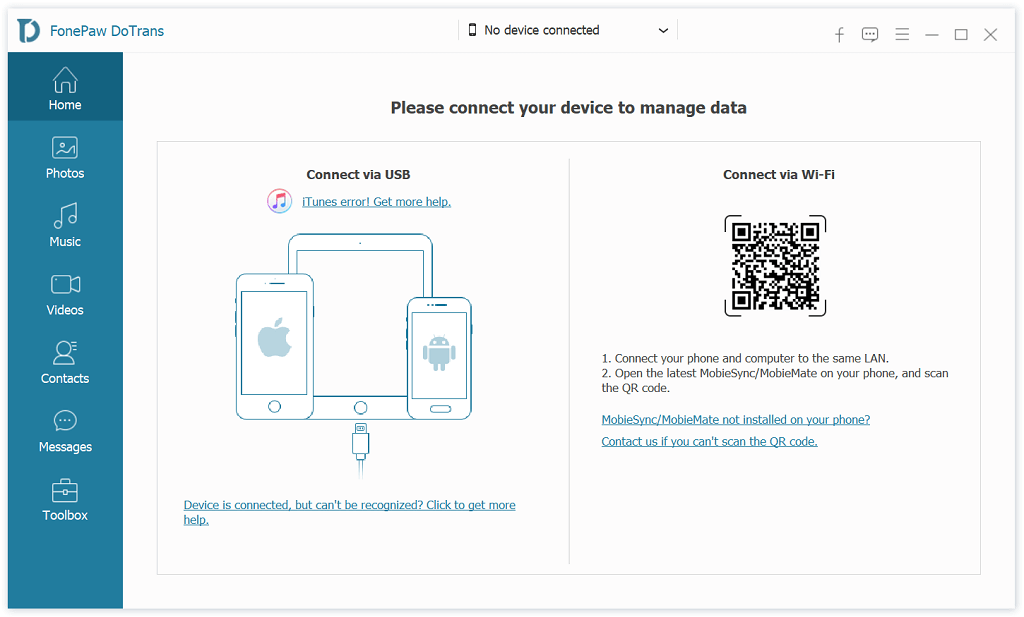
Step 2. Select the Source Device and Photos
Once both devices are detected, choose iPhone as the source device on the top drop-down menu. All the iOS data, including Photos, Music, Videos, Contacts, and Messages, are scanned out and organized in the left panel. Click Photos to preview your album.
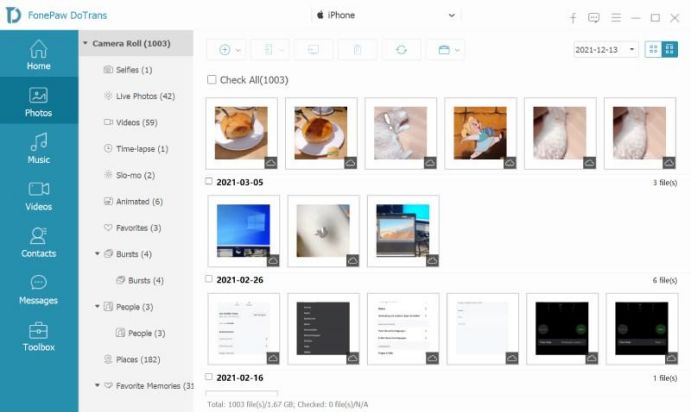
Step 3. Start to Transfer Data from iPhone to Android
After ticking on the needed photos, click the Export to Device button and select the connected Android phone to start transferring. Wait a moment, you can get your photos with lossless quality on your Android phones.
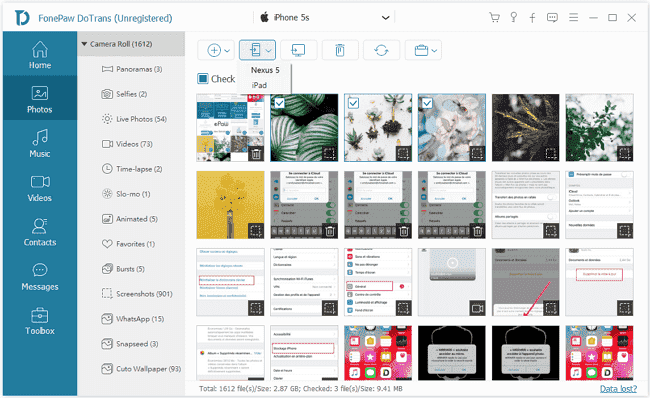
 NOTE:
NOTE:
HEIC images taken with an iPhone require Android 9 or above to be displayed properly. If your Android has a lower version, you will need to convert HEIC images to common formats like JPG or PNG. Luckily, DoTrans has a built-in HEIC Converter that can easily convert them for you.
Watch the video tutorial to transfer photos from iPhone to Android with computer:
Method 2. Send Pictures from iPhone to Android via File Explorer
Another way to share photos from iPhone to Android without losing quality is through Windows File Explorer. Windows File Explorer is a built-in file management application for Windows OS. This feature allows you to access and manage files, folders, and drives. Therefore, you can easily connect your iPhone and your Android device to a Windows PC with USB cables, and then access and move the photos between your devices.
This method is quite straightforward, but accidental photo deletion might occur if you press the delete button or click on the trash icon by chance. Thus, when you perform the transfer, make sure you choose the right option.
Step 1. Connect your iPhone and Android device to your Windows PC via USB cables.
Step 2. Open File Explorer and find your iPhone on the left side. Then navigate to the DCIM folder and find your wanted photos. Select your desired photo (you can press "ctrl" with left click to select multiple photos) and right-click on it, choose the copy icon.
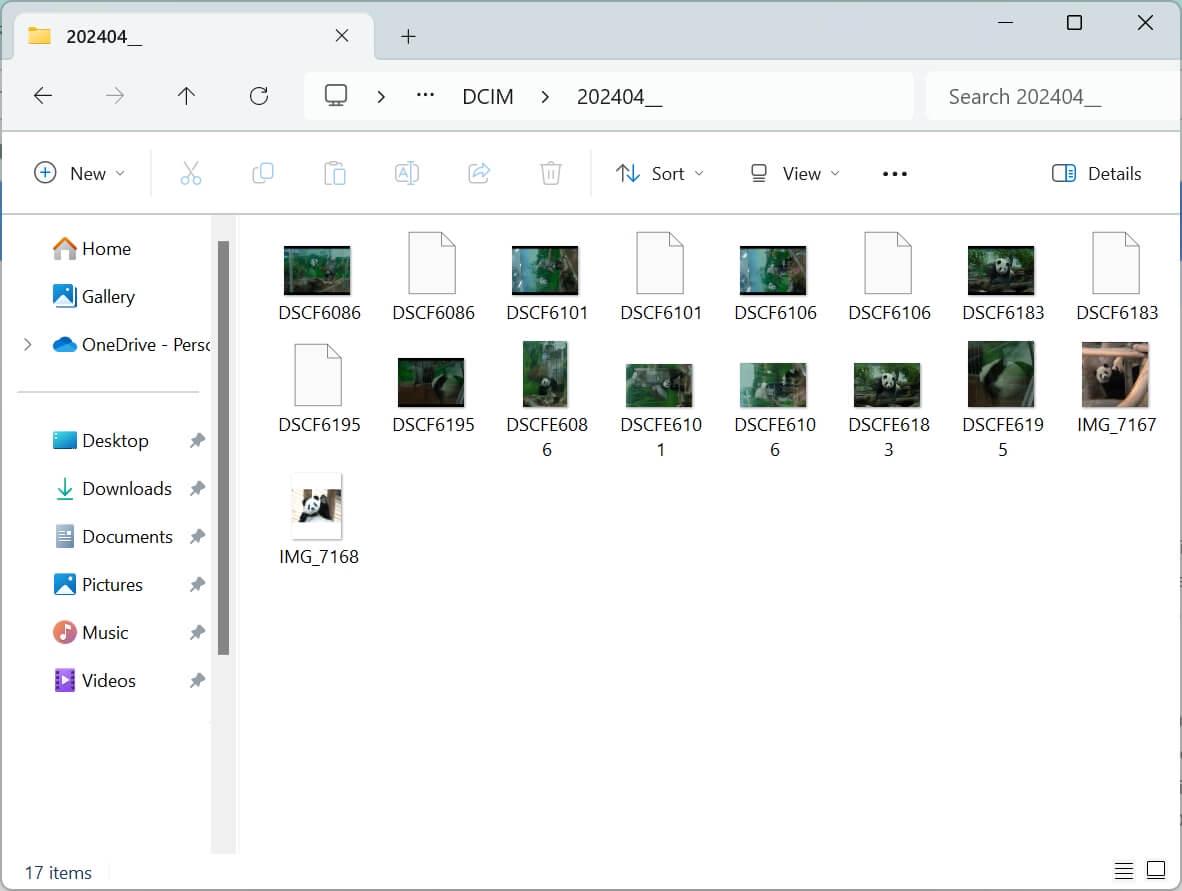
Step 3. On File Explorer, navigate to the destination folder on your Android device. Right-click it and choose the paste icon. Just wait for a while to proceed with the transfer, then you will successfully transfer photos from iPhone to Android without losing quality!
2. Transfer Photos from iPhone to Android without Computer (Wirelessly)
If you don't have a computer available next to you, it's okay to transfer pictures from iPhone to Android wirelessly. You can perform photo transfer by using Cloud services, manufacturers' apps, or simply using messaging apps. But AirDrop is not available for transfer between Android and iPhone, since it is an exclusive feature for Apple devices.
In this section, we will present 3 feasible methods. And before you read on and take action, it's necessary to note some drawbacks of wireless transfer.
- Wireless transfer speed depends on the network, which is often slower than using a computer.
- Wireless connection is less stable, leading to potential transfer failures and quality compression.
Method 1. Share Photos from iPhone to Android via Cloud Services
To transfer photos from iPhone to Android wirelessly, most people will resort to cloud services such as iCloud Photos or Google Photos. These platforms require you to upload photos from your iPhone to the cloud and then download them onto your Android.
Let's take Google Photos as an example, as it provides a generous amount of free storage space, up to 15GB, while iCloud offers only 5GB.
STEP 1. Open the Google Photos app on your iPhone and sign into your Google account.
STEP 2. You will be asked to sync high-quality photos during set-up. Please follow the prompted instructions. Or, go to Profile > Google Photos settings > Backup and toggle on Backup.
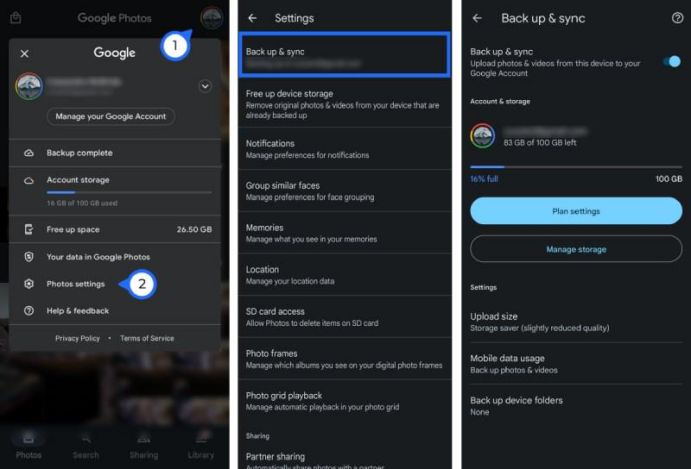
STEP 3. Move to your Android phone, open the Google Photos app, and sign in with the same Google Account. You will see all your images.
STEP 4. To download pics to your Android, hit them and select the three-dot icon in the top-right corner. Then, tap Download.
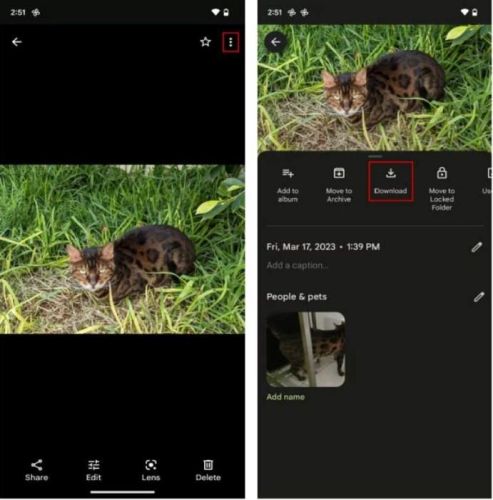
 NOTE:
NOTE:
If you want to avoid compressing your photos while using Google Photos, you can choose to backup as "Original" quality in the settings.
Method 2. Transfer Galleries from iPhone to Android via Manufacturers' Apps
Android devices are available in various types, produced by well-known manufacturers such as Samsung, Google, Xiaomi, and Huawei. These Android manufacturers often provide dedicated transfer apps to assist users in switching from an iPhone to a new Android phone.
You can use the manufacturers' apps to transfer photos from iPhone to Android. However, some of these apps only work during the initial setup of an Android device. This way, transferring data after the device has been set up may not be possible.
Here are some manufacturer transfer apps. For Samsung, it develops a dedicated app named Smart Switch, which will be preinstalled on Samsung Galaxy devices. This app will help you transfer all types of data from an iPhone to Samsung devices via USB or Wi-Fi.
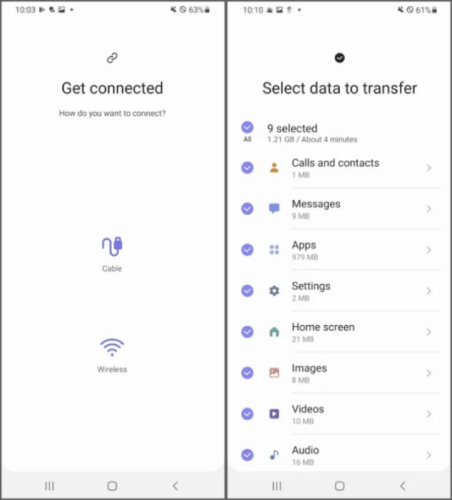
For Huawei, it has a transfer app named Phone Clone and the working principle is similar to Smart Switch. To transfer data, you need to download it on both iPhone and Huawei. After selecting the sending and receiving devices, just follow the on-screen instructions to connect and transfer photos from iPhone to Android.
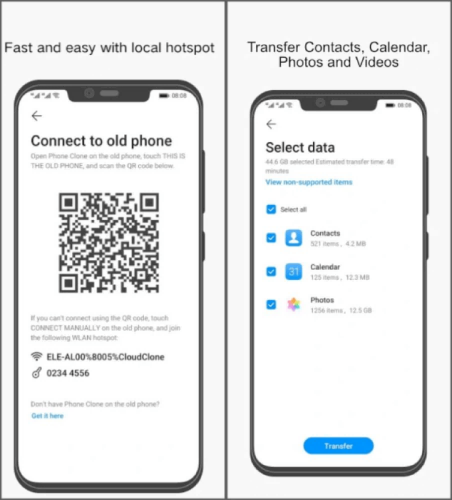
Method 3. Move Pictures from iPhone to Android via Email or Messaging
If you're looking for alternative ways to transfer photos from iPhone to Android wirelessly, here are two simple methods:
- Using Email
One method is to send an email from your iPhone to yourself, adding the photos you want to transfer as attachments. Then, access your email on your Android and download the attached pics easily.
- Using Messaging Apps
Another option is to utilize popular messaging apps like Messenger, WeChat, Line, WhatsApp, and more. The operating process is similar to using email. You can upload photos in a conversation frame and send them to yourself. Then, open the corresponding messaging app on Android and download photos.
FAQs about Transferring Photos from iPhone to Android
Is it possible to transfer photos from iPhone to Android without losing quality?
Yes, it is possible to send photos from iPhone to Android without losing quality through these two ways.
- Wired Transfer
Just link up your iPhone and Android using a USB cable. Then, copy photos from your iPhone to the computer and transfer them to Android. Or, you can use FonePaw DoTrans as introduced above.
- iCloud Photos
If you have enabled iCloud Photos, all pics will be automatically synced to iCloud. You can go to the iCloud webpage on Android and sign in to your account. Then, you can download them with the original quality.
Should I convert HEIC pictures before sharing photos from iPhone to Android?
If your Android is running on Android system 9 or higher, HEIC pictures can be displayed correctly and no conversion is needed. Otherwise, it is recommended to convert HEIC pictures to JPEG for compatibility before you transfer photos from iPhone to Android.
Conclusion
In summary, this post summarizes multiple methods to transfer photos from iPhone to Android with or without computers. If you are looking for a smooth transfer without losing the original quality of precious photos, we have offered an easy solution, FonePaw DoTrans, to transfer, manage and back up your important files without hassles. Just give it a try!




















