As is widely recognized, the Samsung Galaxy series phones boast remarkable photography capabilities. Thus, users love capturing intriguing moments from their lives or breathtaking scenery during their travels. However, the memory capacity of a Samsung mobile phone is inherently limited. Amassing a substantial collection of photos not only fills up the phone's storage space but can also lead to a decrease in its overall performance and speed.
To address this, transferring photos from Samsung to PC serves as a dual-purpose solution. Not only does it facilitate the organization and backup of files, but it also liberates precious space on the phone, ensuring its continued optimal functioning. In this article, we've rounded up 5 ways to tell you how to transfer photos from Samsung to PC with/without USB. Now, let's get started.
Part 1: Transfer Photos from Samsung Phone to Computer with USB Cable
In this section, we will explore methods for transferring photos using a USB cable. It is one of the most stable ways, especially when you have a lot of items to go at a time.
Using Windows File Explorer
If you're looking for a straightforward method to transfer photos from your Samsung phone to your computer, using Windows File Explorer can be a reliable option. This method capitalizes on the stability of wired connections and offers a simple way to transfer files from Android to PC. Just connect the phone to the computer using the USB link, find the DCIM folder, and copy and paste the pictures to save them to the computer.
Step 1. Connect your Samsung phone to your computer using a USB cable.
Step 2. Swipe down from the top of the screen. Then you'll see an option for the USB connection. Tap it and go to the USB Preferences.
Step 3. Choose "File transfer/Android Auto" under the "Use USB for" section.
Step 4. Open "File Explorer" on your computer and choose your Android device. Navigate to the DCIM subfolder and the "Camera". You can see all of the phone's photos here.
Step 5. Copy and paste the desired photos or the whole folder onto your computer.
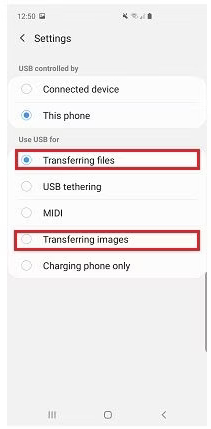
Using FonePaw DoTrans
For scenarios where not all photos might be readily found in the DCIM folder or instances of encountering a "DCIM empty" issue, it's advisable to opt for a professional third-party data transfer tool to circumvent these potential challenges.
FonePaw DoTrans excels as a comprehensive data manager. This reliable solution not only supports various file types, including photos, videos, music, contacts, and messages but also ensures efficient data reading with no size restrictions. With its user-friendly interface, cross-platform compatibility, and built-in toolbox, DoTrans simplifies the process, helping you to effortlessly manage and transfer photos from Samsung to PC.
Free Download Buy with 20% off
Sparkling features of FonePaw DoTrans:
- Preserve original photo quality
- Swift and batch transfer
- Photo preview for selective transfers
- Dual connection methods: USB or Wi-Fi
- Wide compatibility with Samsung phones
 Note:
Note:
It is fully compatible with almost all Samsung phones and tablets including but not limited to:
- Samsung Galaxy S23/S22/S21/S20/S11/S10+/S10e/S9/S8+/S7/S6/S5/S4
- Samsung Galaxy Z Fold 5/4/3/2, Z Flip 5/4/3/2
- Samsung Galaxy Note 10/Note 9/Note 9 Plus/Note 8/Note 7/Note 6/Note 5/Note 4
- Samsung Galaxy J3/J3 Pro
- Samsung Galaxy A9/A8/A7/A5
Step-by-Step Guide to Transfer Photos from Samsung to PC:
Step 1. Download, install, and launch FonePaw DoTrans on your computer.
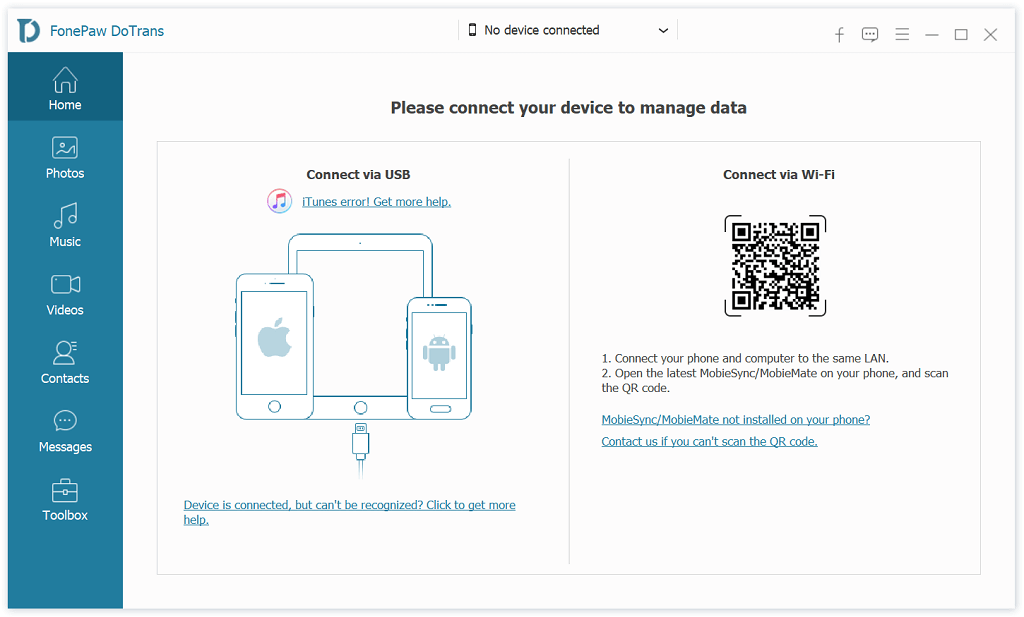
Step 2. Use a USB cable to connect your Samsung device to the computer. Ensure that you've enabled USB debugging on your device.
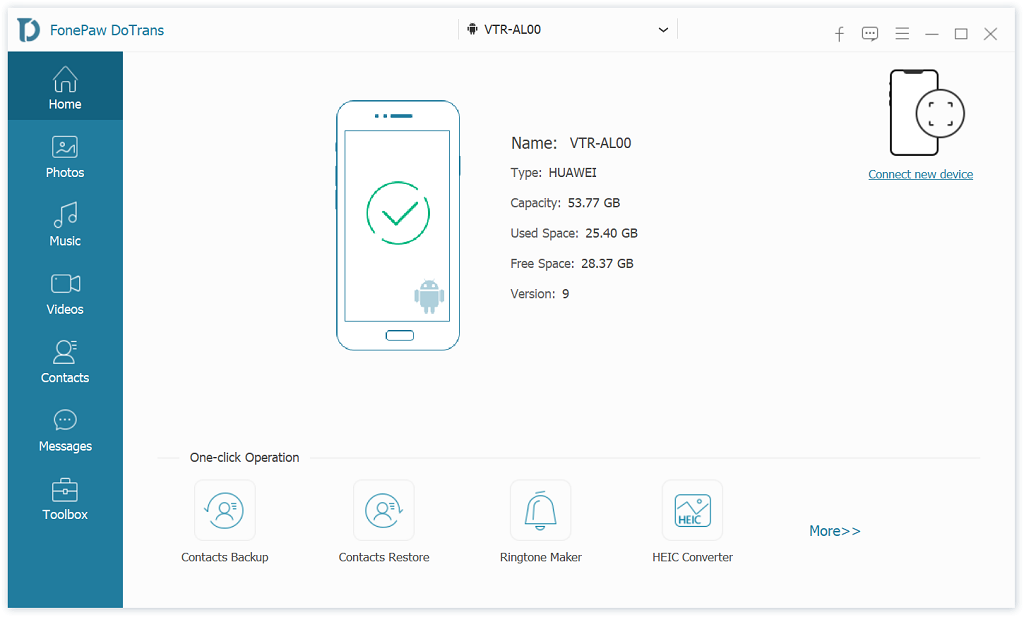
Step 3. From the home interface of DoTrans, click on the "Photos" category from the left panel. Then, select the photos you wish to transfer and click the "Export to PC" button at the middle top of the screen.
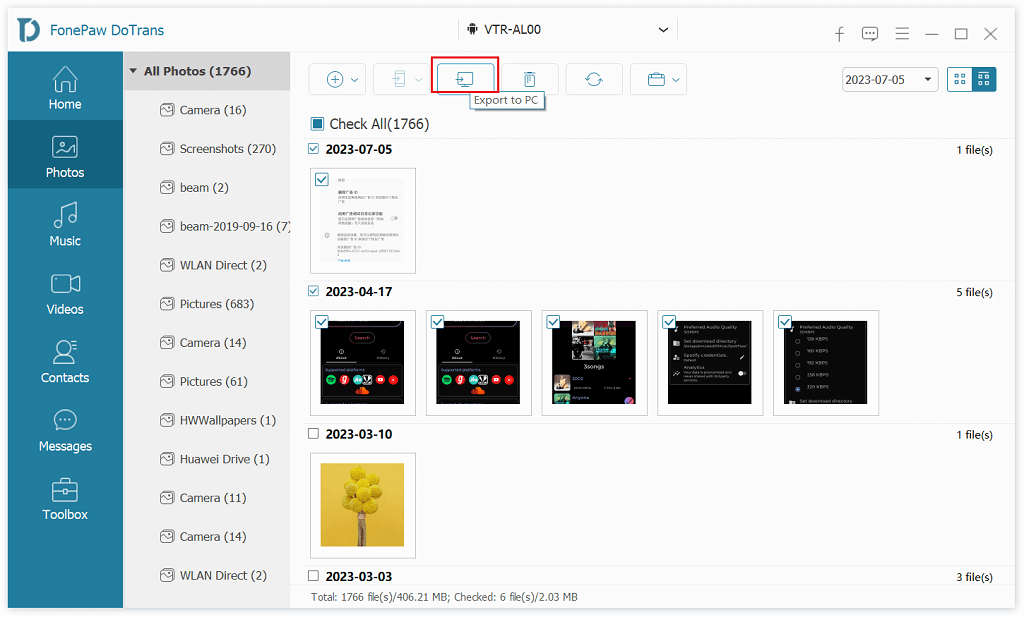
Step 4. Choose a location on your computer where you want to save the transferred photos. After the transfer is completed, you'll find your photos safely stored on your computer.
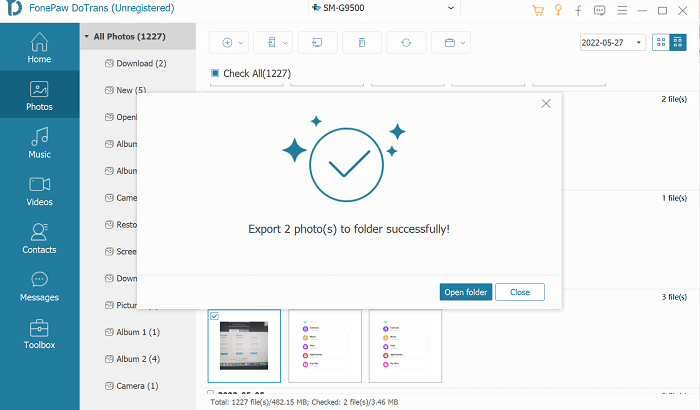
Using Smart Switch
Smart Switch is an official software provided by Samsung, offering a straightforward method to transfer photos and other data from your Samsung device to your computer. While it serves as a viable option for data transfer, it's important to note that its performance might vary based on the volume of data being transferred.
Here is how to use Smart Switch to transfer photos from Samsung to PC.
Step 1. Download and install Smart Switch on your computer. Use a USB cable to connect your Samsung phone to your computer. Make sure to unlock your phone and enable the File Transfer mode from the notification window.
Step 2. Launch the Smart Switch software on your computer. If you haven't created a backup, go and back your Samsung smartphone. If you have backed up, just click "Restore" and "Select your backup data" to choose the photos that you want to restore.
Step 3. Click "Restore Now" and "OK" to finish the transfer process.
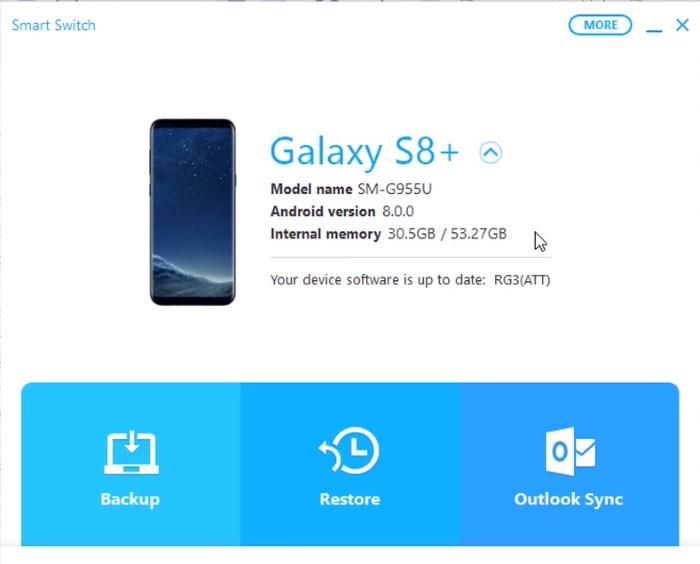
Smart Switch provides an official but sometimes slow data transfer solution. It might not be fast enough for large amounts of data, causing frustration. Using alternatives like FonePaw DoTrans could be a better choice for quicker and more efficient transfers.
Part 2: Transfer Photos from Samsung Device to Computer without USB
In situations where a USB cable is unavailable, wireless transfer methods can come in handy. This way is especially helpful when dealing with a small number of images.
Using Bluetooth
When you don't have a USB cable, you can utilize the Bluetooth feature to wirelessly transfer photos from Android to computer. While this method is convenient, it might not be suitable for transferring large quantities due to slower transfer speeds. Before using Bluetooth, make sure your computer is Bluetooth-capable. Here is how to use Bluetooth for photo transfer.
Step 1. If Bluetooth is not already turned on, access the Settings menu, then proceed to Settings > Connections > Bluetooth. On your PC, go to Settings > Devices. Activate Bluetooth.
Step 2. Both will have a numeric passcode. If the passcodes match, select "Yes" on Windows 10 and "OK" on your Samsung device. Then you can go to "Send or receive files through Bluetooth", and then "Receive files".
Step 3. Next, open the "My Files" app on your Samsung mobile to pick the desired photographs for downloading. Opt for the Bluetooth method and designate your PC as the destination when sharing the chosen photographs.
Step 4. Once the file transfer request appears on your PC, click on "Finish" to complete the process.
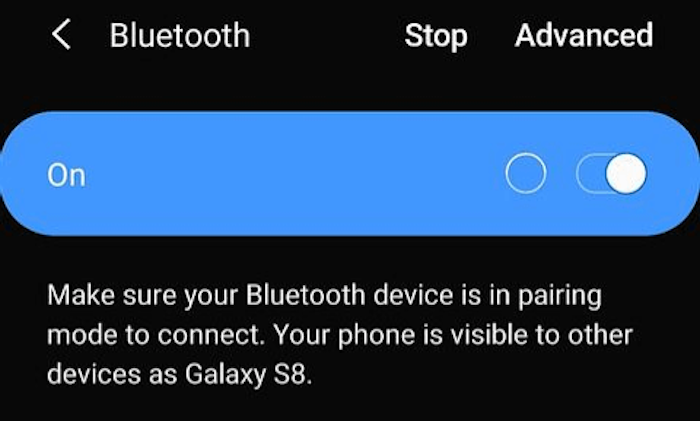
Using Google Drive
Google Drive serves as a robust online storage solution capable of efficiently handling extensive datasets. It facilitates the smooth migration of either an entire collection or selected photos stored within it. Therefore, you can use this convenient cloud-based approach to transferring photos. Follow the simple steps below.
Step 1. Choose the photos you want to transfer from the Gallery app and then click the "Share" button. Select "Save to Drive".
Step 2. Next, log in with your Google Drive account and select a folder to save your photos.
Step 3. After you have uploaded photos to your Google account, launch the Google Drive program on your PC and then download the pictures you have uploaded to your computer.
Step 4. Once you download the photos, you will see a folder named "Google Drive" on your PC. Click on the icon, and the photos from your Samsung will show on the screen.
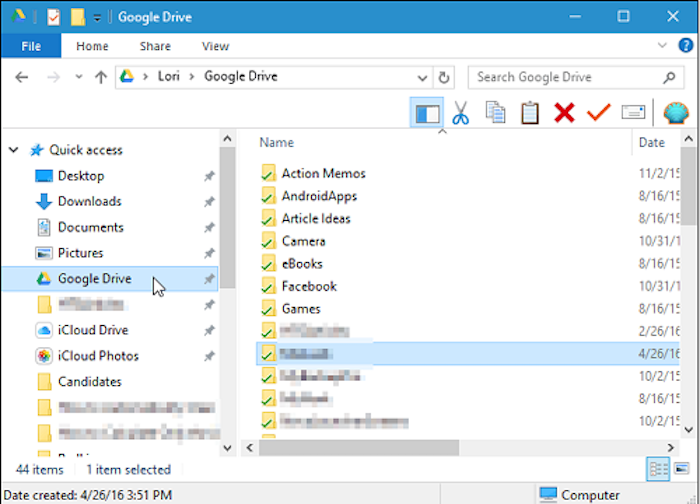
It's important to note that Google Drive provides only 15 GB of free storage. After transferring your photos to the cloud storage, promptly download and save them to your computer to prevent running out of space on Google Drive.
Which is the most efficient way to transfer pictures from Samsung to PC?
In conclusion, we have explored both wired and wireless methods for transferring photos from Samsung devices to PCs. As shown in the comparison table below, each method has its strengths and weaknesses.
| Method | Ease of Use | Transfer Speed | USB Requirement | Transfer Quantity Limit | Score |
| Windows File Explorer | Easy | Middle speed | √ | No limit | ⭐⭐⭐⭐ |
| FonePaw DoTrans | Easy | Fast | USB/Wi-Fi | No limit | ⭐⭐⭐⭐⭐ |
| Smart Switch | Normal | Slow | √ | No limit | ⭐⭐⭐ |
| Bluetooth | Easy | Slow | × | No limit | ⭐⭐⭐ |
| Google Drive | Normal | Slow | × | Limited by 15GB of cloud space | ⭐⭐ |
If you're dealing with a substantial number of photos, wired connections offer stability and security. Among the options, FonePaw DoTrans stands out as the optimal choice due to its safety, efficiency, user-friendly interface, and ability to preview and manage photo albums effectively. On the other hand, for smaller transfers, wireless options like Bluetooth can be convenient. So, by considering your needs and circumstances, choose the method that best suits your photo transfer requirements.




















