Convenient as iCloud is, this Apple cloud service only gives you free storage of 5GB to have a taste. To be honest, it's far from enough to back up an iPhone used for years. That, therefore, brings up a question - How to transfer everything from iPhone to iPhone without iCloud? This post collects 5 feasible ways for your reference. Now, let's walk through them and begin with the preferred one to transfer iPhone to iPhone without iCloud.
1. Move Everything from iPhone to iPhone via Quick Start
Apple offers the Quick Start feature to sync your new iPhone with your old iPhone. If you already set up your new iPhone, you'll have to reset it to get started. The data types that can be transferred depend on the iOS version you are using.
If your old iOS device runs iOS 11 and later, you can only sync your settings, preferences, and iCloud Keychain to the new one. For those using iPhone with iOS 12.4 and higher, you can wirelessly move all data, such as transferring files from iPhone to iPhone, including photos, videos, contacts, messages, notes, call history, voice memos, and apps.
STEP 1. Ensure that your old iPhone is connected to Wi-Fi and Bluetooth is on.
STEP 2. Select the language and country on your new iPhone until you enter the Quick Start screen.
STEP 3. Then, place the old iPhone next to the new iPhone, and click "Continue" to proceed.
STEP 4. Now, use your old iPhone to scan the animated image on your new iPhone to get connected.
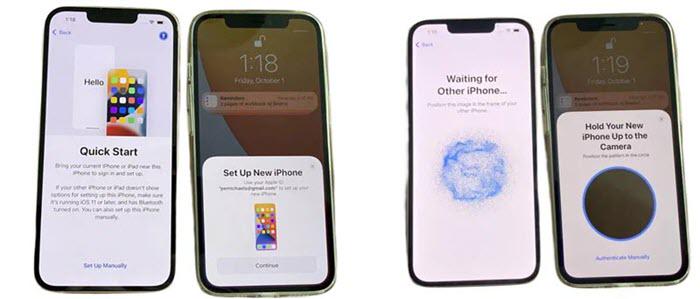
STEP 5. When the old iPhone shows a set of digital numbers, enter the passcode to the new iPhone. After that, tap "Continue" to transfer iPhone to iPhone without iCloud.
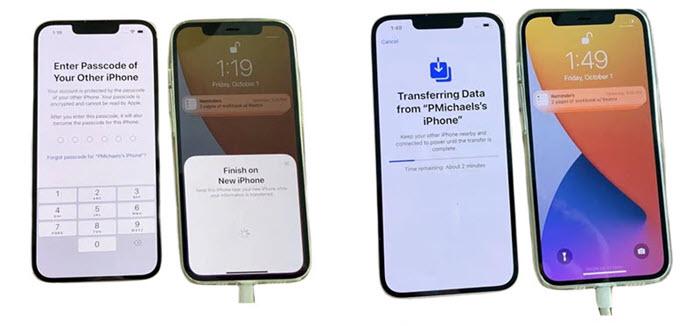
2. Sync Data from iPhone to iPhone with iTunes/Finder Backup
iTunes and Finder are the official way to transfer from iPhone to iPhone with backup & restore. iTunes/Finder can back up almost all data on iPhones running iOS 13 and later, except for purchased content from iTunes/App Store, and data stored in iCloud like Photos, iMessage, etc. However, you cannot preview the files in the backup file. And please note that the backup feature on Finder is only available on macOS Catalina or later. If you are older versions, opt for iTunes backup.
You can use this method to transfer backup from iPhone to iPhone, especially a new iPhone before setup. If you already set up the new iPhone, reset it and follow the tutorial to transfer iPhone to iPhone without iCloud. For those who just want to transfer some data between iPhones in use, it is not recommended to take this method, since all the existing data will be wiped on the one that got the data transfer.
STEP 1. Set up your new iPhone until you see the Apps & Data screen.
STEP 2. Tap "Restore from Mac or PC" and connect your iPhone to the computer that has the backup.
STEP 3. Follow the steps below to restore data to your new iPhone.
l Windows: Open iTunes and go to "Device" > "Summary" > "Restore Backup".
l macOS 10.15.7 and later: Open Finder and go to "iPhone" > "General" > "Restore Backup".
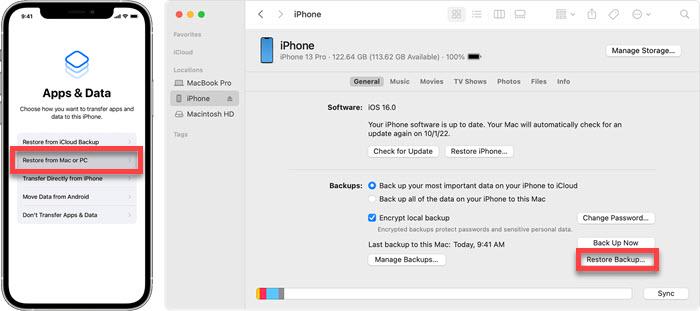
3. Transfer Everything from iPhone to iPhone with iOS Transfer Tool
For those who already set up the new iPhone or are finding an efficient way to simply sync iPhones to transfer data, iOS Transfer Tools are a valuable option you should not miss. FonePaw iOS Transfer is such a top-rated data transfer exclusive for iPhone/iPad that gains global royalty with a great reputation.
It enables you to transfer data to the new iPhone after setup without iCloud including photos, videos, music, playlists, contacts, messages, call history, audiobooks, voice memos, notes, calendar events, and app data like WhatsApp chats. Yep, this tip-top software can transfer almost everything on your iPhone with your eyes closed.
More Amazing Features to Explore
l Easy File Manager - Preview everything and delete/import/export/transfer data as you wish.
l One-Click Actions- One-click to copy data to PC, sync iTunes and iPhone, back up & restore contacts.
l
Selective Transfer - Choose any of your desired data and transfer them from or to your iPhone.
l Security and Efficiency - Transfer text messages from iPhone to iPhone with privacy security.
l Toolkit - Provide tools like Ringtone Maker, HEIC Converter, and iTunes Library Manager.
l Well Compatibility - Work perfectly with iPhone 16/15/14/13 and iOS 16/17/18 on Windows/Mac.
It's always better to do than just read, so let's learn how to transfer iPhone to iPhone without iCloud below.
STEP 1. First off, download and install FonePaw iOS Transfer on your computer. Then, run the program.
STEP 2. Connect both your iPhones to your PC with USB cables. When recognized, choose one as the source.
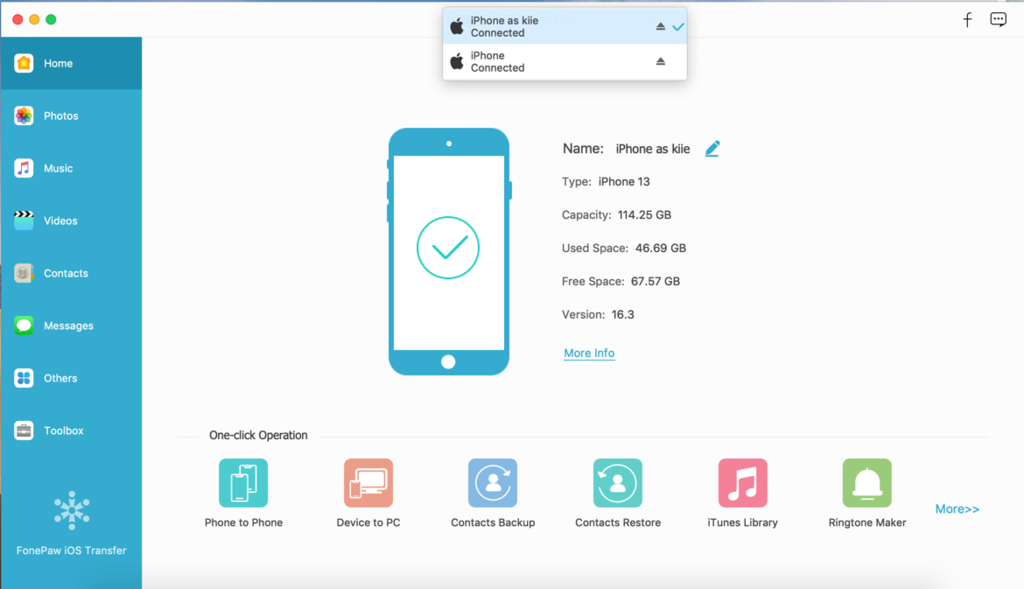
STEP 3. Choose a file type from the left, for instance, "Photos". Next, select photos and click the "Phone" icon on the top to choose another iPhone. Now, it will start to transfer data from iPhone to iPhone.
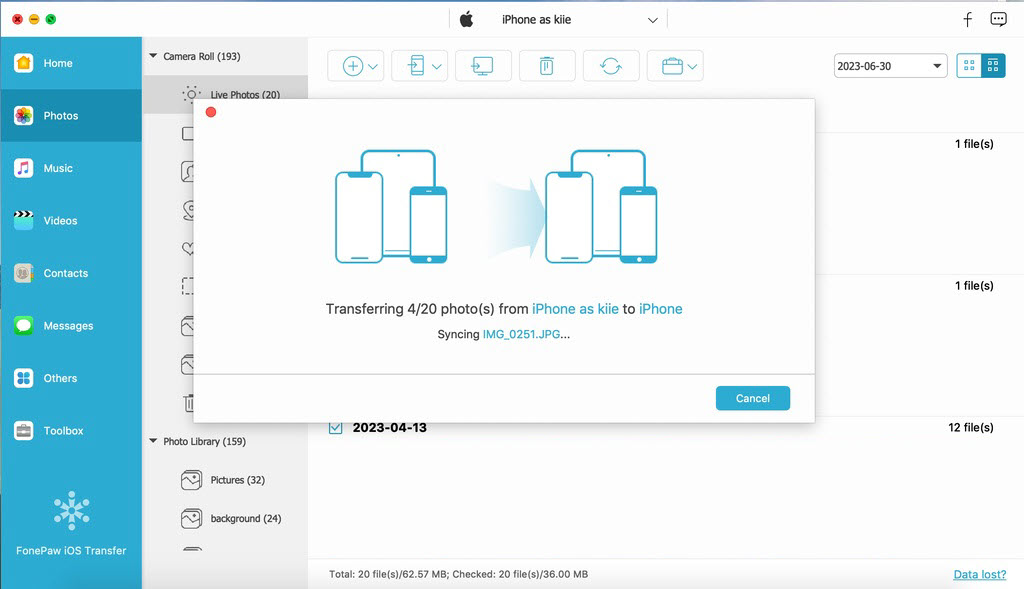
4. Share Data from iPhone to iPhone Wirelessly with AirDrop
If you want to transfer photos to an iPhone without iCloud, you can also use AirDrop on iOS 7 and above. This wireless encrypted transfer technology enables you to transfer photos from iPhone to Mac, iPhone, and iPad nearby over Wi-Fi and Bluetooth. It is really helpful and efficient to transfer files with small sizes. But the speed might slow down when syncing large-size files, like videos. And the transfer is easy to be interrupted under unstable or poor connection.
If you would like to give it a go, let's take a look at how to transfer photos from an iPhone to iPhone without iCloud or a computer. Make sure to put your iPhone next to each other and keep the AirDrop running during the transfer.
STEP 1. Turn on AirDrop, Wi-Fi, and Bluetooth on two iPhones.
STEP 2. Go to the item you want to transfer on your old iPhone and tap "Share" > "AirDrop".
STEP 3. When another iPhone is detected, click the "Profile" image. Now, back to the new iPhone and tap "Accept" to receive files.
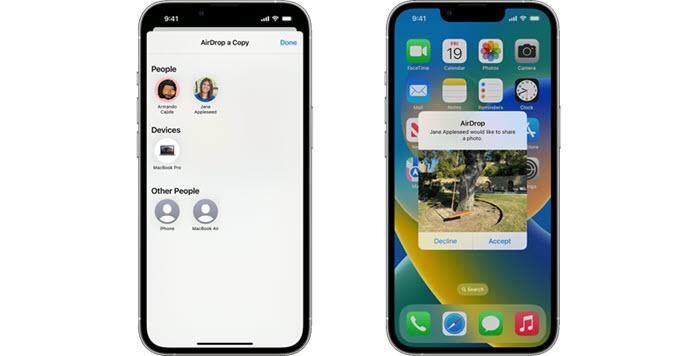
5. Transfer Data from iPhone to iPhone with Phone Transfer Tool
If you're a Windows user, then FonePaw DoTrans would be another option for you to transfer data to another iPhone or a new iPhone after setup without iCloud. This marvelous software breaks through the gap between different OS and enables you to transfer data from iPhone to iPhone/Android/Windows or vice versa. Moreover, it supports types of data including photos, videos, music, audio, contacts, and messages. Managing all your data on your iPhone is a piece of cake as well.
Don't Miss More Features
l Fast and Smooth - Transfer selected data between various devices stably and quickly.
l Safe and Sound - Control the whole process by yourself without any risk of privacy breach.
l Additional Tools - Offer tools like Backup & Restore Contacts, HECI Converter, and Ringtone Maker.
Even if your new iPhone is set up, it'll never overwrite your precious data. It takes just a few clicks to transfer iPhone to iPhone without iCloud as follows.
STEP 1. After you download and install the program, launch FonePaw DoTrans on your Windows PC.
STEP 2. Use USB cables to hook up your iPhones to the computer.
STEP 3. Select the desired files and click the "Phone" icon to transfer data from iPhone to iPhone.
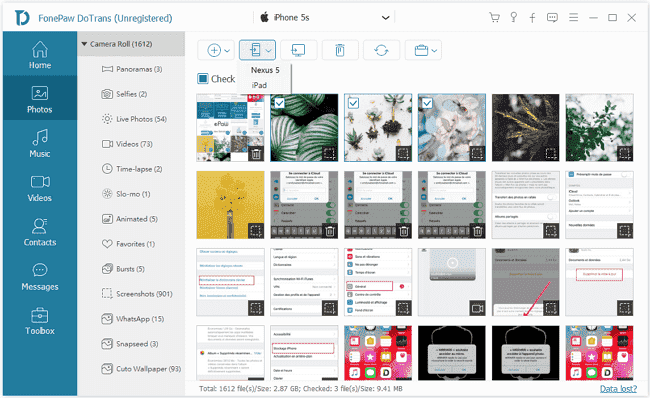
FAQs About Transfer iPhone to iPhone Without iCloud
Now, let's focus on some frequently asked questions on the internet and see whether the answers will set you reassured.
Is it safe to transfer from iPhone to iPhone without iCloud?
Apple's official tools like Quick Start, iTunes, Finder, and iCloud are certainly safe to transfer one iPhone to another. If you have concerns about the top iOS transfer software like FonePaw iOS Transfer and FonePaw DoTrans, just take it easy. FonePaw has a great reputation over the world and the two programs only work as a transfer tool without any recording feature, so it will never lead to any privacy leakage.
Does transferring data to new iPhone delete data on the old iPhone?
No. Transferring data will copy files to another device while the source files will remain unchanged. The data will be deleted on iPhone only if you manually delete it or reset the iPhone to factory settings.
How to Transfer Photos from Old iPhone to New iPhone Without iCloud or Computer?
If you neither want to use iCloud nor a computer to transfer photos between two iPhones, then you may consider using AirDrop or QuickStart to do so. Quick Start can be used to transfer everything, including photos to your new iPhone before setup, if your old one is running iOS 12.4 and above. While, AirDrop can be used to share selected photos to a new iPhone after setup. You may just pick a preferred way to try it out.
Conclusion
If you have a new iPhone without setup, both Quick Start and iTunes/Finder are worth considering to one-click transfer iPhone to iPhone without iCloud. In the meantime, they will take quite a long time to complete.
However, if you prefer a more flexible way to select files to transfer, then AirDrop is good for transferring a limited number of data while FonePaw iOS Transfer is good for batch transfer at a fast speed. It covers almost all data on iPhone and enables easy management. Better try than never!



















