Transferring files from Android to PC may be a frequent task for you. Sometimes you receive important files that are better dealt with on PC. Or you just want to sync the photos, videos, or music from Android to PC for better viewing. Okay. Here come the solutions. In this article, you will learn how to transfer files from Android to PC using USB cable, SD card, or USB drive. And even directly transfer files from Android to PC wirelessly.
| Can Be Used to | Success Rate | Speed | Not So Good | |
| FonePaw DoTrans | Selectively transfer files in batch | 100% | Ultra-fast | / |
| Bluetooth | Transfer a few files | Medium | Slow | Unstable, time-consuming |
| Wi-Fi | Transfer small files | Medium | Fast | Unstable, need installing an app |
| Cloud Drives | Transfer files wirelessly | Medium | Depending on network speed | Take a long time, need a network |
| Chat Apps / E-mail | Transfer media files or work files in small size | High | Fast | Cannot transfer large-size files, need a network |
| USB Drive / SD card | Transfer large files | High | Fast | Need an adapter, limited storage space |

Part 1. Transfer Files from Android to PC Using USB Cable
You may have heard someone saying to transfer files from Android to PC using USB cable with Windows File Explorer. However, the problem is that when you access the folders of your Android phone on PC, there are numerous folders and system or configuration files you don't recognize. It is so difficult to locate the files that you need to transfer.
Don't worry. Just read on to get a professional Android-to-PC file-transferring tool that provides a categorized preview of files before you transfer files from Android to PC.
Use FonePaw DoTrans [Best Way]
FonePaw DoTrans helps you say goodbye to the maze of folders and confusion – you can preview your files neatly categorized before you initiate the transfer. With its user-friendly interface, ultra-fast transferring speed, and stable performance, DoTrans simplifies file transfer like never before.
DoTrans supports a wide range of Android devices, including Samsung, SONY, Pixel, Xiaomi, Motorola, etc. Be it photos, videos, documents, or more, DoTrans ensures that you're in full control of what you're moving. And there's totally no quality loss when you transfer photos from Android to PC with DoTrans.
Free Download Buy with 20% off
Follow the steps below to transfer files from Android to PC with DoTrans.
STEP 1. Run DoTrans on your PC.
Download, install, and launch FonePaw DoTrans on your PC.
STEP 2. Connect your Android phone to PC.
Connect your Android device and PC using a USB cable. Select the "Transfer File" option on your Android phone.
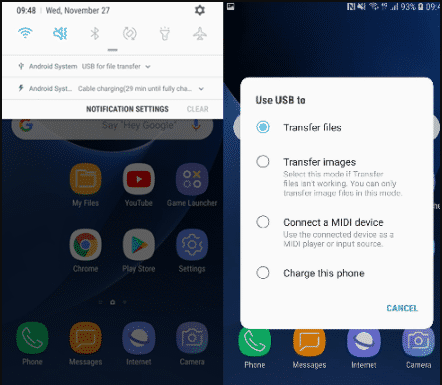
STEP 3. Tickle the files to be transferred.
You can see all Android files categorized on the left side, such as photos, music, video, and contacts. Tickle the files you want to transfer to PC.
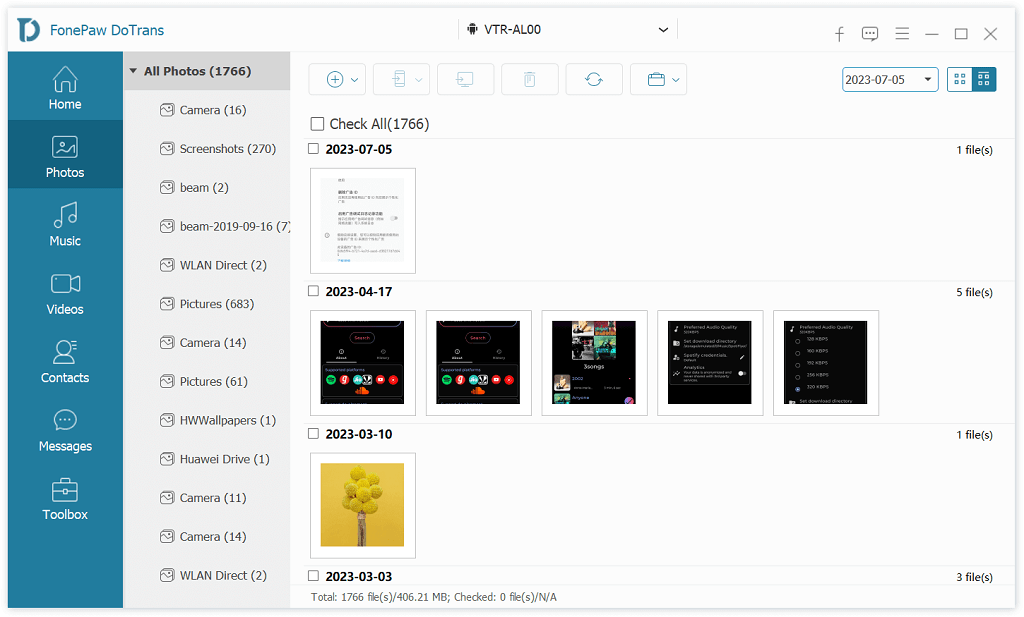
STEP 4. Click "Export to PC" to transfer files from Android to PC.
Click the "Export to PC" on the top menu and wait for a few minutes. DoTrans will transfer files from Android to PC for you.
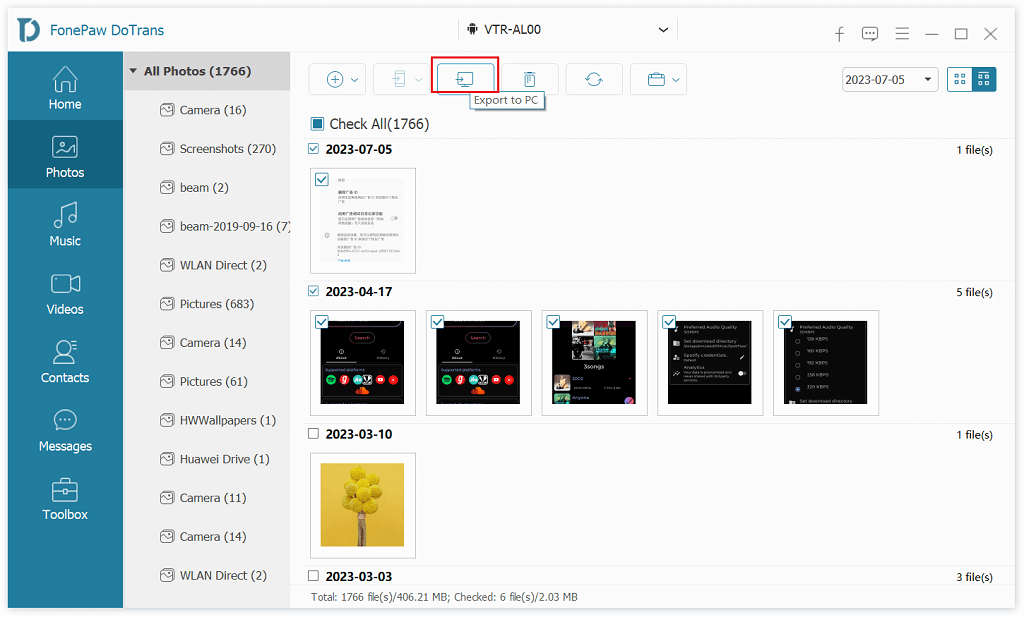
Watch the step-by-step video tutorial on how to transfer files from Android to PC:
Part 2. Transfer Files from Android to PC Wirelessly
If you don't have a USB cable in hand, try the following methods to transfer files from Android to PC wirelessly.
Bluetooth
You can transfer files from Android to PC with Bluetooth. This method is suitable when there are a small number of files you want to transfer, like transferring photos from Samsung to computer.
Step 1. Turn on Bluetooth in Android's Settings > Bluetooth. Ensure "Discoverable via Bluetooth" is on.
Step 2. Access PC's Bluetooth settings via Start > Settings > Bluetooth. Pick your Android device.
Step 3. Click Pair, match passwords, and confirm on both devices.
Step 4. On Android, choose any file, and tap Share > via Bluetooth. Pick your PC.
Step 5. On PC, choose save location for the received file. Transfer completes.
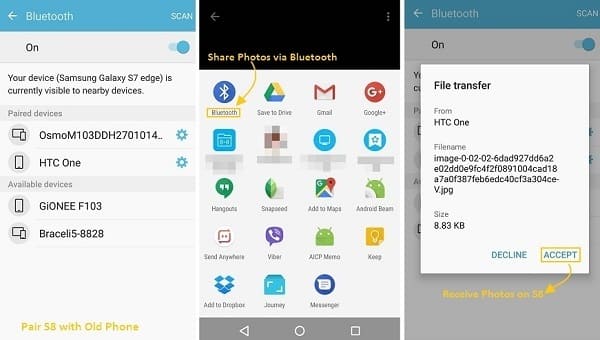
Wi-Fi
To transfer files from Android to PC via Wi-Fi, you need the app called ES File Explorer. It is a file manager/explorer designed by ES Global, for Android devices.
Step 1. Install and launch ES File Explorer on your Android phone.
Step 2. Tap the menu icon > Network > View on PC.
Step 3. Toggle on the button to enable this function.
Step 4. Copy and paste the generated FTP address into the search bar of a web browser or File Explorer on your PC.
Step 5. Hit Enter to see the older structure of your Android device; right-click the file you want to transfer and choose Copy to Folder to transfer files from Android to PC.
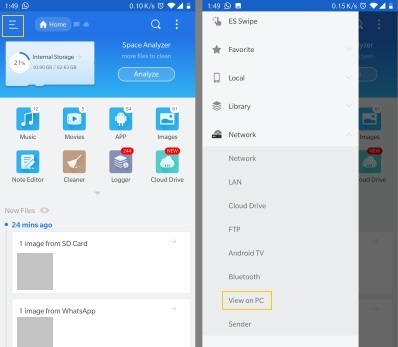
Cloud Drives
Using cloud drives like Google Drive and Dropbox is another choice to transfer files from Android to PC wirelessly. But this method is workable only when you have a fast network connection on both your phone and PC. If so, you can follow the steps below.
Step 1. Open the Play Store and install Google Drive on your Android.
Step 2. Open Google Drive on the phone and click the "+" icon to upload files or folders.
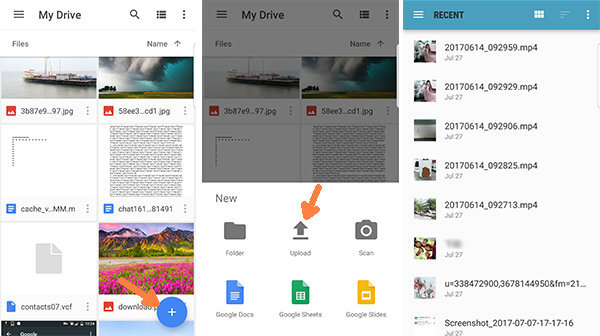
Step 3. On your PC, you can either install Google Drive for Windows or go to Google Drive via any browser to download the files or pictures from Android.
Chat Apps / E-mail
You can also use chat apps or E-mail to transfer files from Android to PC, as long as you have two accounts logged in on your Android and PC, or the app supports sending files to yourself. It can also be used to transfer files from PC to Android.
Step 1. Send a file to yourself from your Android phone.
Step 2. Open the app/E-mail on your PC, receive and download the file.
Typically, chat apps and E-mail companies may restrict the file size to be transferred. So this method is only suitable for transferring small files from Android to PC.
Part 3. Transfer Files from Android to PC with External Storage
Some external storage like SD card and USB drive can also be used to transfer files from Android to PC.
If your Android phone has an SD card, you can put any file inside the SD card in the first place on your phone. Then you can eject the SD card on Android phone and use a card reader to view data in the SD card on your PC.

Similarly, if you have a USB drive and a USB-C to USB-A adapter(or your USB drive has a USB-C port), connect the USB drive to your Android phone, and copy the files into it. Then connect the USB drive to PC, and copy the files again to transfer files from Android to PC.
Conclusion
It is stable and speedy to transfer files from Android to PC using USB cable with FonePaw DoTrans. This program offers you an excellent file-transferring experience with 100% success rate, even large files or a bunch of files can be easily transferred.
Also, if you just need to send one or two photos, using Bluetooth or cloud services such as Google Drive is a good choice for you to transfer files from Android to PC wirelessly.




















