Sometimes you might need to manage files while traveling. But carrying a bulky laptop is inconvenient. If you transfer files from PC to Android phone, you can easily access them at any time. Beyond documents, moving multimedia like music and videos to your Android phone enables entertainment on the go, even without Wi-Fi or data connectivity.
This article approaches the various file transfer methods as solutions to such a practical issue. Ranging from straightforward wired transfers to more adaptable wireless options, you will discover suitable ways for your individual scenarios. Just keep reading and learn how to transfer files from PC to Android.
Part 1. Transfer Files from Computer to Android Phone Using USB Cable
It is direct and efficient to transfer files from PC to Android with a USB cable, particularly when dealing with a large volume of files.
1. File Explorer
File Explorer serves as a fundamental application in the Microsoft Windows OS, facilitating file and folder browsing, management, and organization on a computer. It presents an uncomplicated avenue to transfer files from PC to Android.
Here is the step-by-step tutorial telling how to transfer files from PC to Android via File Explorer:
STEP 1. Connect your Android phone to your computer using a USB cable. Your Android will ask you to select an option for the USB mode. Choose "File Transfer".
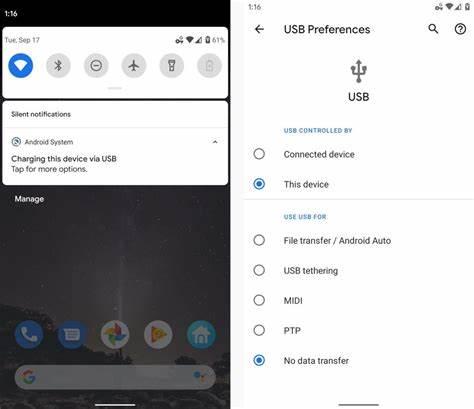
STEP 2. Open File Explorer on your computer and locate your connected Android device among the available drives.
STEP 3. Navigate through your local folders to find the desired files on your computer. Simply drag and drop to transfer files from PC to Android device's storage folder.
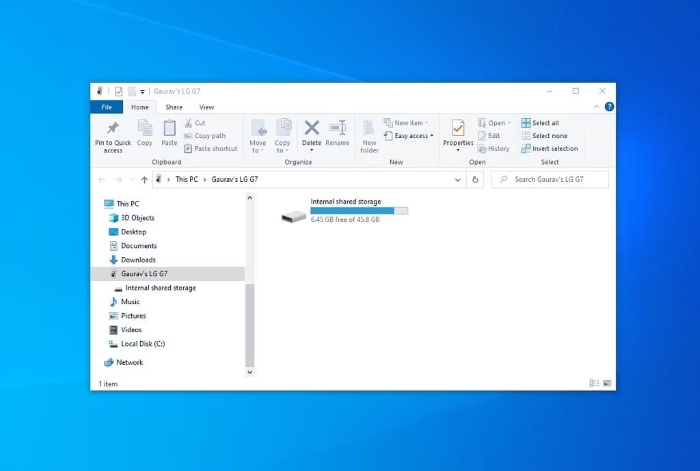
Notice that File Explorer may not necessarily show all folders/data on the Android phone. After you transfer files from PC to Android with File Explorer, you might encounter the issue of "file not found" on the phone.
2. Transfer Software
FonePaw DoTrans is a versatile tool for efficient cross-system file transfers. It simplifies data management across iOS, Android, and PC. With stable USB connectivity, you can use FonePaw DoTrans to effortlessly transfer files from Android to PC, and vice versa.
Whether it's photos, music, contacts, or any file type, this software ensures reliable and swift transfers. Furthermore, it offers flexible transfers without file size constraints. When you want to export Android photos to PC, it even provides a preview for selective transfer.
Free Download Buy with 20% off
 Noteworthy Features of FonePaw DoTrans:
Noteworthy Features of FonePaw DoTrans:
- Diverse data transfer of photos, music, videos, contacts, and work files.
- Broad Android compatibility with Samsung, Google Pixel, OnePlus, LG, etc.
- Stable and efficient transfer of large quantities of files.
- Both wired and wireless transmissions are available.
- Safe and secure, with no risk of data leakage.
Follow the step-by-step guide to transfer files from PC to Android with DoTrans:
STEP 1. Install FonePaw DoTrans on your computer and launch it. Connect your Android device to your computer using a USB cable and select the USB connection mode for file transferring.
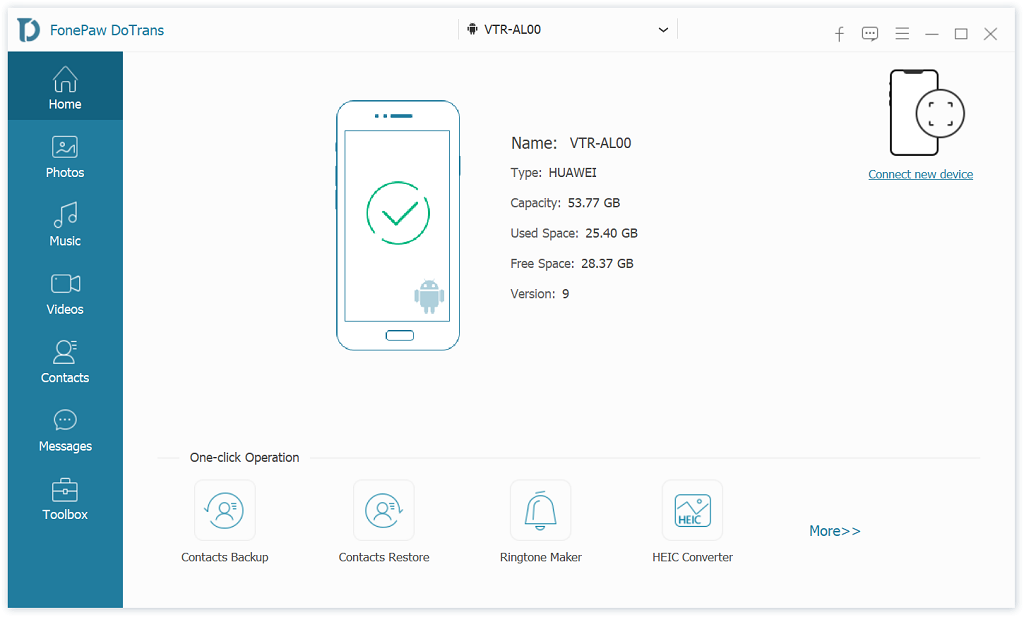
STEP 2. When your phone is detected, click the file type on the left sidebar and click "+" (add file) to select the local files.
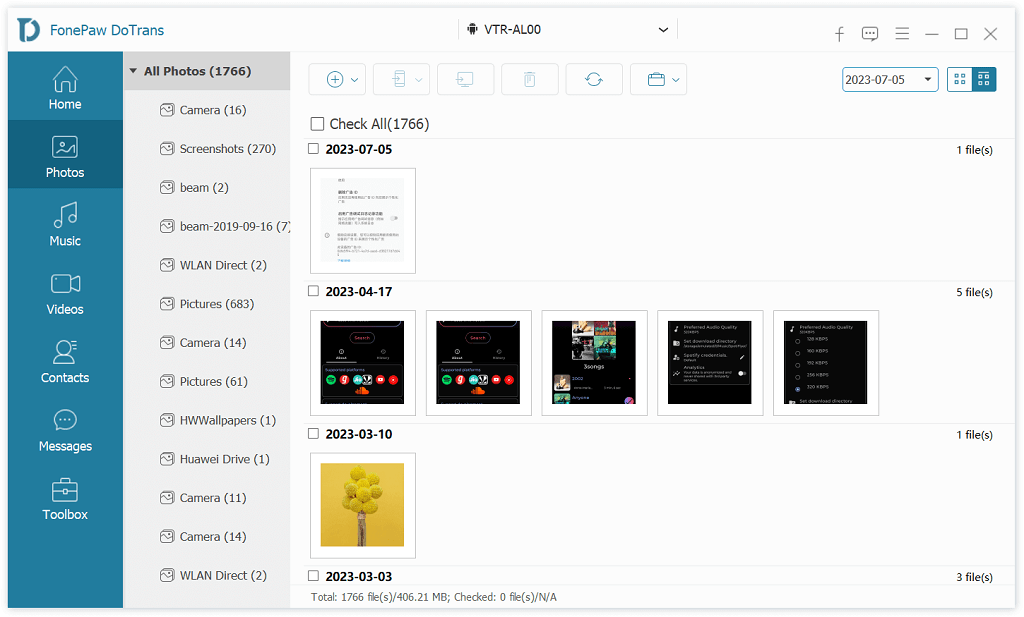
STEP 3. Click the Phone icon to transfer files from PC to Android.
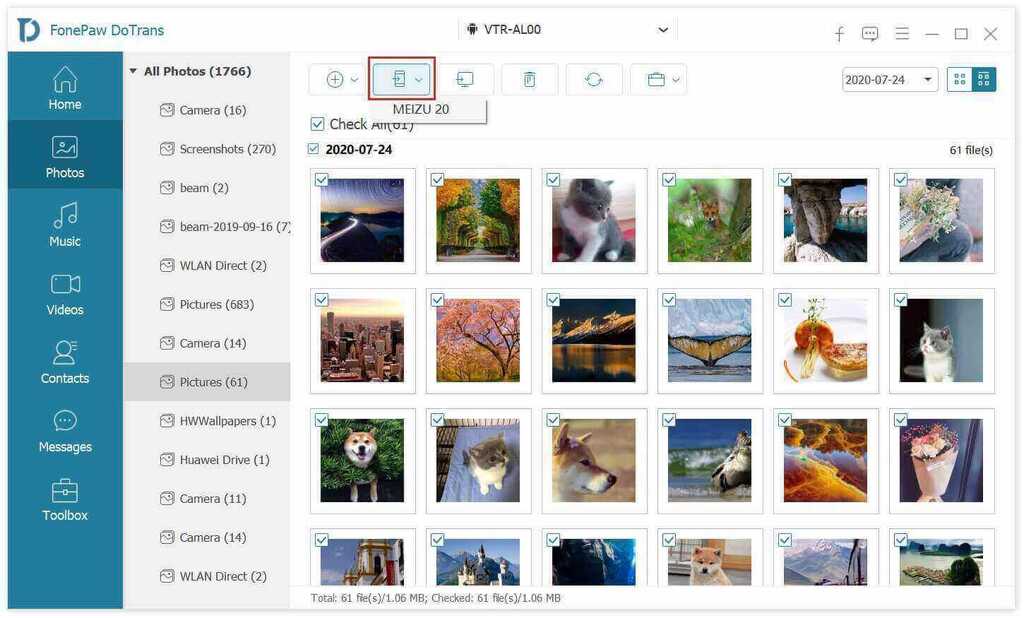
FonePaw DoTrans offers secure, efficient file transfers. With wide compatibility, data support, and wired/wireless choice, it's ideal for safe, quick PC-to-Android data transfers.
Part 2. Transfer Files from Computer to Android Device Wirelessly
While wired connections are stable, wireless transfers offer freedom from physical constraints. However, they might be slower and need a stable network. Below are three methods to transfer files from PC to Android wirelessly.
1. Bluetooth
Bluetooth is a common wireless option for nearby file transfers without the internet. It's handy to transfer files from PC to Android when WiFi or data isn't available. But note its speed is slow and it can not be used to transfer large files.
STEP 1. Enable Bluetooth on both your computer and Android device.
On your PC, access Settings > Devices and toggle Bluetooth on.
On your Android, go to Add Bluetooth or other device > Bluetooth.
Pair by searching for nearby devices on both ends.
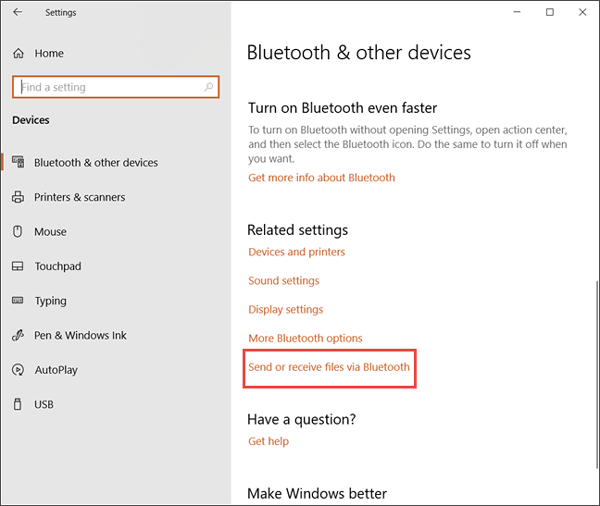
STEP 2. When they are connected, navigate to go to Settings > Devices > Send or receive files via Bluetooth > Send files on your PC.
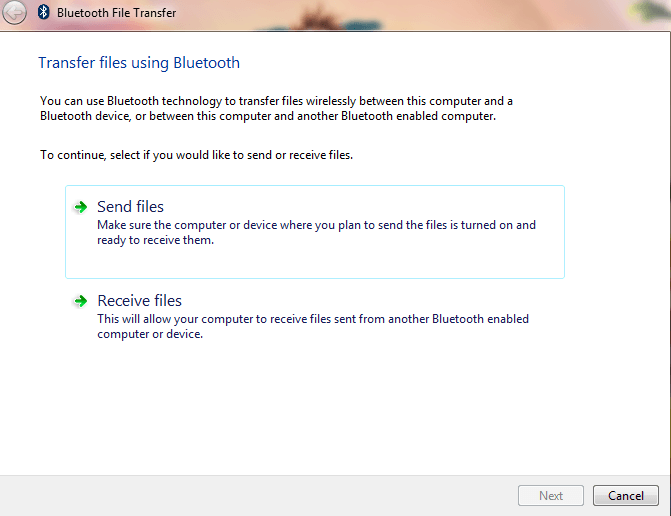
STEP 3. Finally, select the files you wish to transfer on your computer and initiate the transfer to your Android device.
Bluetooth enables cable-free file transfer between PC and Android and is suitable for small files or cable-free scenarios.
2. Cloud Storage Services
Cloud storage services like Google Drive and Dropbox can also be used to transfer files from PC to Android wirelessly. They provide efficient wireless file transfer even for larger files.
Follow the guide below to transfer files from PC to Android with Google Drive.
STEP 1. Log into your Google account on the Google Drive website. Click on the "New" button from the side and upload the files from your computer to your Google Drive account.
STEP 2. On your Android device, open the Google Drive app and log into the same account.
STEP 3. Locate the uploaded files and download the files to your Android device's storage for offline access.
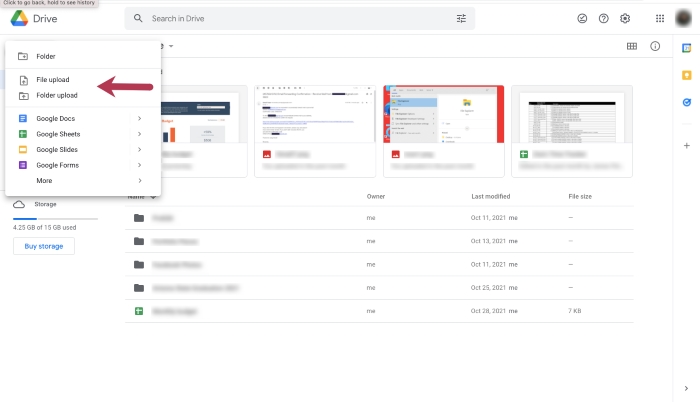
Cloud storage services offer versatile wireless file transfers, accessible from anywhere. It is ideal for multi-device transferring of large files but requires an internet connection.
3. Email
Lastly, using email is also a method to transfer files from PC to Android wirelessly. It is only suitable for small files due to attachment size limits.
Here comes the tutorial.
STEP 1. Compose a new email on your computer's email client or web-based interface.
STEP 2. Click on the attachment icon to manually load the files you want to transfer to the email.
STEP 3. Send the email to your own email address.
STEP 4. Open the email on your Android device and download the attachments.
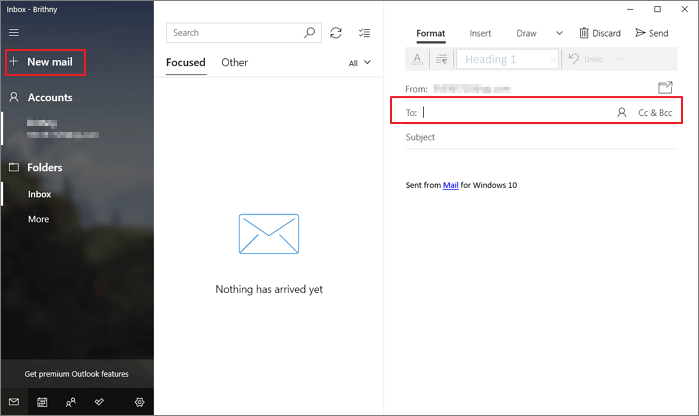
Conclusion
This guide explored various ways to transfer files from PC to Android, including both wired and wireless options. Wired transfers can be streamlined with software like FonePaw DoTrans, while wireless transfers benefit from cloud storage services like Google Drive for flexibility and accessibility. Choose the method that suits your needs best.




















