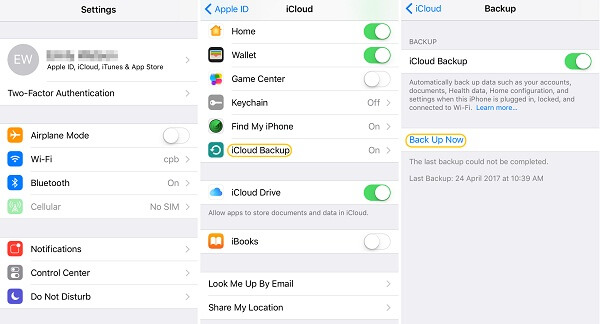You may have heard about Smart Switch, Samsung's data transfer solution to help people switch to a new Samsung device. If you are switching from iPhone to Samsung, or from Samsung to iPhone, you may wonder if there is Smart Switch for iPhone that can help you transfer content from iOS to Samsung or vice versa.
This article will tell you everything about using Samsung Smart Switch for iPhone and how it can help you move contacts, photos, videos, and everything between iPhone and Galaxy devices.
Is Smart Switch available for iPhone?
As a matter of fact, there is no Smart Switch app for iPhone. Samsung Smart Switch is available for Android, Windows PC, Mac only, but you don't need Smart Switch installed on both your iPhone and Samsung phone to transfer stuffs from iPhone to Samsung. With Smart Switch for PC/Mac, you can transfer iPhone data to Samsung with iTunes backup while on Smart Switch Mobile, Samsung device can restore iPhone data from iCloud backup.
However, if you are looking for solutions to transfer data from Samsung to iPhone, Smart Switch is unable to do that. Check how to switch from Samsung to iPhone with DoTrans (opens new window), a data transfer tool for iOS and Android devices to transfer contacts, media files and more.
No Smart Switch for iPhone? Try DoTrans
As there is no Smart Switch for iOS that you can install on your iPhone, if you would like to have a similar tool that can transfer data from Samsung to iPhone or from iPhone to Samsung, you can try DoTrans (opens new window) by FonePaw. The followings are what you do with DoTrans.
Free Download Buy with 20% off
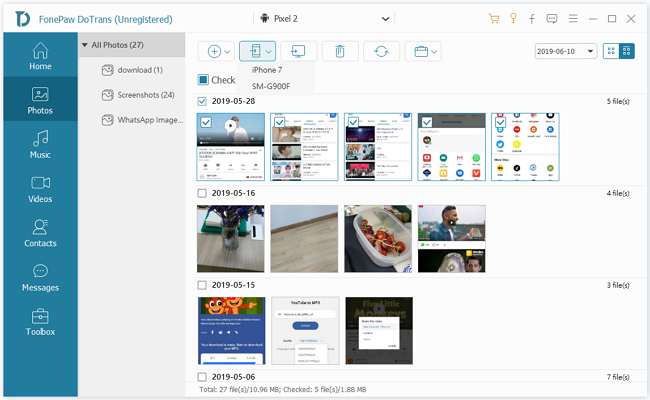
- Connect multiple Android & iOS devices via USB connection simultaneously.
- Transfer photos, videos, contacts (opens new window), audio, etc. between iPhone and Android devices including Samsung, LG, Pixel and more.
- Export data from mobile phone to PC (opens new window) for backup.
- Import files on PC to Android & iPhone.
- Manage data on a mobile phone, such as remove duplicate contacts, bulk delete unwanted files, etc.
Video Tutorial: How to Transfer Data from Samsung to iPhone.
Smart Switch to Transfer from iPhone to Samsung via iTunes
Even though there is no Smart Switch app for iPhone, you can transfer data from iPhone to Galaxy device with the desktop version of Smart Switch. Smart Switch for PC/Mac can detect the iTunes backups you have made on the computer and restore data in the iTunes backup to your Samsung Galaxy phone.
Here is how to transfer iPhone data from iTunes backup to Samsung.
Step 1: Back up your iPhone to iTunes
Launch iTunes on your PC and connect your iPhone via a lightning cable. Click Summary > Back up now to make a full backup of all data on your iPhone. Important: Do not check the Encrypt iPhone backup option. The encrypted iPhone backups can't be detected by Smart Switch.
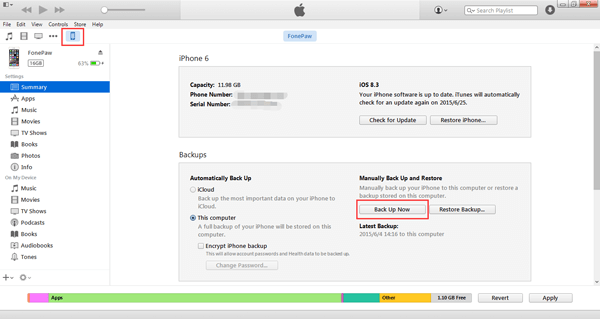
Step 2: Install Smart Switch
Samsung Smart Switch is compatible with PC on Windows XP or above, Mac on Mac OS 10.6 or later. On a compatible PC/Mac, install Smart Switch.
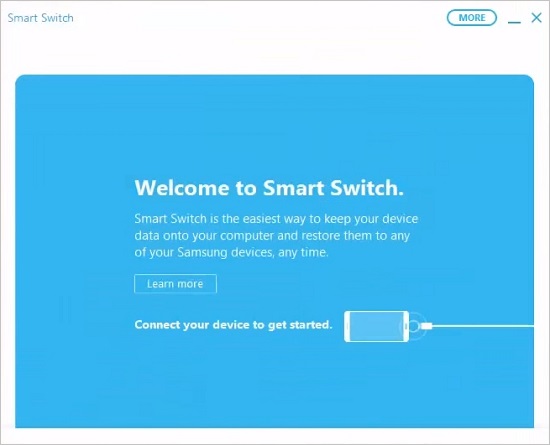
Also, you need to install Smart Switch Mobile on your Samsung phone for the phone to be recognized by the desktop tool.
Step 3: Connect Samsung to Smart Switch
With a USB cable, plug your Galaxy S10, S9, etc. to the computer. Keep the Galaxy device unlock and select MTP USB option for Smart Switch to communicate with the device.
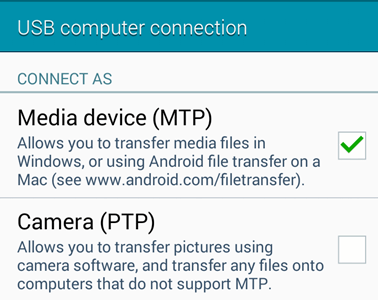
Tip: Smart Switch will fail to connect with your Samsung device if there is no Smart Switch Mobile app on the device.
Step 4: Choose an iTunes backup to transfer data
On Smart Switch, click Restore > Select a different backup > iTunes backup data. The iPhone backup you just made will appear and show you the size and number of data in the backup. You can also click the folder icon to select a different iTunes backup.
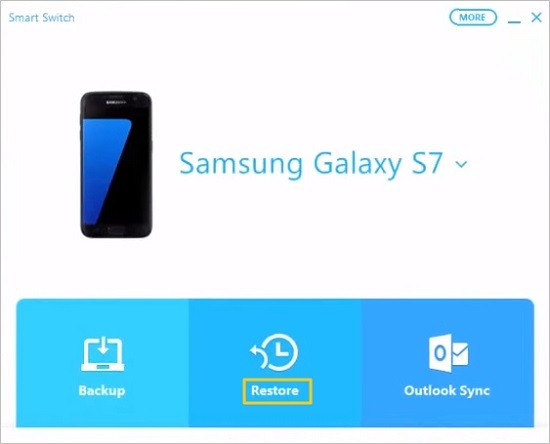
Step 5: Restore iPhone data to Samsung
By default, all data on the iPhone backup will be restored to the connected Samsung, including photos, messages, contacts, memo, call logs, videos, documents. If you want to skip some of the data, just uncheck the data.
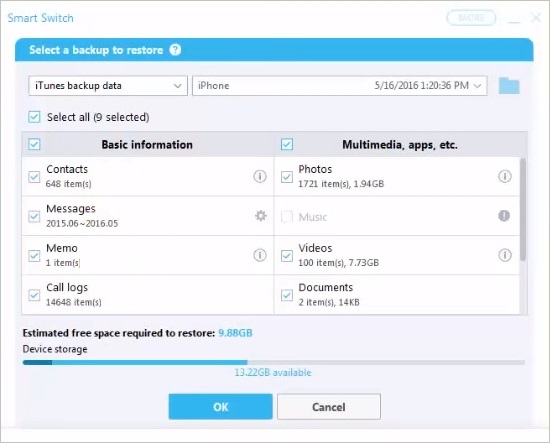
Click OK > Restore Now. Smart Switch will start to transfer data from the iPhone backup to Samsung. Wait till the progress bar to reach 100%.
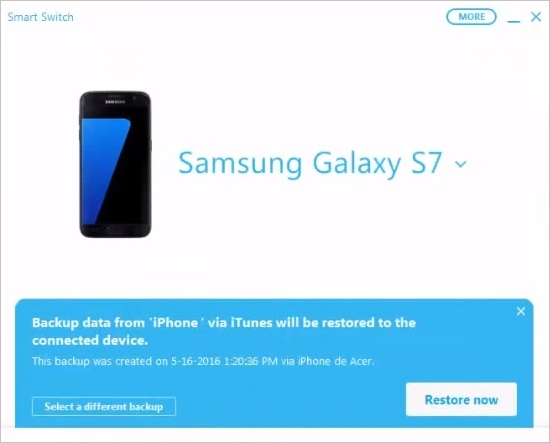
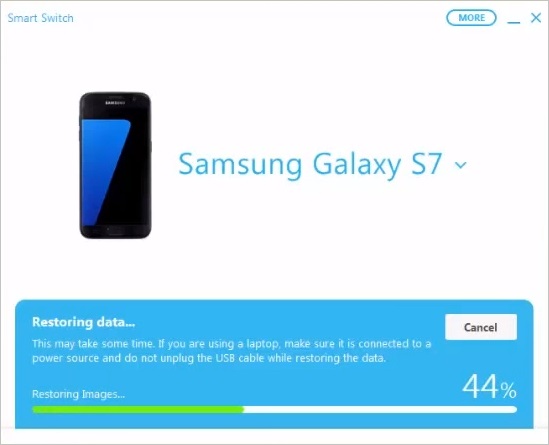
Review
With Samsung Smart Switch for PC/Mac, nearly all data on an iPhone can be moved to Samsung, although the transfer will take a very long time as you will have to make a backup first and then restore the backup. If you only need to transfer some specific files from iPhone to Samsung, data transfer tools likeFonePaw DoTrans (opens new window) will be very helpful.
Smart Switch to Transfer from iPhone to Samsung via iCloud
You can also transfer data from iPhone to Samsung with only Smart Switch mobile app on your Samsung device. It transfers data from iPhone to Android via iCloud, which doesn't require Smart Switch for iPhone or PC.
Step 1: Back up iPhone to iCloud
On your iPhone, go to Settings > iCloud > Backup. Toggle on the button of iCloud backup and tap Back up Now.
Step 2: Install Smart Switch Mobile app
On a Samsung device, open Google Play, search for Smart Switch Mobile and install the app. The app works with Android 4.3 or above.
Step 3: Sign in to iCloud on Smart Switch
On Smart Switch, tap Receive data > Wireless > iPhone/iPad and sign in with your Apple ID and password.
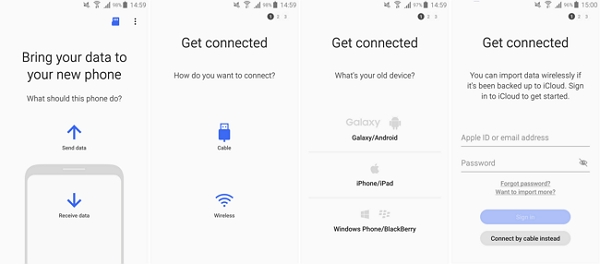
Step 4: Select iPhone data to transfer to Samsung
After signing in, it will load all data on the iCloud backups. Select all data you want to transfer and tap Import to begin transferring iPhone data to the Samsung device.
Review
To transfer iPhone to Samsung via iCloud backup, make sure there is a good internet connection on the receiving device, your Samsung phone. Otherwise, the transfer process could go wrong.
Smart Switch to Transfer from iPhone to Samsung via USB cable
With a lightning cable and a USB connector, you can connect the iPhone to Samsung directly. Once the two devices are connected, Smart Switch on Samsung will be activated and start to scan data from the iPhone. After Smart Switch has successfully scanned out all data from iPhone, you can select the data and tap Transfer to get iPhone data transferred to the Samsung device.
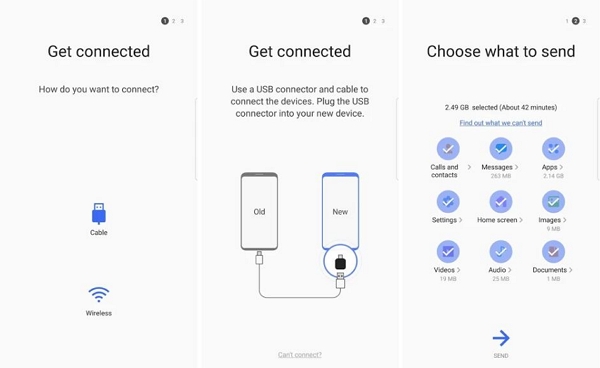
Review
Transferring iPhone to Samsung via USB cable is easy, but it will need a USB connector to do that. Also, Smart Switch is not working sometimes and reports "connection lost" or gets stuck at transferring via USB connection. If this doesn't work for you, use a Smart Switch for PC or DoTrans (opens new window)instead.
Free Download Buy with 20% off
If you have more question, let us know in the comments.