If you find Move to iOS app too frustrating to use, try to adopt a more quicker and more stable method to migrate data from Android phone to iPhone - FonePaw DoTrans, with which you can easily transfer photos, videos, contacts, messages, music between Android and iPhone via a USB cable on your computer, and requires no Internet connection.
"I have a Pixel phone and want to transfer all data from it to a new iPhone XS. I have tried move to iOS and it is not working. What to do?"
Move to iOS is Apple's solution to help Android users to migrate data to a new iPhone. Convenient as it is, some users just can't get it to work like the case described above.
There are different situations when the Move to iOS app doesn’t work. Sometimes it can be the app gets stuck while transferring data from Android to iPhone, or sometimes the transferring just fails and show you error messages like “could not communicate with device” and “unable to migrate”.
In this post, we'll cover all Move to iOS not working situations and how to solve the problems to get your Android data successfully transferred to your new iPhone.
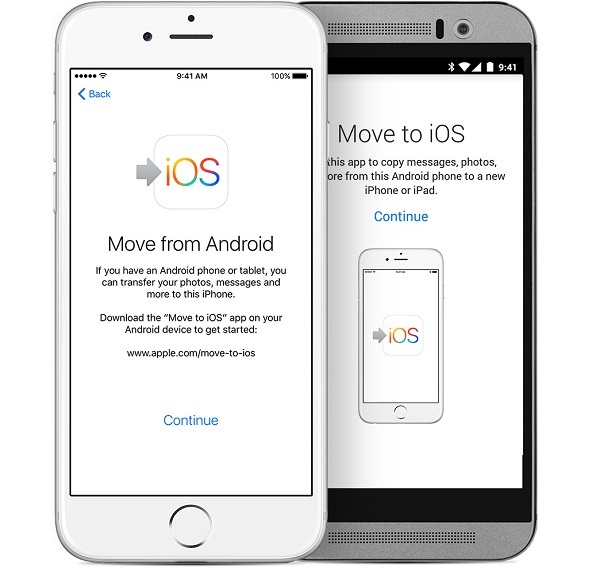
Move to iOS Feature: Transfer Data from Android to iPhone
Before we dive into the solution, it’s necessary that we review the Move to iOS feature and how it works. This may help us find if there’s something we neglected to make the feature not work properly.
As Apple shows in the instruction page of the Move to iOS feature, this function is to help you conveniently switch data from your old Android phone to a new Apple device. With this function, your contacts, messages, photos, videos, documents, web bookmarks, etc. can all be securely transferred within one single app.
To make this function work well on your Android and iPhone, you should pay attention to some important points beforehand:
Check the device compatibility beforehand. Your Android phone should be running Android 4.0 or higher, and your iPhone should be running iOS 9.0 or higher. If you can, try to update it to the latest version that it’s compatible with.
The Move to iOS requires a stable Wi-Fi network. When you start the data transferring, your iOS device will create a temporary Wi-Fi, remember to connect your Android to it.
Avoid doing things that may interrupt the transferring. For example, you had better keep both of the devices from low battery, and prevent from doing any operation until the data transferring finishes.
If you make sure you have considered all the points but Move to iOS is still not working, now head to the following parts to look for some solutions.
Or you can watch the video tutorial below to get step-by-step fix.
Move to iOS Error 1: Could Not Communicate with Device
You may have encountered this problem:
After entering the code from iPhone on the Move to iOS app for Android, the Android phone keeps showing "connecting to iPhone" and ends up with the error that says "could not communicate with device". The error keeps popping up, making it impossible to connect the Android with the iPhone to begin data migration.
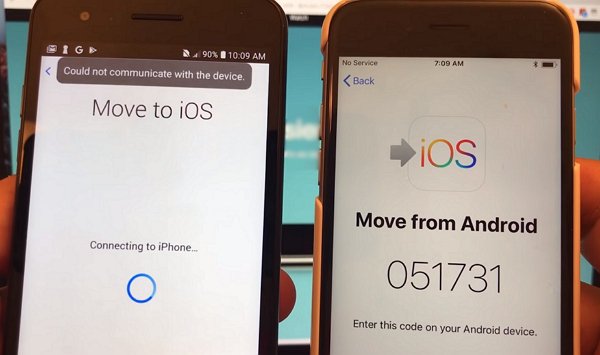
Actually, this is a network error on Android phone that makes it unable to communicate with the iPhone. Here are some fixes you can try to fix the connection error.
Turn off the cellular data
Some users found the error is gone after the mobile data is turned off on the Android device, so just try to turn it off to reduce distraction.
Switch on and off Airplane Mode on Android
Switching the Airplane Mode on and off helps to restart the network. After the Wi-Fi is re-connected, try to connect to the iPhone again.
Turn off the troublesome network settings
Sprint Connections Optimizer or the Smart Network Switch on your Android phone may make it unable to communicate with iPhone. You can go to Settings > Connections > More Networks > Mobile Networks and uncheck the connections optimizer. And go to Wi-Fi settings and if there is the Smart Network Switch option, turn it off. Then reconnect the Wi-Fi on Android and try again.
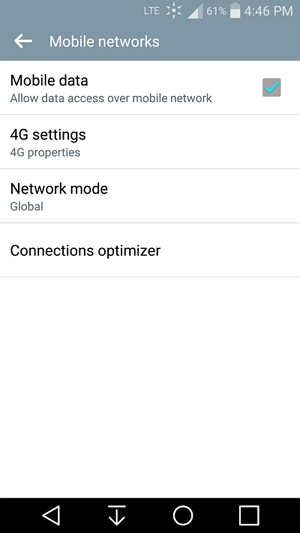
If the "could not communicate with device" error persists, switch to a USB method to transfer contents from Android to iPhone.
Move to iOS Error 2: Unable to Migrate
"I am trying to move content from my old Samsung to the new iPhone with the Move to iOS app. When the transfer reaches 40%, there is an error pops up: 'Unable to migrate, try again later'. Is there any fix?"
If you also get the "unable to migrate" error when using Move to iOS app, the following are some tricks you can try.
Firstly, check the system compatibility. As we mentioned before, make sure that your iPhone is on iOS 9 or later and your Android device runs on Android version 4.0 or later.
Put the iPhone and Android device under the same Wi-Fi network. Turn off cellular data.
Restart the two devices and try again.
Put the Android device in Airplane mode.
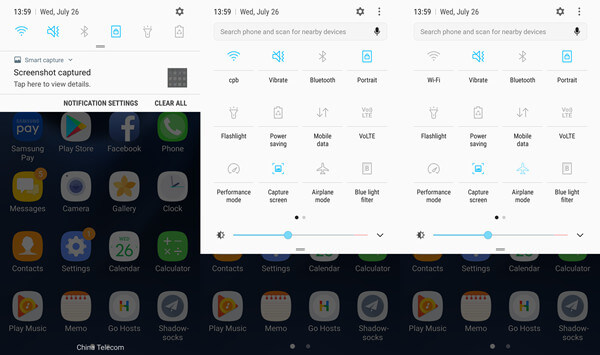
Turn off all apps and notifications that might interrupt the transferring on your Android phone. For example, turn off auto-update in Google Play, notifications from WhatsApp, Facebook, etc. The transfer will be interrupted if you use other apps or get a phone call on the Android device.
Turn off settings like the Sprint Connections Optimizer or the Smart Network Switch that affect your Wi-Fi connection on Android.
Move to iOS gets stuck in transferring data or moving items into place
Some users didn't get any error, but the Move to iOS app is stuck in transferring data or after the transfer is completed, it gets stuck at "Moving items into place" for hours.
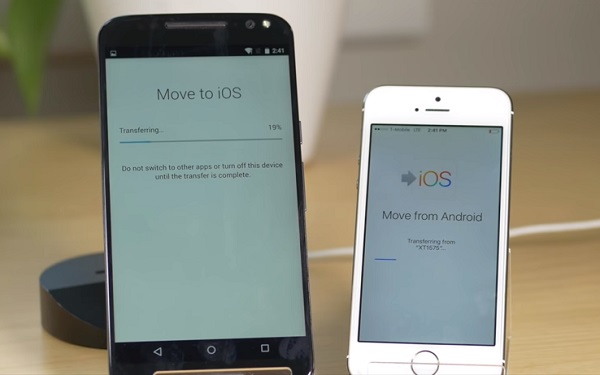
So how long does Move to iOS take to complete data migration from Android to iPhone? Depending on the size of Android data you need to transfer and the network status, it could take several minutes to more than 10 hours for Move to iOS to finish the data transfer.
Therefore, when Move to iOS app takes forever to transferring data or moving items into place, you may just leave the devices to themselves until the transfer complete. During the process, you should plug the Android and iPhone into power and make sure the two devices are not in cases and right next to each other.
Also, you can restart the devices and try again. According to the experiences of some users, Move to iOS will eventually work after multiple attempts. And when attempting to transferring data via Move to iOS, do not let other apps and notification interrupt the transfer. And turn off mobile data on Android. Switch off network options including Sprint Connections Optimizer or the Smart Network Switch.
Move to iOS Alternative: FonePaw DoTrans [No Internect Connection Needed]
If none of the tricks above can get Move to iOS to work for you, it does not mean that you have no way. Forget about the app, and you may find there are still many ways to move files between iOS and Android systems. Moving data via USB connection with FonePaw DoTrans is one of the easiest methods you can try.
Free Download Buy with 20% off
Just get this software, and plug both your Android devices and iPhone to your computer, DoTrans will show all contents on both devices and let you select the data to transfer. Photos, videos, music, ringtones, messages, contacts, etc. can all be transferred from the old phone to the new one, and it’s much easier for you to select the data you want and customize some settings.
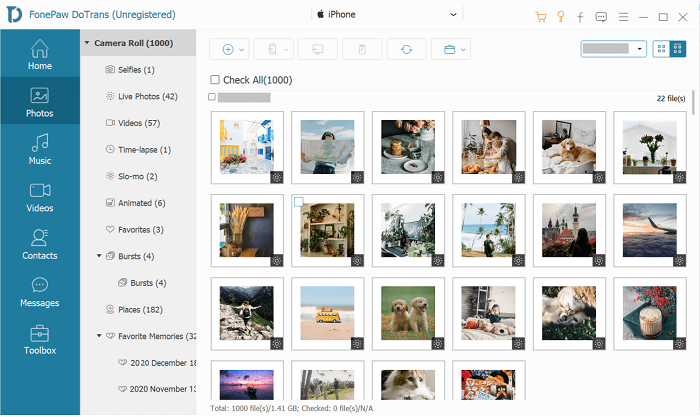
How to Move Data from Android to iOS with FonePaw DoTrans
Step 1. Download FonePaw DoTrans
Free Download Buy with 20% off
Get FonePaw DoTrans on your computer. After the installation, you can use the free trial to test the features first.
Step 2. Connect your devices to the computer
In order to transfer your data from Android to iPhone through this software, you need to plug both of the device into the computer.
When your device is successfully connected, you will see the device information automatically displayed on the homepage. By selecting the file types at the sidebar, you can see all the data stored on your devices.
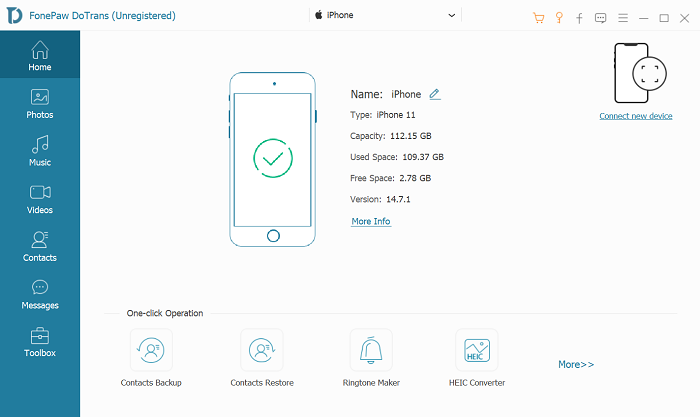
Step 3. Choose files to export
Now that both of your Android and iPhone have connected to the computer, you can begin to transfer data. Switch the device to the Android phone, select the data you want to move, right-click the files or choose the device icon at the top menu, and you will be able to choose iPhone as the export device for the data.
Now, just wait for the data transferring to be completed.
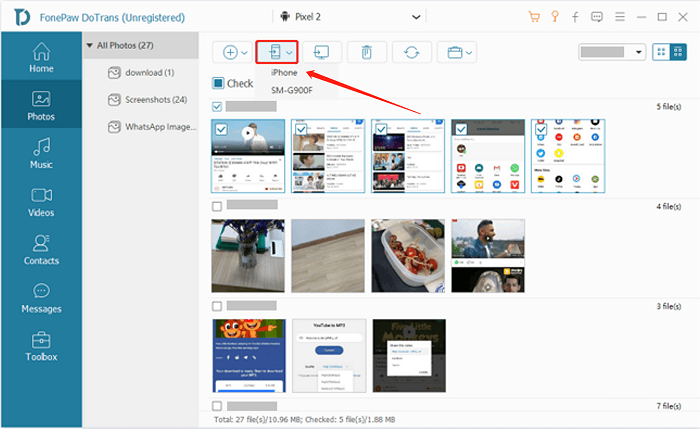
Free Download Buy with 20% off
It's easy to fix the Move to iOS not working issue by switching to FonePaw DoTrans program. It’s easy to operate, won't have to erase contents on your iPhone, and more importantly, there won't be any network connection issues that you may have with Move to iOS app.
Moreover, DoTrans can also be used to migrate data from mobile devices to PC, Android to Android, iPhone to iPhone/iPad and more. With this tool, transferring and managing data can be very easy.
That’s all you need to know about how to fix the Move to iOS not working problem. Try to fix each error accordingly with the methods, or you can also use FonePaw DoTrans as an alternative. Hope the method can be of help and you can get to use your new iPhone soon.




















