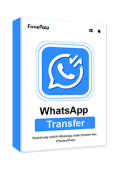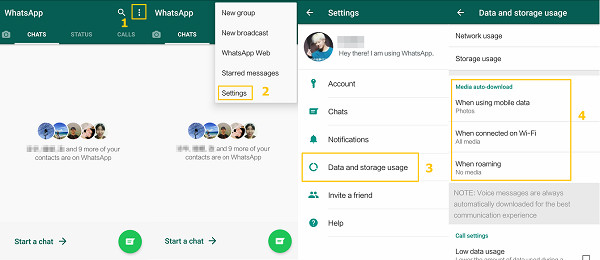As a popular chat tool, WhatsApp provides us a more convenient way to communicate with others. Yet it would be very inconvenient if the messages, contacts or pictures are unable to be loaded on your WhatsApp.
Here we offer six solutions, hoping they can help fix your problem.
Solution 1: Allow WhatsApp Auto-Download
By default, audios and videos are automatically downloaded under Wi-Fi, and under mobile data, only photos are permitted to be auto-downloaded. If your WhatsApp can't load messages/contacts/pictures, there is a good chance that you mistakenly stop WhatsApp from auto-downloading these files.
Whether you use iPhone (iPhone X, iPhone 8/8 Plus, iPhone 7/7 Plus and so forth) or Android phone, you can allow WhatsApp auto-download by:
Step 1: Go to WhatsApp > "Settings" > "Data and Storage Usage" > "Media Auto-download".
Step 2: Under "when using mobile data", select all the options given.
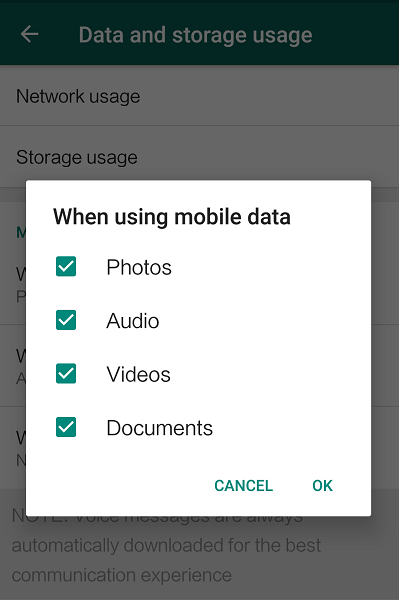
Solution 2: Make Sure There is Enough Space
The insufficient memory of your phone keeps WhatsApp from loading your messages, contacts, and pictures. If that is the reason, you need to go check your phone's storage to see if there is enough space.
If you are using iPhone (iPhone X, iPhone 8/8 Plus, iPhone 7/7 Plus and so forth):
- Go to "Settings" > "General" > "iPhone Storage".
- Recommendations about how to clear storage wisely are given down here if your iOS has been updated to iOS 11.
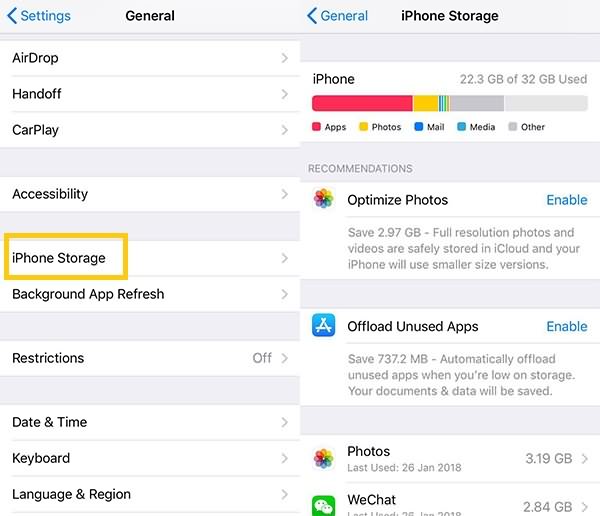
If you are using Android phones (like Samsung):
- Go to "Settings" > "Storage". If the phone almost run out of memory space, delete unneeded photos, apps, videos or other files to free up memory space.
Learn more about it at What to Do If Android Internal Memory Gets Full .
Solution 3: Check for Network Condition
Please notice that network condition is also essential in loading of your WhatsApp messages and contacts.
You can change your network by switching between mobile internet and Wi-Fi, but if it doesn't help, you may need to reset your network settings.
Take iPhone for example:
Step 1: Go to "Settings" > "General" > "Reset" > "Reset Network Settings".
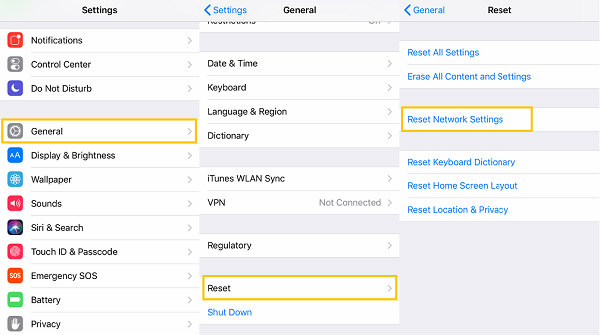
Step 2: Type in your password.
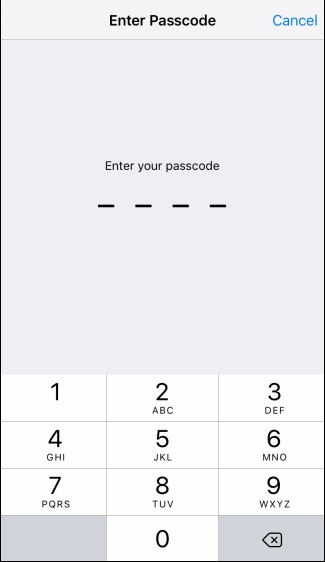
Step 3: And confirm reset.
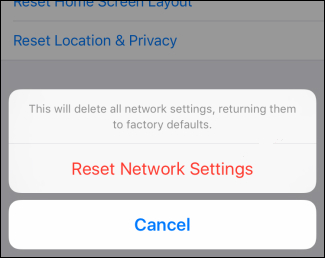
Solution 4: Re-log in Your WhatsApp
Once in a while, neither your phone or your WhatsApp goes wrong. It's just the server of WhatsApp that doesn't take on its responsibility to transmit your data properly. All you need to do is log out WhatsApp and log back to fix it.
Step 1: Go to "Settings" > "Application manager".
Step 2: Scroll down to locate WhatsApp, tap "Clear data" to log out. If WhatsApp doesn't load messages/contacts/photos on an iPhone, you may reinstall WhatsApp to relogin to your account.
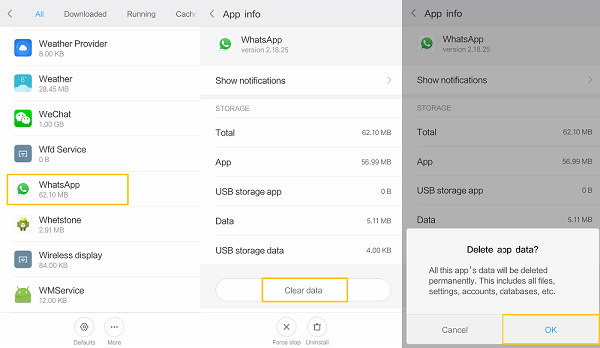
Solution 5: Force Stop and Clear Cache (Android Only)
You don't need to be a geek in phone to know that "force stop" and "clear cache" work in most cases when dealing with misbehaving apps on Android system. Following our steps and you'll know the exact procedure.
Step 1: Go to "Settings" > "Application Manager".
Step 2: Scroll down to find the WhatsApp program and select it.
Step 3: Tap "Force Stop" button and accept the warning of possibly causing errors.
Step 4: Tap "Clear Cache" button on the same page.
Step 5: Then you can open WhatsApp and see if the pictures, messages or contacts are loaded.
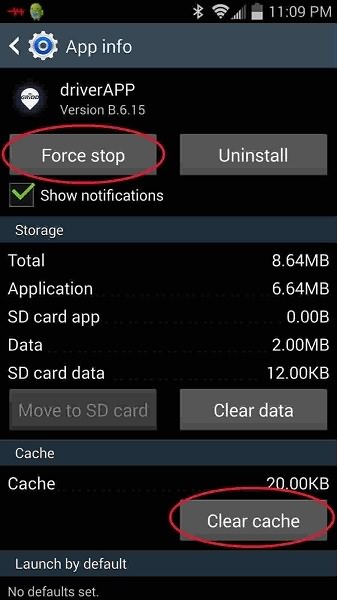
Solution 6: Remove and Download WhatsApp Again
Sometimes the WhatsApp version you are using may have bugs in it, so you can try to remove it and download the latest version of WhatsApp. It does help most of the time.
Before you do, back up your WhatsApp data to avoid losing anything. FonePaw WhatsApp Transfer is a good choice to back up all your data - photos, videos, chat history - directly to your computer. After backing up, you can restore your data without using Google Drive.