Samsung Smart Switch can transfer contents from your old devices to a new Samsung phone in a wireless or wired way to help you easily switch to new Galaxy S9/S10 from Android, iPhone, Windows phone, and Blackberry. It seems like a perfect solution for Samsung file transfer until you can't get Smart Switch to work on your devices.
There are mainly 2 kinds of Smart Switch not working problems: connectivity problem and stability problem, that is Smart Switch fails to connect the device or the app gets stuck in transferring data. This article will give a specific explanation of each problem and how to troubleshoot Samsung Smart Switch not working problems.
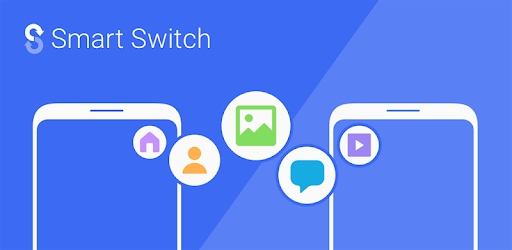
If in rare cases, Samsung Smart Switch just couldn't work on your devices, or you are fed up with the app, there is a Smart Switch alternative: FonePaw DoTrans, which connects 2 devices simultaneously and migrates contents from Android/iPhone/iPad to Samsung Galaxy or vice versa in an easy and stable way.
Free Download Buy with 20% off
Samsung Smart Switch unable to connect to the device (or connection lost)
The first problem you may have in getting Samsung Smart Switch to work is to make Smart Switch connect to your devices. Here are the Samsung Smart Switch connection problems you may come across and the corresponding solutions.
# Samsung Smart Switch on PC unable to connect to mobile device
When trying to transfer contents to Galaxy phone via Samsung Smart Switch on PC/Mac, Smart Switch for PC or Mac may fail to recognize your Galaxy phone, iPhone, or Android devices. If a similar problem happens to you, you can do the following things.
- Make sure that your devices meet the minimum system requirements: PC runs on Windows XP or later, Macs on Mac OS X 10.6 or later, Samsung devices with Android 4.3 or later, iPhone on iOS 4.2.1 and above.
- Make sure that the USB cable and USB port you are using are workable. Or switch to another cable or port to have a try.
- Choose Media device(MTP) as the USB connection option in your Samsung device.
- Restart the Smart Switch.
- Reinstall USB driver from Smart Switch. On the desktop application, click MORE > Reinstall device driver to reinstall the driver. After that, restart your Samsung device and reconnect it to Samsung Smart Switch.
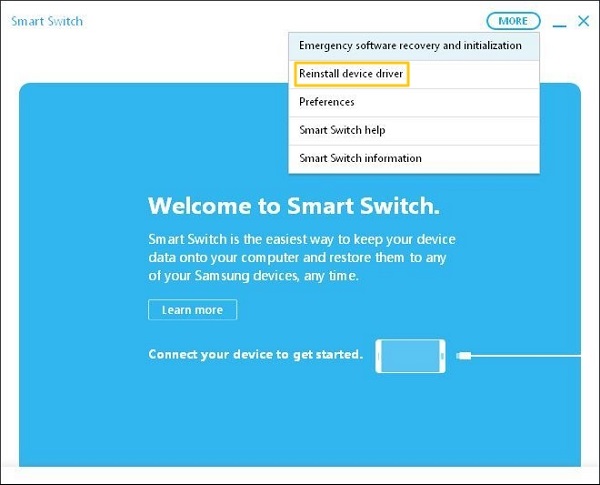
# Samsung Smart Switch connection lost
Samsung Smart Switch on your Samsung phone sometimes may say "connection lost" when it is trying to recognize an iPhone via a lightning cable and a USB-OTG adapter. If the connection keeps getting lost after several attempts, you can try:
- Make sure your iPhone is on iOS 5.0 and above;
- Use the original lightning cable and USB connector that comes with your Samsung phone and iPhone;
- On your Samsung, clear cache of Smart Switch from Settings > Applications > Application manager > DOWNLOADED > Smart Switch;
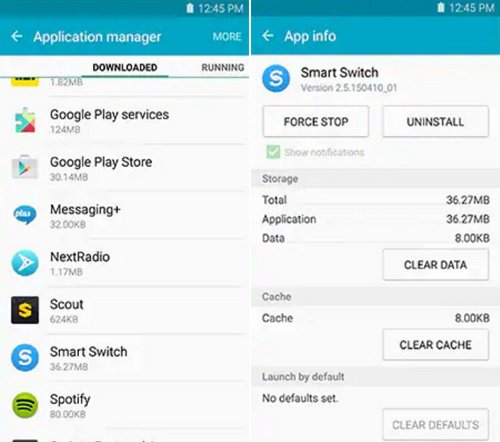
- Restart both your Samsung and iOS devices;
- Reinstall Samsung Smart Switch;
- Switch to the wireless transfer, which moves contents from your iPhone via iCloud backups;
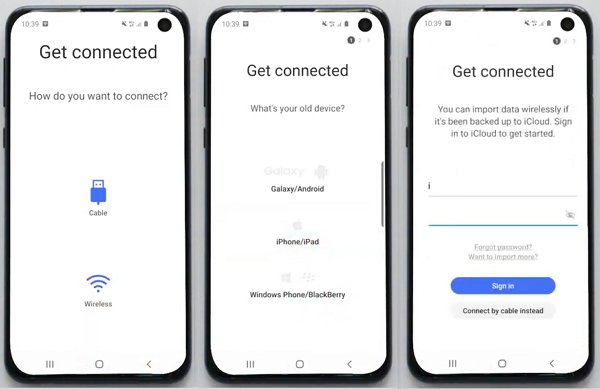
- Switch to Smart Switch for PC/Mac and restore iPhone data from your iTunes backup to your new Samsung device.
The worst is that after getting connection lost error in connecting to iPhone with cable, Smart Switch reported no iCloud backups or internet connection lost when you try to use the wireless transfer. If so, use FonePaw DoTrans, (opens new window) which lets youconnect both iPhone and Samsung devices to a computer and select data to transfer (opens new window).
Samsung Smart Switch keeps disconnecting
By installing Smart Switch Mobile on your old Galaxy device and new Galaxy device, you can connect the 2 devices wirelessly via High-Frequency Audio, which is sent from the speaker of an old device to the microphone of the new device. If Smart Switch keeps disconnecting, you should make sure that the followings are true:
- Your Galaxy devices are on Android 4.0 or higher;
- The 2 devices should be placed next to each other;
- The speaker of the old device is not covered and the 2 devices are not connected to any earphones or Bluetooth headsets.
If you still can't pair the 2 Galaxy devices via audio connection, manually pair them by entering a PIN.
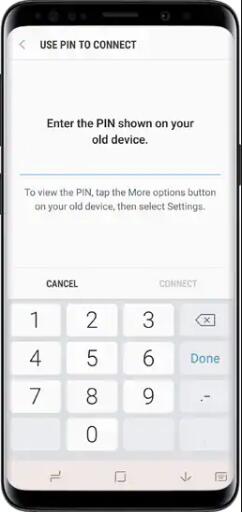
Samsung Smart Switch stuck
Samsung Smart Switch may also get stuck at 99% or take a very long time in data transfer. When that happens, you can try the following tricks.
- If you are transferring contents via Smart Switch wirelessly, unplug and replug the cable to your device to have another try.
- If Smart Switch is stuck in wired transfer, try to transfer the data wirelessly. Make sure Smart Switch for Android is installed in both your devices and turn WiFi on in the 2 devices. Open the Smart Switch app and tap the wireless transfer.
During the data transfer, make sure all other apps are closed on both your devices so that the Smart Switch transfer won't be interrupted. If none of the tricks work for you, try Samsung Smart Switch for PC.
Samsung Smart Switch not transferring apps
Samsung Smart Switch supports transferring apps and app data from Android to Galaxy phone, but it can't transfer all apps. For example, if your old galaxy phone is a Verizon phone and the new one is not, those Verizon apps won't be transferred.
And when transferring contents from iPhone to Galaxy device, apps won't be transferred as iOS apps are different from their Android versions. Smart Switch will only transfer the apps list from your iPhone to the Galaxy phone. You can tap Install to get the iOS version of the apps.
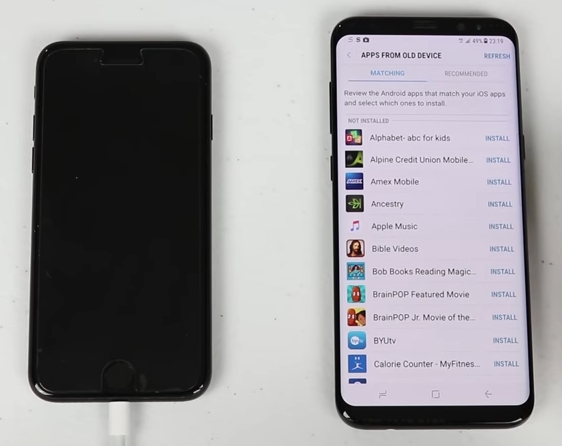
Samsung Smart Switch alternative: FonePaw DoTrans
DoTrans is a desktop transfer tool that can transfer photos, videos, audio, messages, contacts, and more from iPhone, Android to Galaxy devices, or the other way around. Unlike Smart Switch for PC, DoTrans allows you to connect multiple mobile devices to the computer simultaneously and select data to transfer among the connected devices. In this way, the tool can transfer data to Galaxy devices more quickly and flexibly; more importantly, there won't be any connection problems.
Free Download Buy with 20% off
- Connect both your old device (iPhone or Android) and the new Galaxy phone to the computer via USB cables;
- Select a category and tick all the contents you want to transfer;
- Click Export and select the target devices to begin transferring.
Do you still have a problem with transferring content to Samsung devices? Leave your question below.



















